WordPress 块编辑器有时被称为 Gutenberg,有一个称为“可重用块”的功能,该功能非常有用,但很少使用。如果您熟悉Elementor 、 Divi或其他页面构建器,可重用块的用途与全局模块相同。

这些是块或块组,您只需设置一次即可重复使用。将它们插入多个页面和帖子后,无需再次更改它们。此外,如果您决定再次更改它们,您可以进行网站范围内的调整,这将为您节省整个网站的时间。现在让我们探索管理 WordPress 可重用块的每种方法。
在 WordPress 中创建块
在 WordPress 中,创建块并不是太困难。您可以在使用块编辑器(WordPress 5.x 中的默认编辑器,除非您使用经典编辑器插件)更新的任何帖子中使任何块可重用。在块的悬停设置中,单击三点下拉菜单并选择添加到可重用块。
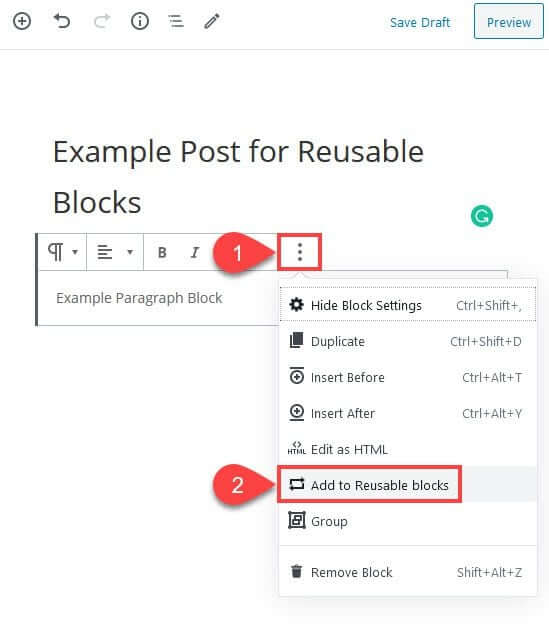
当您在编辑器中重命名新块时,以后检索会更容易。为此,它将在您的网站上提供服务,确保您选择的名称令人难忘。例如“相关帖子”、“博客帖子封面图片”或类似的说明性内容。
创建令人惊叹的网站
使用最好的免费页面构建器 Elementor
现在开始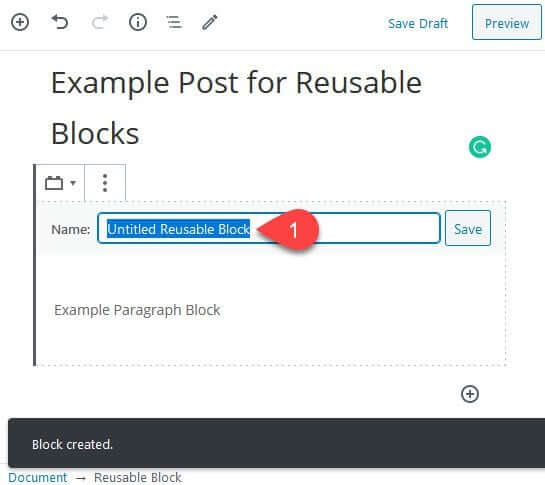
如果您在生成可重用块时犯了错误,或者只是犯了一般错误,您可以再次单击下拉设置并选择从可重用块中删除。使用此选项会从数据库中删除整个块。如果您愿意,可以按照前面的步骤将其添加回集合中。
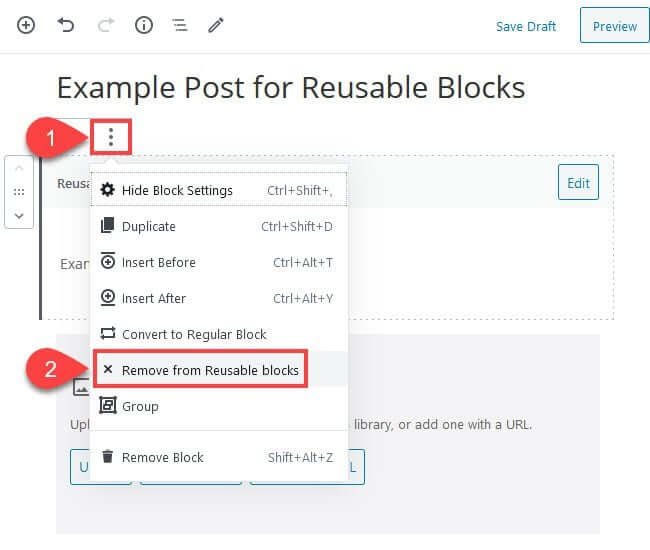
此外,保存后只需单击块本身即可使用“编辑”选项。
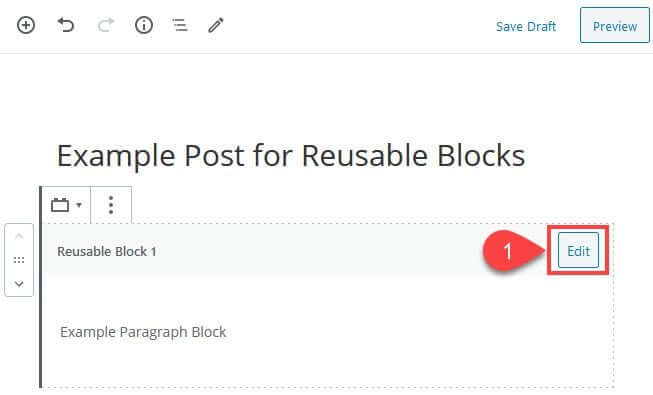
您可以选择重命名本示例中的段落块。然而,每个块的更改都是唯一的。您对图片块有额外的选项,例如对齐以及从媒体库上传或插入不同文件的功能。
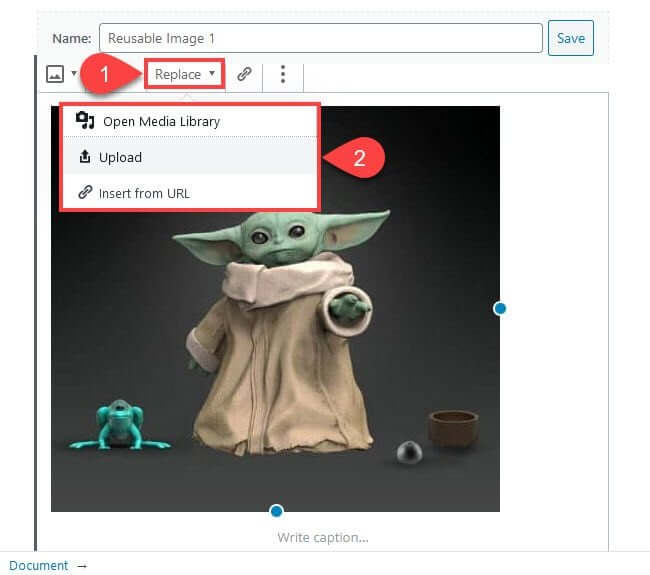
您可以将此过程用于您制作的任何可重用块。但请记住,您以这种方式对可重用块所做的任何更改也会影响您网站上该块的所有其他实例。因此,如果您在单个块中更改图片,则它会随处更新。
插入可重复使用的块
使用 WordPress 的可重用块功能非常简单。要访问块编辑器中的“可重用”选项卡,请单击圆圈内的 + 的任何实例。加号按钮位于屏幕的左上角、任何块的下方以及任何块的右侧。
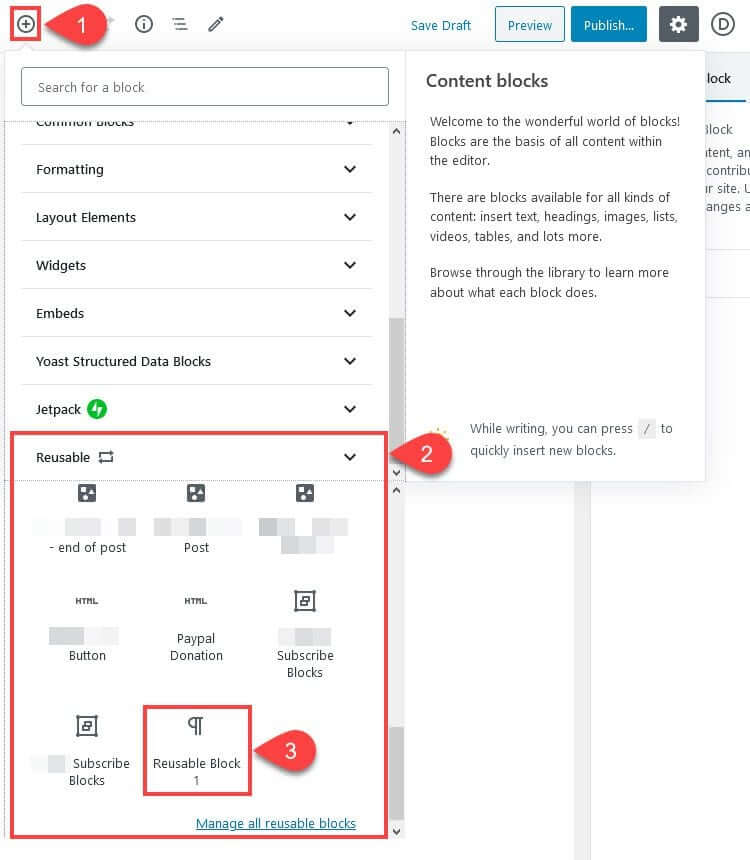
每次选择“加号”按钮时,“最常用”选项卡都会显示在列表顶部,该选项卡还可能包含您将其插入其他帖子和页面时构建的可重用块。
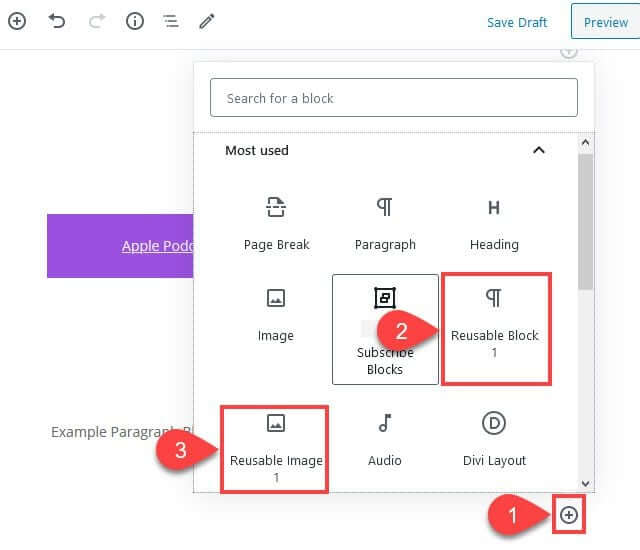
这些可能会根据您使用的块而有所不同,但是,例如,如果您使用相同的可重用块作为每个博客文章的页脚,它们会经常出现在此处。
管理 WordPress 中的所有块
“可重用”选项卡底部有一个“管理所有可重用块”链接。单击此链接后,您将被带到一个看起来熟悉的网站,其中显示您生成的所有可重用块的列表。该列表将与 WordPress 默认情况下附带的帖子和页面列表几乎完全相同。
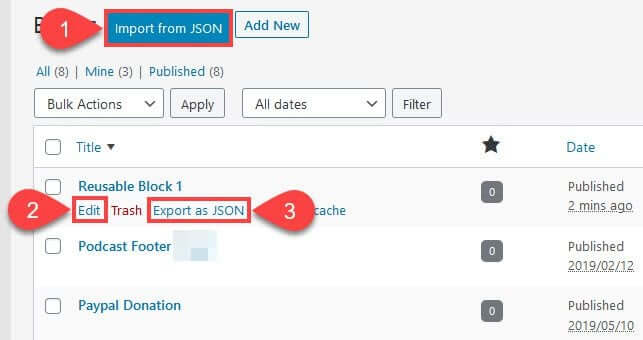
浏览该列表,您会注意到一些关键的选择。编辑、导出为 JSON 以及从 JSON 导入。
更改块时,请按照上面的方式使用“编辑”。该块出现在类似帖子的编辑器中,您可以在其中更改它,而不是在特定的帖子中。再次强调,对此块所做的任何修改都会影响整个站点上的每个实例。
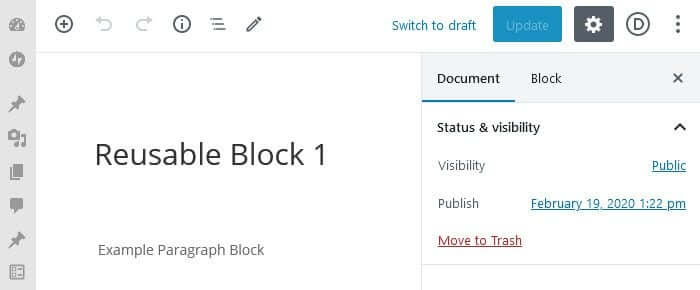
根据您的浏览器设置,选择“导出为 JSON”按钮 (3) 将打开一个对话框,您可以在其中选择保存创建的 JSON 文件的位置。该文件是一个简单的 JSON 文档。显示文件类型(块)、编辑或创建文件时指定的标题,以及 WordPress 将注入以在网站前端呈现块及其内容的实际 HTML。
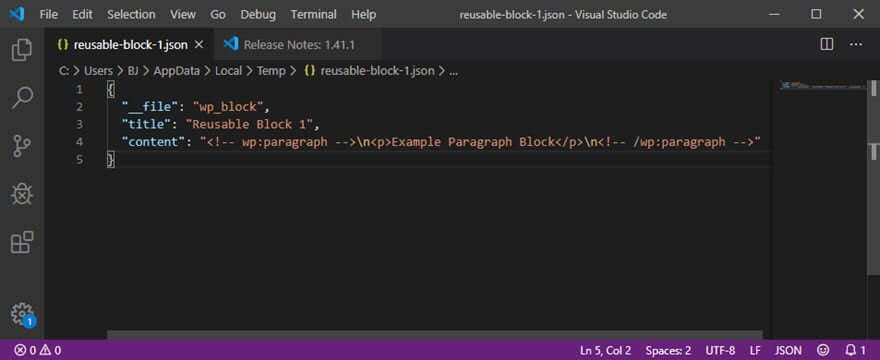
从 JSON 导入的过程非常简单:在计算机上找到 JSON 文件,然后像任何其他文件或附件一样上传它。
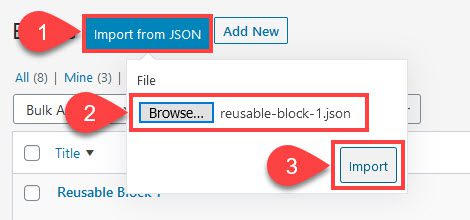
单击“导入”后,它将显示在可重用块列表中。但请注意,如果您已有同名块(在本例中为可重用块 1),则新导入的块的名称不会更改。区分它们是一个手动过程。

在 WordPress 中创建块组
通过将可重用块组织成组,可以增强它们的全部潜力。您还可以将古腾堡块连接在一起并将它们存储为单个可重复使用的块,这是您可以全局放置的单个图片、段落或标题的替代方案。例如,要为所有块编辑器帖子创建全局电子邮件选择加入表单,您可以将标题块、段落块、图像块和自定义 HTML 块分组在一起。
您所要做的就是按住 Shift 键并单击任何块,将其添加到可重用 WordPress 块的集合中。选定的块周围将有蓝色边框。
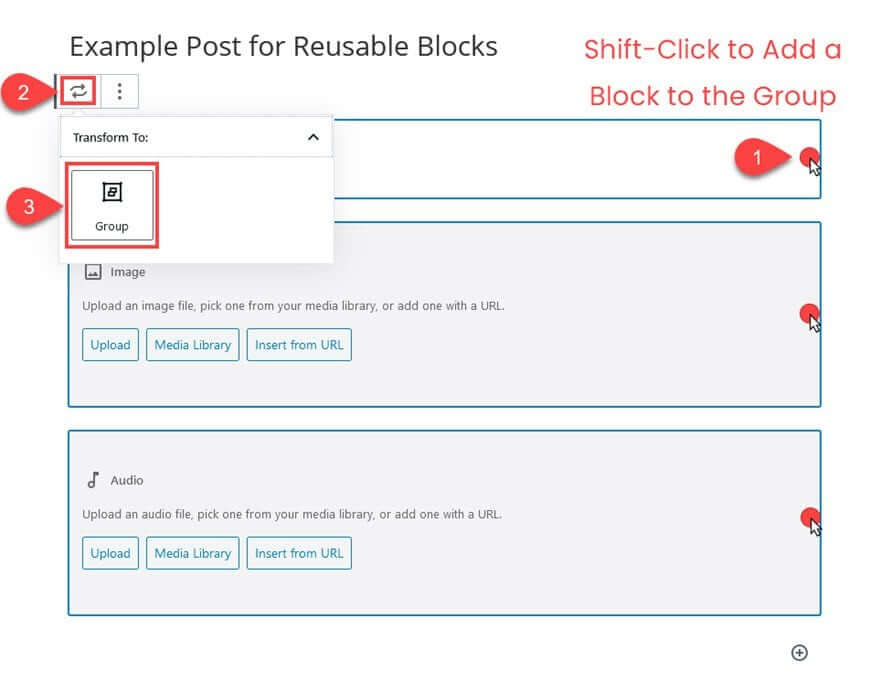
接下来,您将单击“变换”按钮 (2) 并从菜单中选择“分组”(3)。您现在会注意到这些块已合并为一个。然后使用与任何其他单个块相同的过程将组块转换为可重用块。
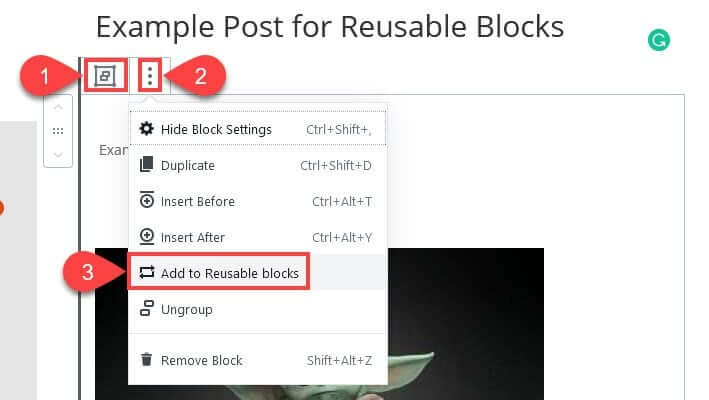
当您向帖子或页面添加新块时,这个新组将显示在所有可重用块的列表中以及“可重用”选项卡下。
结论
古腾堡块编辑器最好和最有用的方面之一是可重复使用的块。使用可重用块功能可以将帖子和页面的设计和开发提升到实用性、创造力和用户体验的新高度。您可以与朋友共享块和内容,并为网站的常见方面创建模板。




