Elementor 是 WordPress 上最受欢迎的免费页面构建器之一,这是因为它配备了许多其他页面构建器所缺乏的惊人功能。 其中一项功能包括复制页面。 尽管无论是否拥有 Elementor,都可以通过多种方式复制页面,但我们承认,使用 Elementor,复制页面比以往任何时候都容易。 让我们继续前进并了解如何。
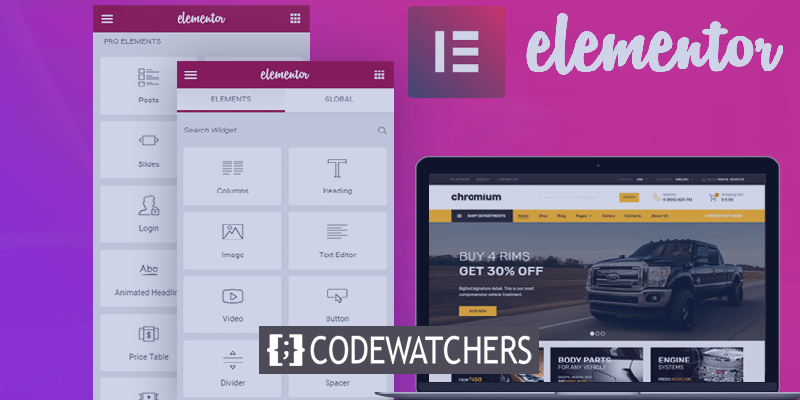
使用模板复制页面
Elementor 提供了一个模板功能,可让您保存页面。 这些页面可以保存为模板,以后可以使用。 例如,您的网站同时拥有教师和学生作为其用户。 现在让我们考虑一下您希望它们都具有不同的订阅表单,但您不想更改布局。 使用模板,您可以保存第一个模板,然后使用同一个模板生成其他模板。
要将页面另存为模板,请转到要保存的页面,然后找到更新按钮。
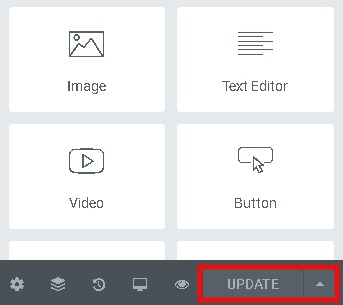
随着更新按钮,将有一个保存选项箭头,您需要单击它,然后按另存为模板。
创建令人惊叹的网站
使用最好的免费页面构建器 Elementor
现在开始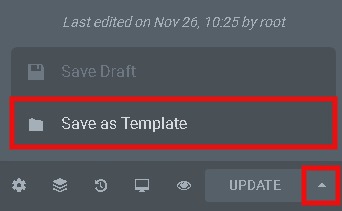
然后,该页面将作为模板保存到您的模板库中,使用您保存的任何名称。
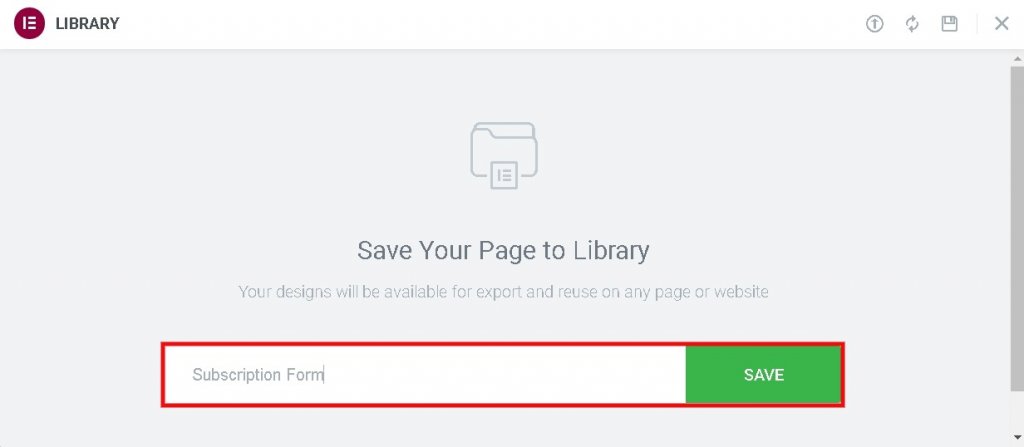
接下来,您将在库中找到最近保存的模板。
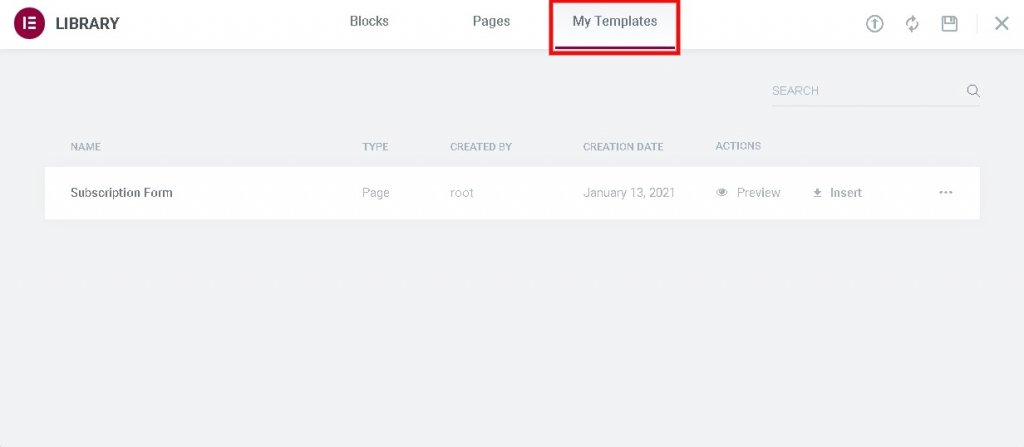
这是您可以将任何页面保存为模板并使用同一页面的方法,只需将模板导出到空白页面即可。
重用和重新访问模板
一旦您保存了模板,您就可以随时返回以重新使用它,方法是转到您的 WordPress仪表板并从模板中选择已保存的模板。
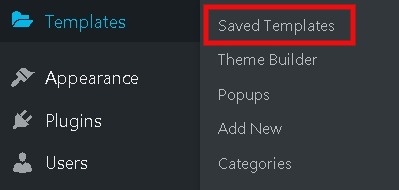
您将找到已保存的模板列表。
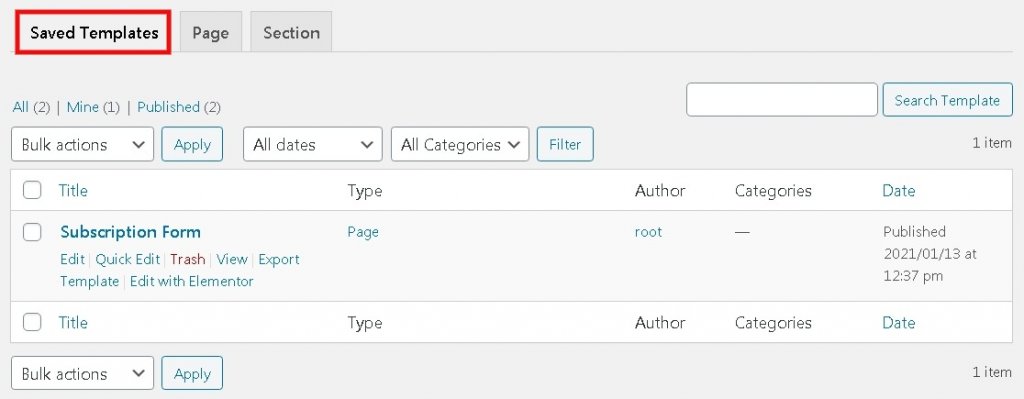
从这里您将能够导出、编辑或删除您保存的模板。
编辑模板
当您从模板库编辑模板时,您应该知道更改将仅适用于导出的模板,而之前保存的模板将保持不变。
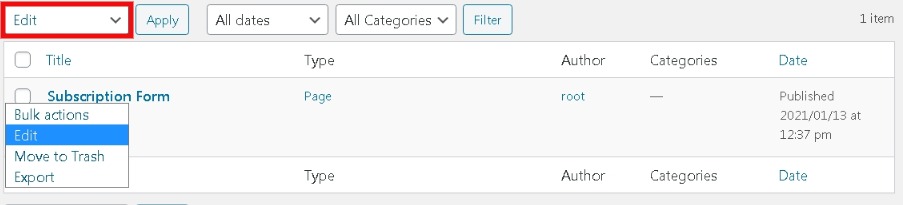
但是,如果您有多个用于相同目的的页面,但您只想编辑其中的几个,您可以单独编辑它们,或者您可以将已编辑的模板导出到您希望更改的所有页面。
这是您在 Elementor 中复制页面所需了解的全部内容。 我们希望本教程对您有所帮助。 请务必加入我们的Facebook和Twitter ,以随时了解我们的内容。




