如果您是网站所有者或开发人员,那么能够访问应用程序的文件和目录对于进行更新、配置设置和解决问题至关重要。 执行此操作的最常见方法之一是使用 SSH/SFTP 连接到您的应用程序,它提供了一种安全高效的方式来传输文件和执行命令。 在本指南中,我们将引导您完成使用 SSH/SFTP 连接到Cloudways托管应用程序的步骤,以便您可以轻松访问和管理文件。 无论您是初学者还是经验丰富的用户,本指南都将为您提供简化工作流程和充分利用 Cloudways 托管所需的知识和工具。

了解 SSH 和 SFTP:管理数据的安全方法
在通过互联网管理计算机或服务器之间的数据时,安全应该是重中之重。 这就是安全外壳 (SSH) 和安全文件传输协议 (SFTP) 的用武之地。
SSH 提供了一种安全的方式来验证和加密两个设备之间的数据通信,因此它们之间的任何通信都无法被任何第三方解密。 这在管理敏感数据或更新您的网站或应用程序时尤为重要。
但 SSH 不仅限于文件传输。 您还可以使用它来运行其他工具,例如 Composer、Git、适用于 WordPress 的 WP-CLI,甚至数据库查询,使其成为管理您的网站或应用程序的多功能且高效的工具。
创建令人惊叹的网站
使用最好的免费页面构建器 Elementor
现在开始同样,SFTP 是一种通过 SSH 运行的安全文件传输协议,为您的文件传输增加了额外的安全层。 它对传输的数据进行加密,确保没有人可以拦截和读取明文形式的数据。 因此,我们强烈建议您使用 SFTP 来满足您的所有文件传输需求。
使用 SSH/SFTP 连接到您的应用程序
在开始使用 SSH/SFTP 连接到 Cloudways 托管的应用程序之前,您需要满足一些先决条件。 这些包括:
- 主用户名或应用程序用户名:您将需要与您的Cloudways 帐户或您要访问的特定应用程序关联的用户名。
- 密码:您还需要与您的用户名关联的密码。
- 公共 IP 地址:这也称为您的服务器 IP,您可以在 Cloudways 平台中找到它。
在以下步骤中,我们将指导您如何在您的 Cloudways 平台上查找此信息。 请注意,虽然主用户默认启用 SSH 访问,但您需要手动为任何应用程序用户启用 SSH 访问。 有了这些先决条件,您就可以连接到您的应用程序并开始使用 SSH/SFTP 进行更改。
访问您的应用程序凭据
要连接到您在 Cloudways 平台上的应用程序,您需要访问您的凭据。 有两种可用的凭据:主凭据和应用程序凭据。 通常,网站所有者会向团队成员提供应用程序凭据。 如果您不确定要使用哪些凭据,请咨询网站所有者或管理员。
需要注意的是,如果您使用的是 Microsoft Windows,则可能需要启用 WLS(Windows Linux 子系统)或使用 PuTTY 等第三方工具进行连接。 但是,Cloudways 还提供了一个内置的 SSH 终端选项供您使用。
要远程连接,您需要一个 SFTP 客户端。 在本指南中,我们将使用流行的免费第三方工具 FileZilla,它与 Windows 和 macOS 兼容。 但是,您可以使用您选择的任何 SFTP 客户端。 请务必从官方网站下载以确保您拥有最新版本。
要使用您的主凭据连接到您的 Cloudways 服务器,首先,导航到 Cloudways 平台并使用您的电子邮件地址和密码登录。 登录后,您可以从顶部菜单栏访问“服务器”菜单。 从这里,您可以选择要连接的特定服务器。

确保记下服务器管理部分中的公共 IP 地址、用户名和密码。 当连接到您的服务器并访问您的文件和目录时,此信息将很重要。

要使用您的应用程序凭据访问 Cloudways 服务器,请执行以下简单步骤:
使用您的电子邮件地址和密码登录您的 Cloudways 平台帐户。
登录后,导航至位于顶部菜单栏的“服务器”选项卡。

选择托管您要为其访问凭据的应用程序的服务器。
单击“www”按钮并选择您感兴趣的应用程序的名称。
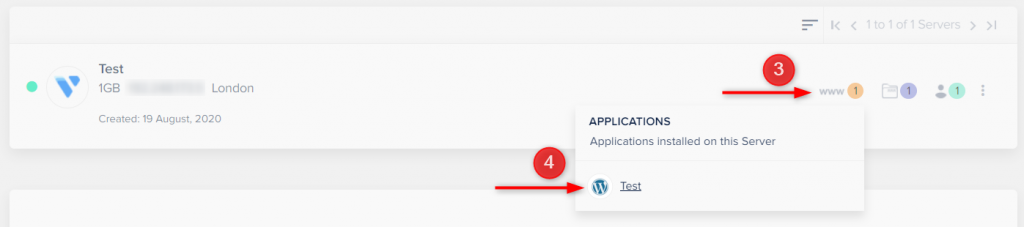
查找“应用程序凭据”部分,您可以在其中找到应用程序的公共 IP 地址、用户名和密码。 请务必记下此信息以备将来参考。

通过执行这些步骤,您可以快速轻松地访问您在 Cloudways 上的应用程序凭据,并开始以更大的控制力和灵活性来管理您的网站。
启动连接 - SSH
要使用 SSH/SFTP 连接到 Cloudways 托管的应用程序,您需要执行几个简单的步骤。 首先,启动 PuTTY 客户端并输入您的主机名,这是您服务器的公共 IP 地址。 然后,输入22端口,这是SSH的标准TCP端口,点击打开。

如果这是您第一次连接到服务器,您可能会看到 RSA2 密钥提示。 只需单击“是”,使其成为未来连接的可信主机。

登录服务器 - SSH (Microsoft Windows)
输入您之前记下的主用户名或应用程序用户名。 您可以通过点击一次右键单击将复制的项目粘贴到终端中。 请注意,终端屏幕只能使用箭头键进行导航,不能使用鼠标。

输入您的密码。 请注意,出于安全原因,您输入密码时不会出现任何字符。

按回车键登录服务器。 成功登录后,您将能够运行诸如“ls”之类的命令来浏览文件和目录。 如果您使用的是主凭据,则需要浏览到您的目标应用程序文件夹,而如果您使用的是应用程序凭据,您将直接进入相应的应用程序文件夹。

登录服务器 - SSH (Linux/macOS)
您不需要用于 Linux/macOS 的外部 SSH 客户端来连接到您的 Cloudways 服务器,但如果您愿意,也可以使用一个。 在本指南中,我们将使用 Linux (Ubuntu)。
首先,打开您的终端并输入以下命令:用户名是指您的主用户名或应用程序用户名,主机名是您的服务器公共 IP 地址。 SSH 连接默认使用端口 22 启动。
ssh username@host请注意,您还可以通过将 -i 身份开关添加到 SSH 客户端命令来指定应使用哪个私钥。
ssh -i ~/.ssh/id_rsa [email protected]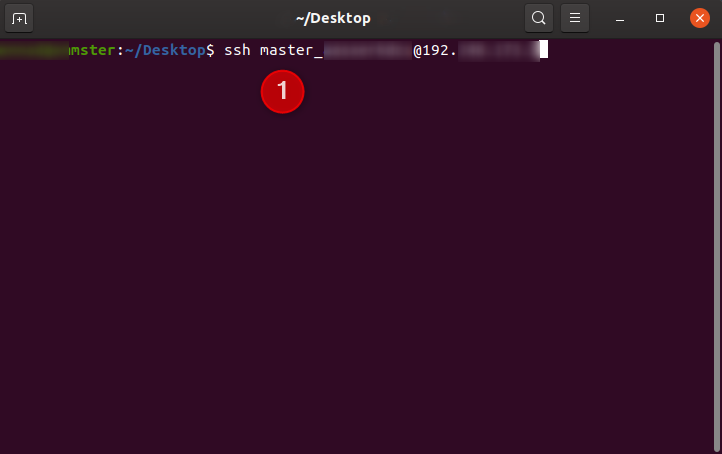
首次通过 SSH 连接到您的服务器时,您可能会遇到 RSA 密钥提示。 要将此服务器建立为未来连接的可信主机,请键入“yes”。

在此之后,系统将提示您输入密码。 请记住,出于安全原因,您输入的密码不会出现在屏幕上。
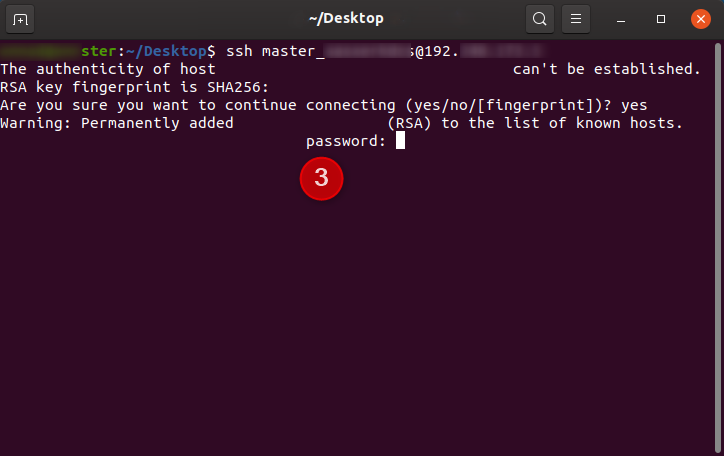
通过 SSH 成功连接到您的服务器后,您可以开始运行诸如“ls”之类的命令来列出和导航您的文件和目录。
请务必注意,SSH 是一个功能强大的工具,应谨慎使用,因为执行不正确的指令可能会导致您的网站崩溃并删除重要文件。 因此,我们强烈建议谨慎使用 SSH 并始终备份您正在处理的应用程序,或者进行完整的服务器备份以确保您可以在需要时进行恢复。 如果您使用的是主凭据,则需要浏览到您的目标应用程序文件夹,而应用程序凭据将使您直接进入相应的应用程序文件夹。
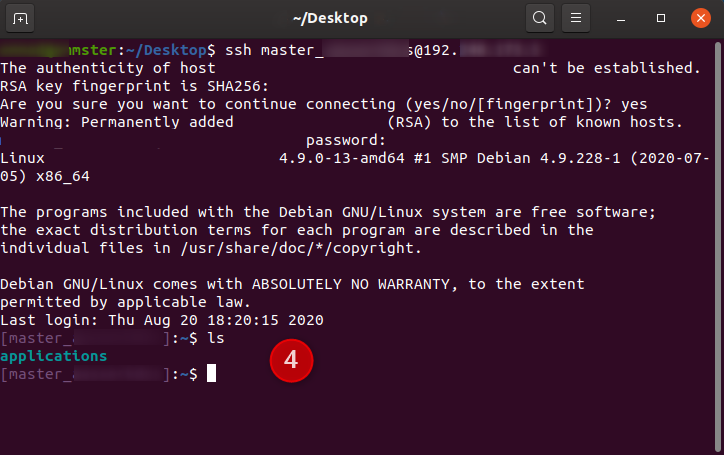
启动连接 - SFTP
要启动与 Cloudways 托管服务器的 SFTP 连接,您首先需要启动 FileZilla 客户端并在主机字段中输入“sftp://server-ip-address”。 这可确保建立 SFTP 连接。 然后您需要输入您的主用户名或应用程序用户名,您应该早先记下它,以及您的密码。 在单击 QuickConnect 建立连接之前,请务必设置端口 22。

连接后,您可以在本地计算机和服务器之间拖放文件和文件夹。 如果您使用的是主凭据,则需要浏览至目标应用程序文件夹,而如果您使用的是应用程序凭据,则会直接转到相应的应用程序文件夹。
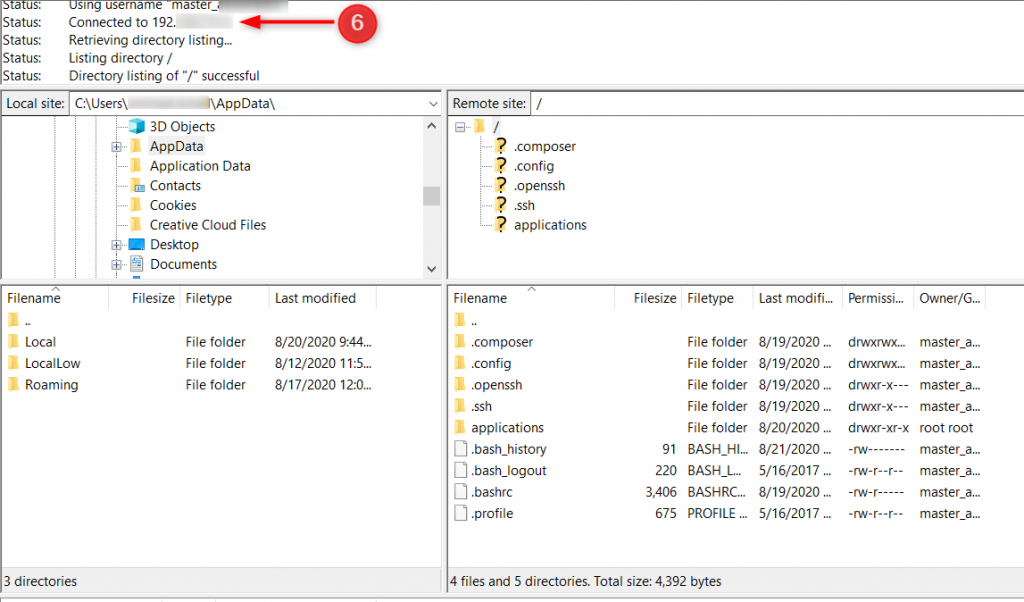
如果您遇到与权限相关的问题,您可以重置您的文件和文件夹权限。 通过执行这些步骤,您可以使用 SFTP 轻松安全地连接到您的应用程序并简化您的文件管理任务。
包起来
使用 SSH/SFTP 连接到您的应用程序是任何需要有效管理其文件和目录的网站所有者或开发人员的基本技能。 按照本指南中概述的步骤,您可以轻松地与Cloudways托管的服务器建立安全连接并轻松访问您的文件。 Cloudways 提供了一个用户友好的平台来管理您的托管需求,并且通过 SSH/SFTP,您可以充分利用其功能来简化您的工作流程并提高您的工作效率。 无论您是刚开始使用Cloudways还是经验丰富的用户,将 SSH/SFTP 整合到您的工作流程中都可以帮助您更有效地管理文件并将您的托管体验提升到一个新的水平。




