Pipedrive 是一种著名的销售 CRM,可让您在一个位置生成和管理潜在客户。 它具有可视化销售管道技术,可让您跨阶段拖放交易。
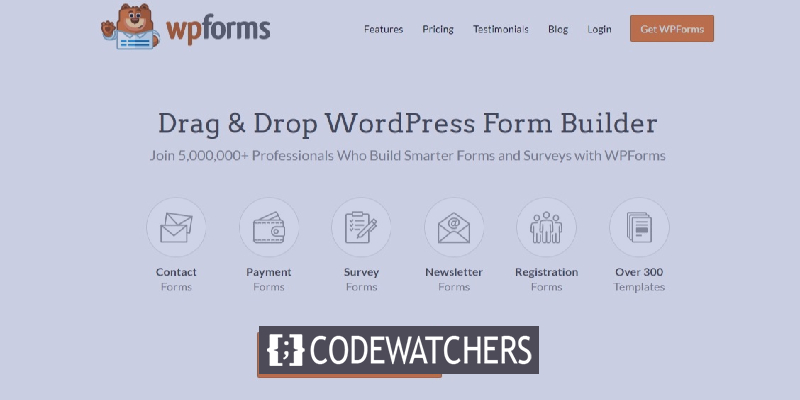
这将使潜在客户更容易与您取得联系。 在本教程中,我们将了解如何为您的 WordPress 网站简单地开发自定义 Pipedrive 表单。
为什么要添加 Pipedrive 表单
尽管您的 Pipedrive CRM 帐户可帮助您保持对销售流程的控制,但您仍必须手动将联系人或交易添加到您的帐户。
这就是为什么您需要创建自定义 Pipedrive 表单并将其嵌入您的 WordPress 网站以获得最佳效果。 然后,使用 Zapier,您可以将表单链接到您的 Pipedrive 帐户。
创建令人惊叹的网站
使用最好的免费页面构建器 Elementor
现在开始因此,每次有人填写表格时,您的 Pipedrive 帐户都会生成一份新合同。 这将使潜在客户更容易与您取得联系。 通过潜在客户捕获,它还将帮助您节省时间并提高生产力。
如何创建自定义 Pipedrive 表单
现在您知道为什么需要使用WP Forms为您的 WordPress 提供 Pipedrive 表单。 以下步骤将帮助您创建 Pipedrive 表单。
1.创建一个WP表格
在您的网站上安装和激活WPForms插件是第一步。 WP Forms 是一个很棒的插件,可以让你快速构建各种表单。
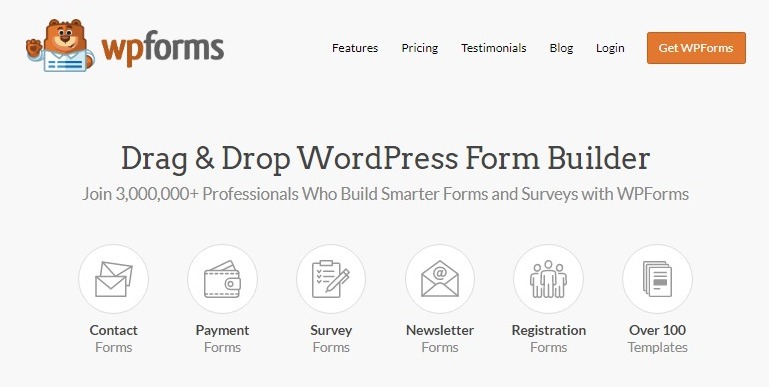
安装并激活 WP Forms 后,要创建新表单,请转到 WPForms,然后按管理面板左侧边栏上的 Add New。

出于本教程的目的,我们将制作一个简单的潜在客户生成表单,其中包含一些关键元素,例如姓名、电子邮件、主题和消息。 要更改任何字段,只需单击它。 您也可以在表单设置下调整通知和确认设置。
单击屏幕右上角的保存按钮以保存更改。
2. 测试你的 WP 表格
接下来,您必须在创建表单后至少添加一个条目,以便测试 WPForms 和 Pipedrive 之间的连接。 首先将表单插入网站页面或侧边栏。 您还可以使用表单的预览选项生成新的表单条目。 所以去WPForms然后去All Forms 。
然后,将鼠标光标放在Pipedrive 表单的标题上,单击预览选项。 您的表单将在 Web 浏览器的新选项卡中打开。 要为测试目的制作新项目,请填写表格并单击提交按钮。
3.安装并激活Zapier
继续前进,您需要在 WordPress 上安装 Zapier 插件以与 WP Forms 集成。 Zapier 允许您将 WPForms 连接到 1300 多个应用程序并自动执行各种操作。 它可用于制作待办事项列表、将事件添加到 Google 日历、创建 Zoho 联系人记录等等。
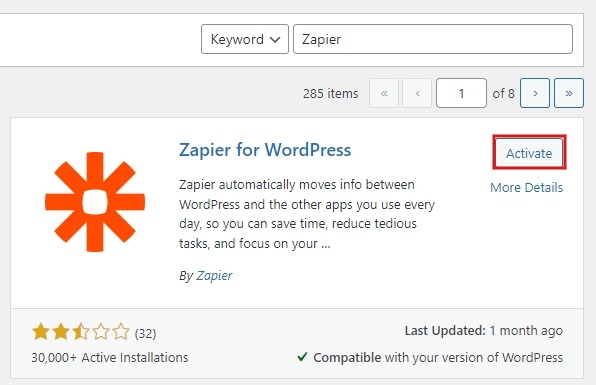
要安装插件,请导航到 WPForms,然后是 Addons。 转到该页面并搜索 Zapier,然后安装并激活插件。
然后转到 WPForms、设置、集成,然后单击 Zapier 图标以检索 Zapier API 密钥。 我们将使用此 API 密钥将 Zapier 连接到 WPForms,因此请保持此页面打开。
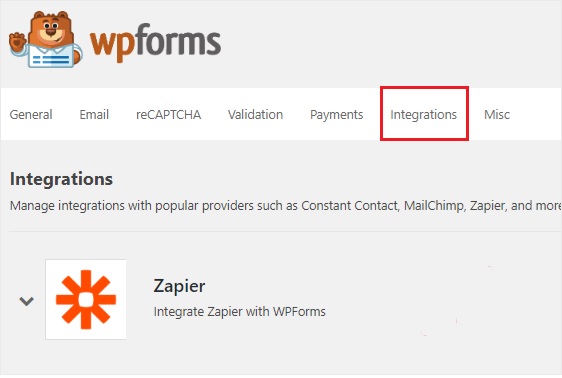
4.做一个新的Zap
Zapier 允许您构建链接两个或多个应用程序以执行连续活动的 zap。 zap 还需要一个触发器来执行指定的功能。 在我们的情况下,一旦有人填写了我们的 Pipedrive 表格,我们的行动就是将这些潜在客户转移到 Pipedrive 帐户。
通过访问网站登录到您的 Zapier 帐户。 如果您还没有 Zapier 帐户,可以免费注册一个。 要制作新的 Zap,请转到右上角并单击“制作 Zap”按钮。 这将带您进入一个新页面,您可以在其中开始配置过程。
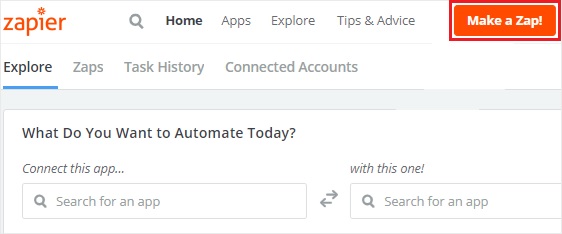
制作azap包括两个步骤。 WPForms 必须首先配置为触发应用程序,然后 Pipedrive 必须配置为操作应用程序。
5. WP 配置作为触发器应用程序
继续构建 Pipedrive WordPress 表单的第一步是使用选择触发应用程序搜索框来查找 WPForms。 然后点击它进入下一阶段。

您现在必须选择一个触发器选项。 WPForms 中唯一的触发选项是新表单条目。 所以选择它,然后单击Save + Continue 。
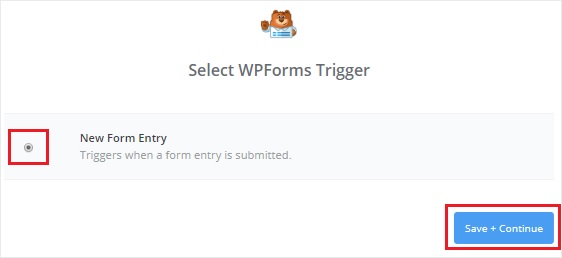
您需要在以下步骤中将 Zapier 链接到您的 WPForms 帐户。 要开始此过程,请单击连接帐户选项。 这将提示您在弹出窗口中输入您的网站 URL 和 Zapier API 密钥。 返回步骤 3 了解如何获取 Zapier API 密钥。
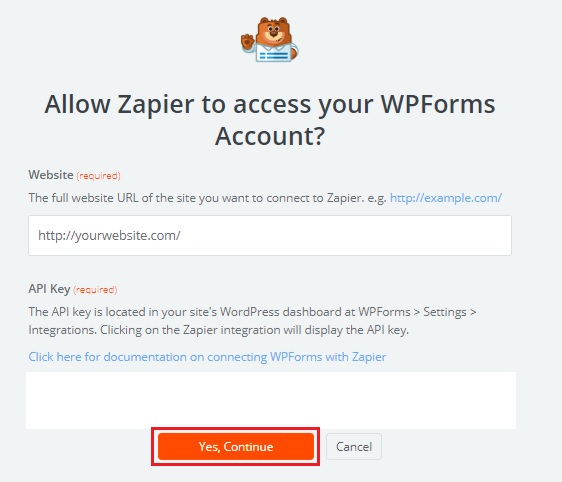
单击是,继续将 WPForms 连接到 Zapier 关闭弹出框。 您还可以使用测试按钮来测试两个应用程序之间的连接性。 如果您收到成功消息,请单击保存 + 继续以继续。
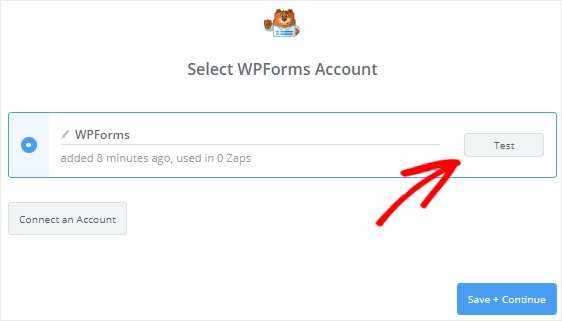
现在,Zapier 将获取您网站的所有在线表格。 从选择框中选择 Pipedrive 表单后,继续并单击Continue按钮。

Zapier 将显示您选择的表单条目。 要进入下一阶段,请选择任何一个用于测试目的的表单条目,然后单击继续。

6. 将 Pipedrive 设置为动作应用
WPForms 在设置 Pipedrive WordPress 表单的前一阶段被指定为触发应用程序。 现在是时候让 Pipedrive 成为我们的动作应用了。 选择“您的 Zap 当前缺少操作步骤”。 从下拉菜单中。 首先,单击“立即添加!” 选项。
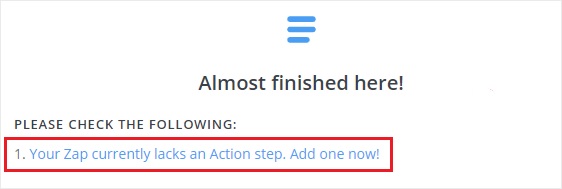
首先,使用选择一个操作应用程序搜索框找到 Pipedrive 应用程序,然后单击它继续。
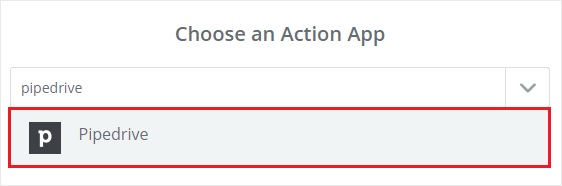
之后,系统会提示您在提交 WordPress 表单条目时选择 Pipedrive 操作。 选择创建交易,然后选择继续,因为我们要进行新交易。
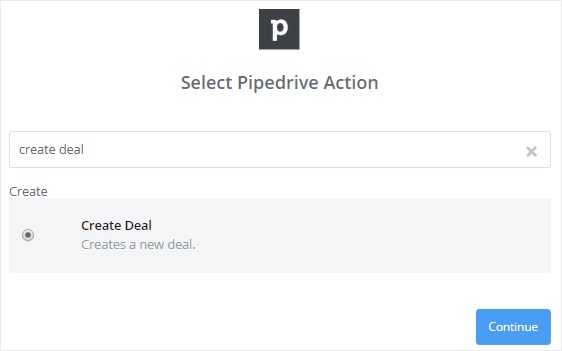
通过点击 Link an Account 选项,您现在可以将您的 Pipedrive 帐户连接到 Zapier。 这将提示您在弹出窗口中输入您的 API 令牌。
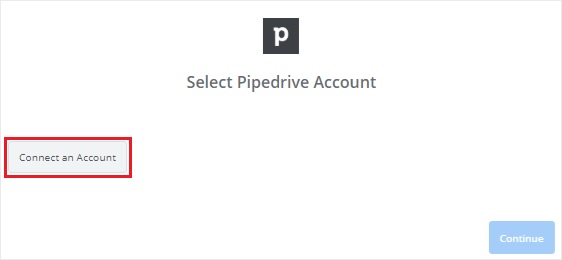
要获取 API 令牌,请访问 Pipedrive 网站,登录您的帐户,然后从屏幕右上角的下拉菜单中选择您的姓名。 之后,从下拉菜单中选择设置。
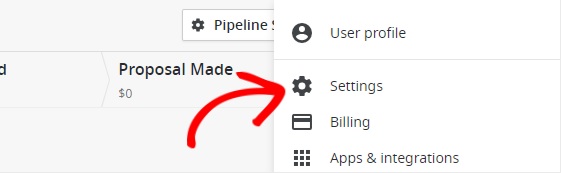
您必须从设置页面的其他部分选择 API。 您的 Pipedrive 帐户的 API 令牌现在将可见。
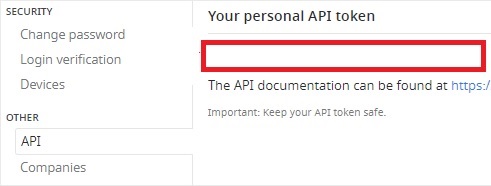
继续复制 API 令牌并将其粘贴到弹出框的 API 令牌文本框中。
之后,单击 Yes, Continue 按钮以允许 Zapier 访问您的 Pipedrive 帐户并进行其他操作。
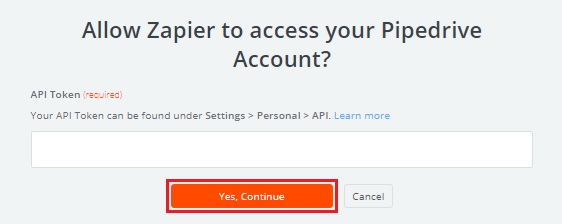
然后,要验证 Zapier 和 Pipedrive 之间的连接,请单击测试选项。 当您看到成功通知时,单击Save + Continue。
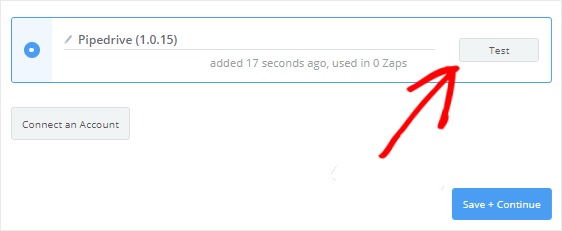
7. 建立一个 Pipedrive 模板
您现在需要为新的 Pipedrive 交易形成模板。 每当有人填写您的表格时,Zapier 将使用此模板在您的 Pipedrive 帐户上生成交易。
标题文本框是此设计中最重要的字段。 要添加主题字段,请单击“插入字段”图标并选择它。
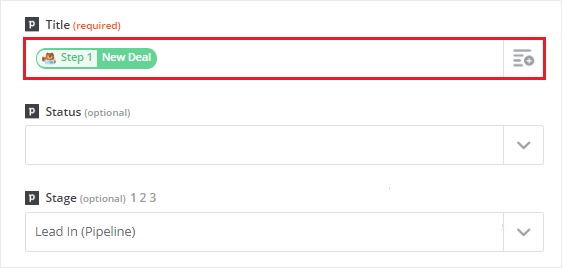
虽然其余字段是可选的,但必须填写其中的某些字段才能构建合法交易。
阶段选择框允许您选择将显示新报价的阶段。 因此,从下拉框中选择 Lead In。 一些信息将从您的 Pipedrive 帐户中收集,而其余信息将通过您的 WordPress 表单检索。
现在是在此模板中放置 Person 字段的时候了。 您需要联系您的个人的姓名和电子邮件地址。 向下滚动到“人员”框并选择“添加搜索步骤”按钮来执行此操作。 这将显示一个模式框,提醒您将在触发器和操作过程之间添加一个新步骤。
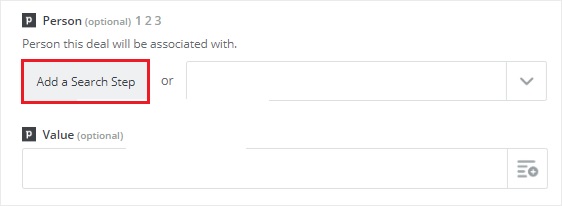
因为我们想查看个人是否已经存在于我们的 Pipedrive 帐户列表中,所以我们需要采取额外的步骤。 如果不是,我们将使用我们拥有的信息创建一个新联系人。因此,单击“确定”,然后添加它以在 Pipedrive 中创建一个新步骤,以创建用于查找人员的模板。
单击“插入字段”图标,然后从名称字段的选择框中选择名称。 Zapier 将使用此信息在您的 Pipedrive 帐户中查找个人。
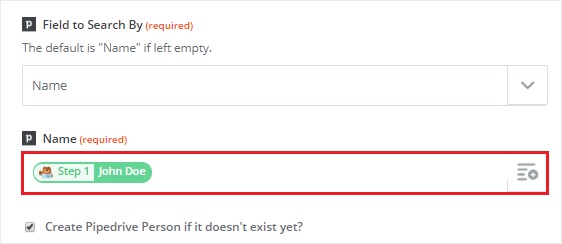
然后,在 Name 字段下方,选择“Create Pipedrive Person if it doesn't exist yet?”复选框。 这将在您的 Pipedrive 帐户中显示一些新的自定义字段,您需要这些字段来创建新联系人。 不用担心,您需要的 WordPress 表单中的所有内容都将传输到 Pipedrive。
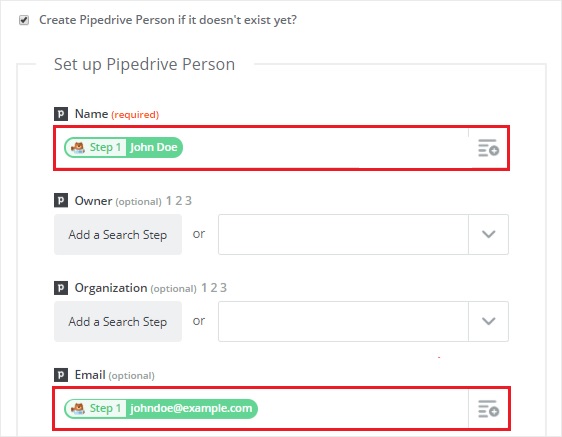
分别从名称和电子邮件下拉菜单中选择名称和电子邮件地址。 现场测试是可选的,因此请选择继续以进一步了解。
您必须单击 Fetch & Continue 按钮来测试此模板。 如果一切顺利,您将在屏幕上收到一条成功消息。
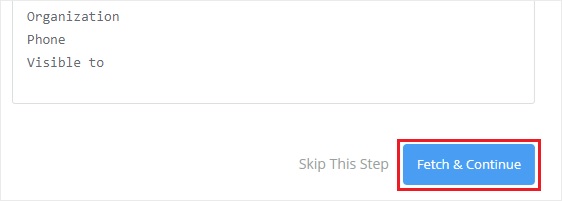
然后,在屏幕左侧,单击创建交易步骤,然后选择编辑模板。
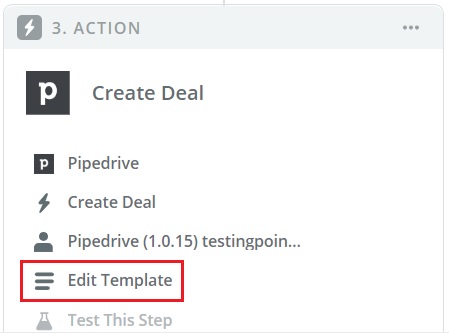
您将被带回到“Pipedrive 交易设置”页面。 一个名为“Custom Value for Person ID”的新字段出现在 Person 字段的正下方。 并且我们新步骤的值会被自动填入。
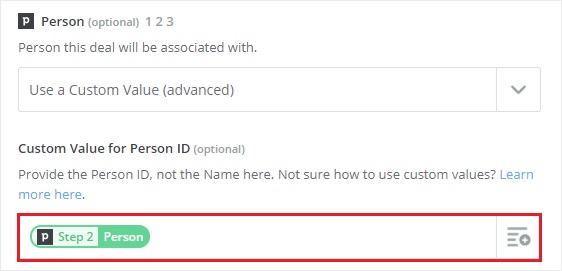
要测试 WPForms 和 Pipedrive 之间的连接,请向下滚动到页面底部并单击 Continue,然后单击 Send Test to Pipedrive。 如果一切运行良好,您的 Pipedrive 帐户中将生成新交易。

要完成该过程,请在收到成功消息后单击“完成”按钮。
最后但并非最不重要的一点是,确保您的 Zap 已打开。 提交表单条目后,这将确保在您的 Pipedrive 帐户中生成新的潜在客户。
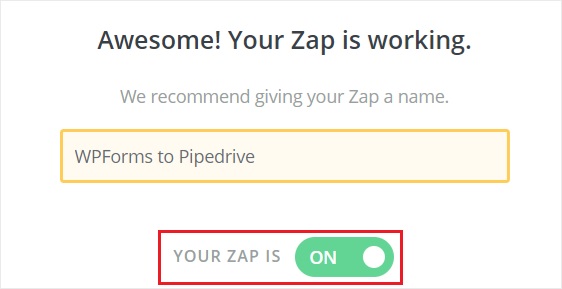
您也可以为您的 Zap 命名任何您喜欢的名称。 这成功结束了该过程。要创建新交易,您已成功将 WordPress 表单连接到 Pipedrive。
我们希望本教程能帮助您使您的 WordPress 体验更流畅、更简单。 请务必在我们的Facebook和Twitter上加入我们,以不断获取有关 WordPress 教程的更新。




