Kể từ khi phát hành Chủ đề Kadence, tiêu đề có điều kiện đã là một trong những tính năng được yêu cầu thường xuyên nhất trong cộng đồng Kadence.
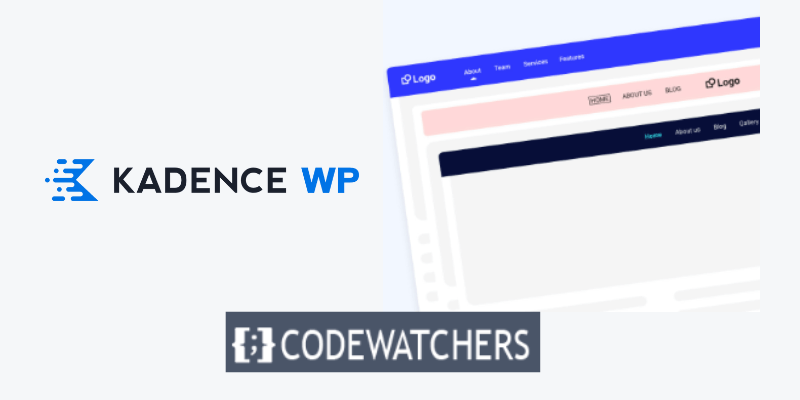
Với các tiêu đề có điều kiện, bạn có thể đưa trang web xây dựng theo Chủ đề Kadence của mình lên một tầm cao mới. Tiêu đề có điều kiện Kadence thường được sử dụng trong các trường hợp sau:
- Hiển thị một tiêu đề khác trên trang blog của bạn dựa trên bất kỳ danh mục bài đăng blog nào mà người dùng đang đọc.
- Đối với các trang web thành viên, hãy hiển thị tiêu đề cho người dùng đã đăng xuất và tiêu đề khác cho người dùng đăng nhập.
- Đơn giản hóa tiêu đề trong suốt quá trình thanh toán cho các trang web WooC Commerce để người dùng tiếp tục tập trung vào việc mua hàng.
Trong hướng dẫn này, tôi sẽ chỉ cho bạn cách triển khai các tiêu đề có điều kiện của Kadence trên trang web của bạn để mang đến cho khách truy cập trải nghiệm có một không hai.
Bắt đầu nào.
Tạo trang web tuyệt vời
Với trình tạo trang miễn phí tốt nhất Elementor
Bắt đầu bây giờ1. Kích hoạt tiêu đề có điều kiện Kadence
Đầu tiên và quan trọng nhất, bạn phải kích hoạt các tiêu đề có điều kiện của Kadence.
Tính năng tiêu đề có điều kiện trong Kadence yêu cầu phải bật Chủ đề Kadence Pro , do đó hãy nhớ mua và kích hoạt Kadence Pro nếu bạn chưa kích hoạt để xem "Tiêu đề có điều kiện" hiển thị trong cài đặt cấu hình Kadence của bạn.
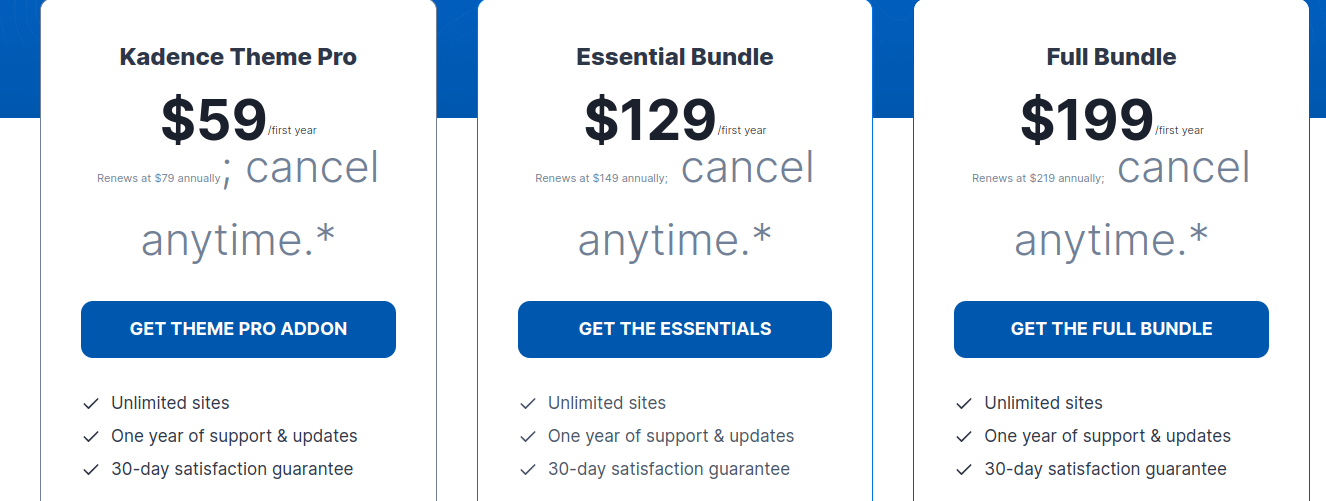
Khi Kadence Pro được bật, hãy điều hướng đến Giao diện > Kadence để xem danh sách tất cả các Addon Pro có thể được bật.
Để bật Tiêu đề có điều kiện, hãy tìm nút chuyển đổi và nhấp vào nó.
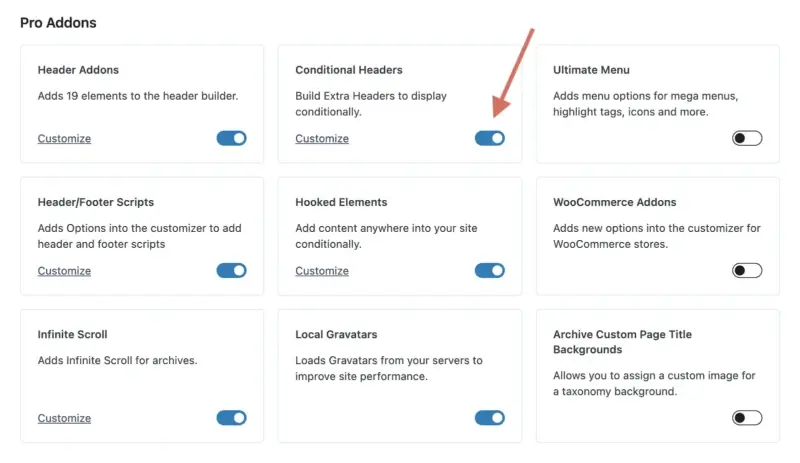
2. Thêm tiêu đề có điều kiện mới
Bây giờ bạn đã bật tính năng Tiêu đề có điều kiện của Kadence, bạn có thể tạo tiêu đề có điều kiện mới để sử dụng trên trang web của mình.
Để truy cập tùy biến WordPress, hãy đi tới Giao diện > Tùy chỉnh. Khi tùy biến Kadence đang hoạt động, hãy nhấp vào "Tiêu đề" để truy cập các tùy chọn sửa đổi tiêu đề.
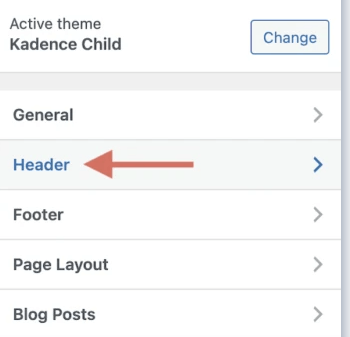
Cuộn xuống cuối phần tiêu đề để tìm mục mới có tên " Tiêu đề có điều kiện " bên dưới "Tiêu đề trong suốt" và "Tiêu đề dính". Chọn tùy chọn đó.
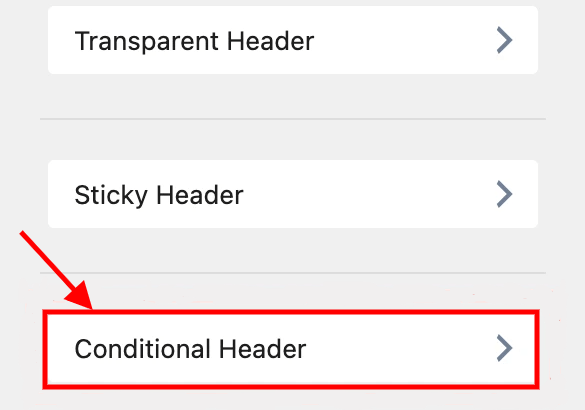
Một màn hình mới sẽ xuất hiện, nơi bạn có thể thực hiện tất cả các cấu hình cho tiêu đề có điều kiện Kadence của mình.
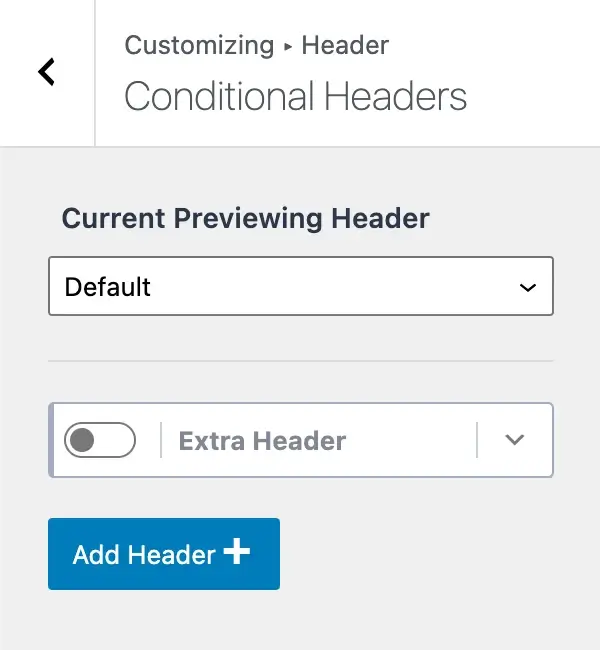
Chúng ta hãy xem nhanh những gì chúng ta đang xem xét.
Có một nhãn có nội dung " Current Previewing Header " và một menu thả xuống có tùy chọn " Default " trong đó. Điều này có nghĩa là bạn hiện đang xem tiêu đề mặc định của trang web (tiêu đề ban đầu bạn thiết lập và sử dụng trên toàn bộ trang web của mình).
Để thêm tiêu đề có điều kiện Kadence mới, hãy nhấp vào nút " Thêm tiêu đề " và bạn sẽ thấy ba tùy chọn:

- Bắt đầu cơ bản : Tùy chọn này cho phép bạn bắt đầu với một tiêu đề đơn giản và tạo một tiêu đề mới khi bạn tiếp tục. Đây là tùy chọn lý tưởng nếu bạn muốn thiết kế tiêu đề mới khác biệt đáng kể so với tiêu đề mặc định của mình.
- Sao chép mặc định : Với tùy chọn này, bạn có thể sao chép toàn bộ tiêu đề mặc định từ trang web của mình và sử dụng nó làm mẫu bắt đầu. Tùy chọn này phù hợp nếu bạn muốn thiết kế tiêu đề cực kỳ giống với tiêu đề thông thường của mình nhưng có một số khác biệt, chẳng hạn như nút CTA mới, các mục menu mới, v.v.
- Nhập : Tùy chọn này cho phép bạn nhập tiêu đề. Tùy chọn này hữu ích nếu bạn muốn nhanh chóng nhập tiêu đề được thiết kế trước vào trang web của mình.
Đối với hướng dẫn tiêu đề có điều kiện Kadence này, tôi sẽ chọn "Sao chép mặc định" để sao chép tiêu đề mặc định của trang web của tôi. Trong công cụ tùy chỉnh, bạn sẽ thấy tiêu đề có điều kiện mới có tên " Sao chép tiêu đề mặc định 2 ."
Đây có thể là một tên hơi khác tùy thuộc vào việc bạn chọn bắt đầu cơ bản hay nhập tiêu đề thay thế, nhưng nó sẽ trông giống nhau.
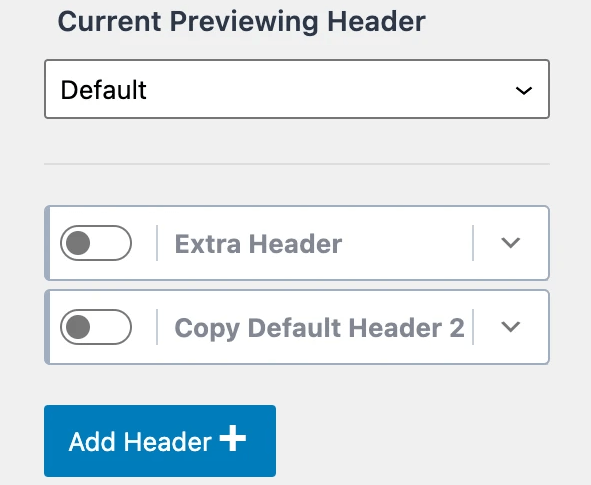
Bây giờ chúng ta đã biết cách tạo tiêu đề có điều kiện Kadence mới, hãy xem cách tùy chỉnh nó.
3. Đổi tên tiêu đề có điều kiện mới
Sau khi bạn đã thêm tiêu đề có điều kiện mới vào công cụ tùy chỉnh của mình, bước sau đây là đổi tên tiêu đề đó thành tiêu đề thân thiện hơn với người dùng. Khi bạn nhấp vào biểu tượng mũi tên thả xuống bên cạnh tiêu đề của mình, một khay tùy chọn sẽ xuất hiện.
Phần đầu tiên xuất hiện có nhãn " Header Label ". Đây là nơi bạn có thể thay đổi tên của tiêu đề có điều kiện Kadence thành tên thân thiện hơn.
Giả sử bạn có một trang web huấn luyện sức khỏe với các bài đăng trên blog về nhiều lĩnh vực khác nhau, chẳng hạn như dinh dưỡng và thể dục .
Một trường hợp sử dụng lý tưởng là phát triển tiêu đề có hai nút CTA: một để đặt cuộc gọi huấn luyện dinh dưỡng nếu bài đăng trên blog thuộc danh mục dinh dưỡng và một nút khác để đặt cuộc gọi huấn luyện cá nhân nếu bài viết trên blog thuộc danh mục thể dục .
Với tiêu đề có điều kiện của Kadence, việc này giờ đây cực kỳ đơn giản và mở ra vô số khả năng cung cấp cho người dùng của bạn trải nghiệm phù hợp hơn.
Đối với bài học này, tôi sẽ gọi tiêu đề có điều kiện mới của mình là " Fitness Header " để nó xuất hiện trên bất kỳ trang nào có danh mục " Fitness " (tôi sẽ giải thích ngay).

Khi bạn đặt vào hộp "Nhãn tiêu đề" để đổi tên tiêu đề có điều kiện, tiêu đề sẽ thay đổi.
Rõ ràng, bạn nên đặt tên cho tiêu đề của mình bất cứ điều gì có ý nghĩa đối với ứng dụng của bạn.
4. Định cấu hình cài đặt hiển thị
Đáng lẽ bạn nên thêm tiêu đề có điều kiện Kadence mới và đổi tên thành tiêu đề thân thiện hơn với người dùng vào thời điểm này.
Bước tiếp theo là điều chỉnh cài đặt hiển thị, cho phép bạn chỉ định nơi bạn muốn tiêu đề mới xuất hiện trên trang web của mình. Đây là nơi sức mạnh thực sự cư trú. Tiêu đề có thể được hiển thị trên một danh mục WordPress cụ thể, trang đích cụ thể, trang chủ, trang web hoàn chỉnh của bạn và hơn thế nữa.
Để truy cập các tùy chọn hiển thị tiêu đề có điều kiện của Kadence, hãy nhấp vào mũi tên thả xuống ở bên phải " Display Setting [UNSET] ".
Ngoài ra, hãy nhớ rằng nhãn "[UNSET]" cho biết bạn vẫn có các tùy chọn để định cấu hình trước khi tiêu đề có thể hoạt động bình thường.
Nhãn "[UNSET]" đó sẽ bị xóa sau khi chúng tôi định cấu hình thành công cài đặt hiển thị của mình. Theo các tùy chọn cài đặt hiển thị, sẽ có một phần được gắn nhãn "Hiển thị trên" với danh sách thả xuống.
Lựa chọn "Hiển thị trên" này cho phép bạn chỉ định những trang nào mà tiêu đề mới của bạn sẽ xuất hiện.
Quay lại ví dụ của tôi về việc muốn tiêu đề mới này chỉ xuất hiện trên các bài đăng trên blog có danh mục "Thể dục", tôi sẽ chọn "Bài đăng đơn" từ danh sách thả xuống "Hiển thị trên", đề cập đến tất cả các bài đăng trên blog.
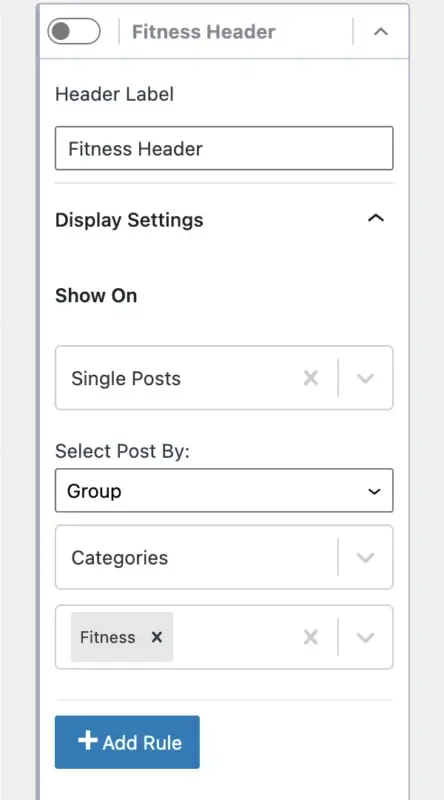
Tuy nhiên, chúng tôi không muốn tiêu đề của mình xuất hiện trên mọi mục blog. Tiêu đề này chỉ nên xuất hiện trên các bài viết blog có danh mục "Thể hình". Đây là nơi chúng tôi có thể đến một cách cụ thể và hiển thị tiêu đề của bạn trên các bài đăng Nhóm hoặc Cá nhân cụ thể.
Để giải quyết vấn đề này, chỉ cần chọn tùy chọn " Group " dưới tiêu đề " Select Post By ".
Sau đó, một menu dành cho " Select Taxonomy " sẽ xuất hiện, từ đó bạn có thể chọn "Danh mục" hoặc "Thẻ". Trong trường hợp này, tôi sẽ chọn "Danh mục".
Cuối cùng, một menu khác sẽ xuất hiện nơi bạn có thể nhấp vào và chọn danh mục mà bạn muốn tiêu đề này xuất hiện. Tôi đã chọn danh mục "Thể dục".
Thật là một tuyên bố mạnh mẽ! Bạn có thể đi xuống và chọn trang hoặc bài đăng nào bạn muốn tiêu đề mới này xuất hiện.
Nếu bạn muốn thêm nhiều điều kiện hơn, hãy nhấp vào nút " Thêm quy tắc ". Giả sử bạn muốn hiển thị tiêu đề này trên các mục blog có danh mục "Thể hình" VÀ thẻ "huấn luyện". Bạn có thể làm điều tương tự bằng cách thêm nhiều quy tắc hơn.
Sau khi bạn đặt cài đặt hiển thị cho tiêu đề có điều kiện, bạn cần phải quyết định xem người dùng nào sẽ nhìn thấy tiêu đề của bạn.
5. Định cấu hình cài đặt người dùng
Bây giờ hãy quyết định xem ai sẽ có thể xem tiêu đề có điều kiện Kadence mới được tạo của bạn.
Khu vực "Cài đặt người dùng" cho phép tùy chỉnh nhiều hơn nữa.
Khi mở trình đơn thả xuống " Hiển thị cho ", bạn sẽ thấy danh sách người dùng và vai trò mà bạn có thể hiển thị tiêu đề có điều kiện của mình.
- Nền tảng
- Tất cả người dùng
- Người dùng đã đăng xuất
- Người dùng đã đăng nhập
- Vai trò cụ thể
- Người quản lý
- Biên tập viên
- Tác giả
- Người đóng góp
- Người đăng kí
Ví dụ: người dùng sẽ có thể đăng nhập và đăng xuất khỏi trang web của bạn nếu bạn sử dụng chức năng Tài khoản từ Kadence Pro trong tiêu đề của mình.
Bạn có thể hiển thị một thành phần cụ thể cho Tất cả người dùng, Người dùng đã đăng xuất hoặc Người dùng đã đăng nhập .
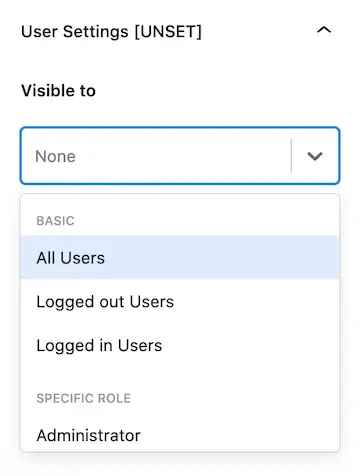
LƯU Ý: Nếu bạn chưa định cấu hình "Cài đặt người dùng", bạn sẽ thấy [UNSET] bên cạnh Cài đặt người dùng, cho biết rằng bạn phải chọn một tùy chọn trước khi tiêu đề có điều kiện của bạn hoạt động. Khi bạn chọn một tùy chọn, nhãn [UNSET] sẽ bị xóa.
Bạn cũng có thể chọn vai trò nào trên trang web của mình sẽ thấy tiêu đề có điều kiện, chẳng hạn như Quản trị viên, Biên tập viên, Tác giả, Người đóng góp hoặc Người đăng ký.
Đây là một tính năng tuyệt vời, đặc biệt nếu bạn có trang web thành viên nơi người dùng phải đăng nhập, bao gồm mọi vai trò thành viên cụ thể mà bạn thiết lập.
Ví dụ: bạn có thể sử dụng plugin thành viên WordPress để tạo một số cấp độ thành viên và sau đó hiển thị tiêu đề khác dựa trên cấp độ của người dùng.
6. Đặt cài đặt hết hạn (tùy chọn)
Phần "Đặt cài đặt hết hạn" hoàn toàn là tùy chọn, mặc dù đây là một chức năng rất mạnh mẽ.
Giả sử bạn phát triển tiêu đề có điều kiện Kadence với thông tin nhạy cảm về thời gian nhất định. Ví dụ: một biểu ngữ có ưu đãi trên đó, nút CTA có ngày hết hạn, v.v. Bạn có thể chỉ định ngày và giờ để tiêu đề của mình hết hạn bằng cách sử dụng cài đặt hết hạn.
Khi thời điểm đó đến, toàn bộ tiêu đề của bạn sẽ hết hạn, đưa nó trở lại tiêu đề "mặc định" được trang web của bạn sử dụng.
Để sử dụng Cài đặt hết hạn cho tiêu đề có điều kiện Kadence của bạn, chỉ cần bật tùy chọn " Bật hết hạn " rồi chọn ngày và giờ để tiêu đề của bạn hết hạn.
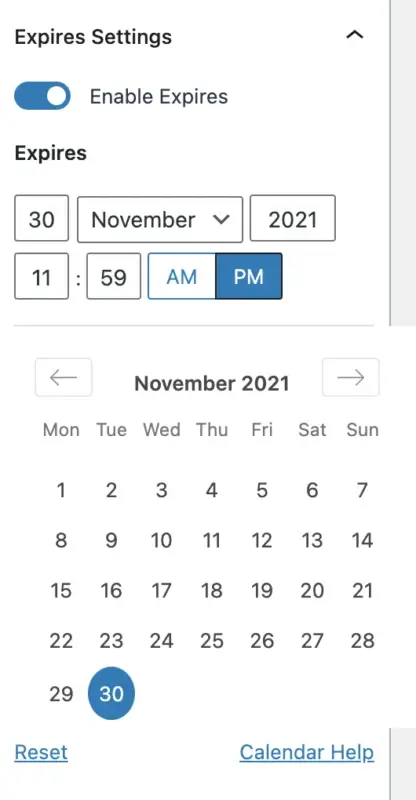
Tiêu đề sau đó sẽ bị xóa khỏi trang web của bạn sau khi nó hết hạn. Nó là dễ dàng!
7. Xây dựng tiêu đề có điều kiện
Được rồi, bây giờ bạn đã xác định cài đặt tiêu đề có điều kiện của Kadence, bao gồm cài đặt hiển thị, người dùng và tùy chọn hết hạn, đã đến lúc thực sự xây dựng tiêu đề của bạn để xuất hiện theo cách bạn muốn.
Điều đầu tiên chúng ta cần làm trước khi có thể thay đổi tiêu đề có điều kiện của bạn là xem trước nó. Để làm như vậy, hãy điều hướng lên đầu các lựa chọn tiêu đề có điều kiện trong công cụ tùy chỉnh Kadence của bạn và tìm khu vực có nhãn "Tiêu đề xem trước hiện tại".
Chọn tiêu đề có điều kiện mới của bạn từ menu thả xuống. Trong trường hợp của tôi, tôi sẽ chọn "Tiêu đề thể dục".
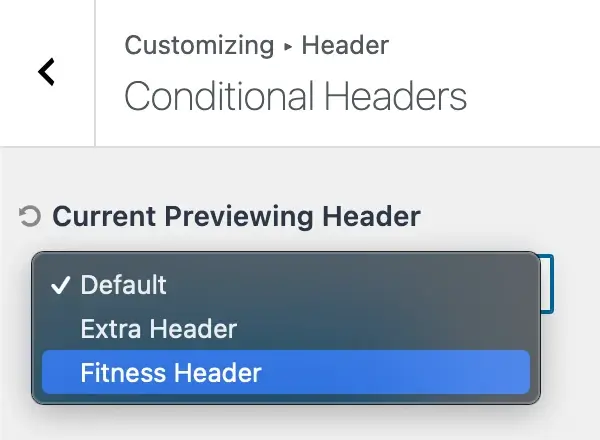
Khi bạn chọn xem trước một tiêu đề không phải là tiêu đề hiện tại mà bạn đang xem trước, bạn sẽ nhận được thông báo sau:
“Xem trước một tiêu đề khác yêu cầu tải lại tùy biến ở chế độ xem trước. Nhấp vào xác nhận bên dưới để lưu cài đặt của bạn và chuyển sang chế độ xem trước.”
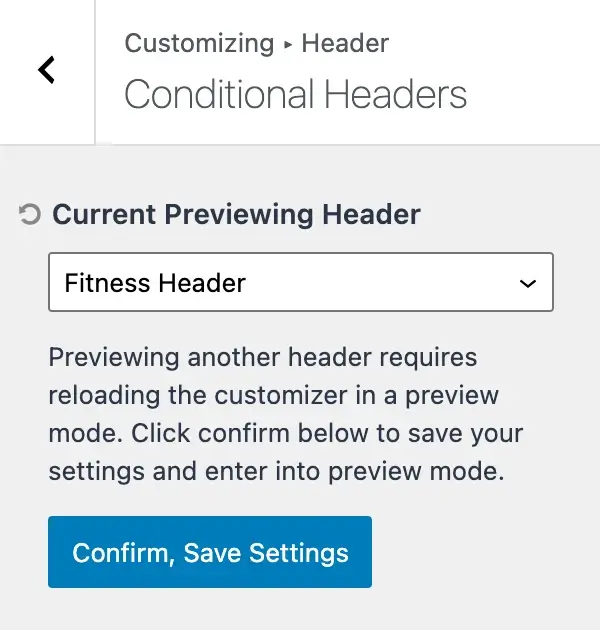
Nhấn nút " Xác nhận, lưu cài đặt "
Thao tác này sẽ lưu cài đặt của bạn và tải lại trang, cho phép bạn chỉnh sửa tiêu đề có điều kiện mới của mình.
Để xác thực rằng bạn hiện đang sửa đổi tiêu đề có điều kiện Kadence phù hợp, một thông báo giải thích sẽ xuất hiện ở đầu tùy biến của bạn cho biết " Previewing Header: [Header Name] ."
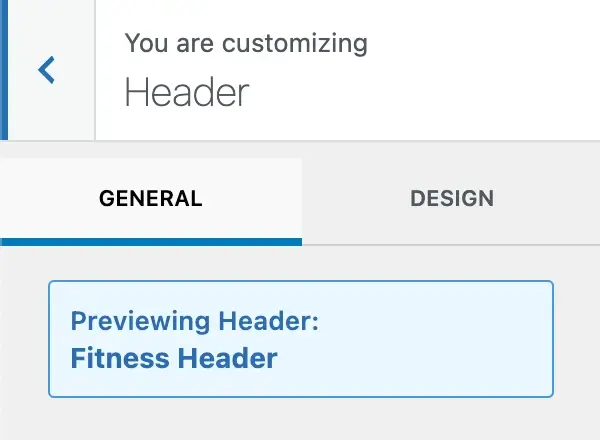
Tuyệt vời! Hiện chúng tôi đang xem tiêu đề có điều kiện mới của bạn và có thể thiết kế tiêu đề đó chính xác theo cách bạn muốn.
Tất cả các thành phần tiêu đề đều có thể truy cập được để sử dụng trong tùy biến của bạn.
Ngoài ra, hãy đảm bảo rằng chức năng "Tiêu đề bổ sung" ở bước 1 đã được bật.
Kadence Pro cho phép bạn đưa nhiều thành phần tiêu đề hơn vào tiêu đề của mình, cho phép bạn tạo các tiêu đề phức tạp, được cá nhân hóa cao để trình bày cho khách truy cập.
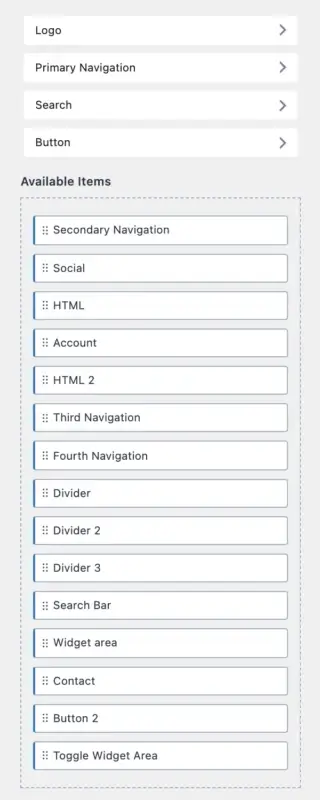
Với tất cả các thành phần tiêu đề này theo ý của bạn, bạn có thể sử dụng trình tạo tiêu đề Kadence để kéo và thả các thành phần của mình vào đó và xây dựng tiêu đề có điều kiện mới theo bất kỳ cách nào bạn thấy phù hợp.
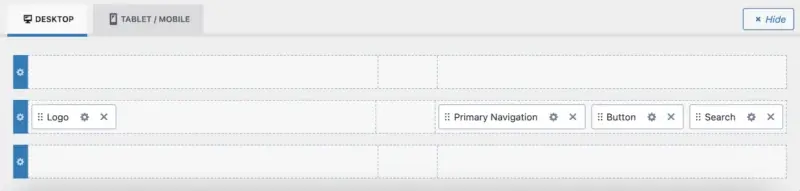
Hãy nhớ rằng có một trang để tạo phiên bản máy tính để bàn của tiêu đề có điều kiện Kadence của bạn, cũng như một trang dành cho máy tính bảng/điện thoại di động.
Sau khi bạn tùy chỉnh xong tiêu đề của mình, hãy nhớ nhấp vào nút " Xuất bản " màu xanh lam ở góc trên bên phải của công cụ tùy chỉnh để lưu các thay đổi của bạn.
Chúng tôi gần như đã hoàn tất! Chỉ còn một bước nhanh nữa trước khi tiêu đề có điều kiện mới của chúng tôi hoạt động hoàn toàn.
8. Kích hoạt Tiêu đề có điều kiện trong Tùy biến
Bước cuối cùng trước khi tiêu đề có điều kiện mới xuất hiện trên trang Kadence của bạn là kích hoạt nó trong công cụ tùy chỉnh. Giả sử bạn vừa tạo xong tiêu đề mới bằng trình tạo tiêu đề Kadence, bạn sẽ muốn quay lại khu vực "Tiêu đề có điều kiện" nơi trước đây chúng tôi đã xác định tiêu đề có điều kiện của bạn.
Tất cả những gì còn lại là chúng tôi kích hoạt tiêu đề trên trang web của bạn bằng cách nhấp vào nút chuyển đổi trên tiêu đề mới của bạn và sau đó nhấp vào nút "Xuất bản".
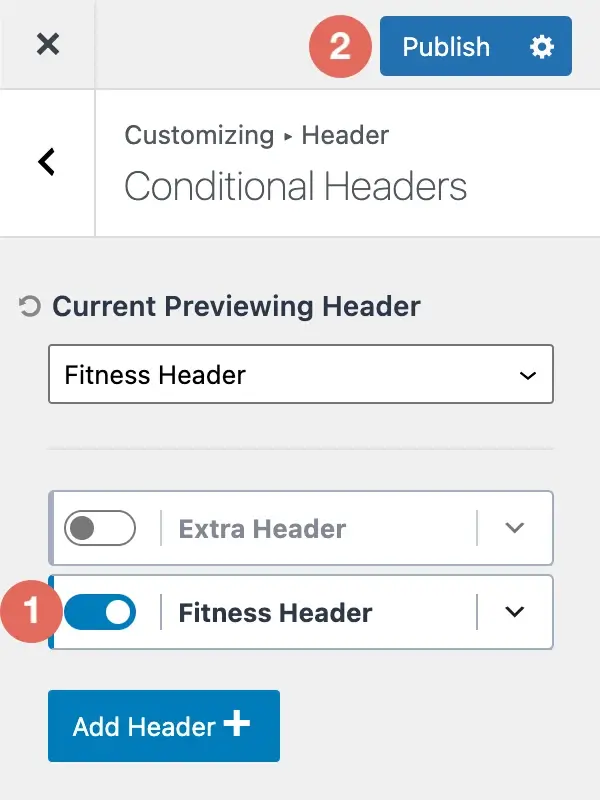
Chúc mừng! Tiêu đề có điều kiện Kadence mới của bạn đã được kích hoạt và xuất bản trên trang web của bạn!
Cách xóa tiêu đề có điều kiện Kadence
Nếu bạn đang thắc mắc làm cách nào để xóa tiêu đề có điều kiện Kadence khỏi công cụ tùy chỉnh của mình thì bạn thật may mắn.
Để xóa tiêu đề có điều kiện Kadence, hãy làm theo các bước dưới đây:
- Trong công cụ tùy chỉnh Kadence của bạn, hãy đi tới khu vực " Tiêu đề có điều kiện ".
- Mở rộng cài đặt tiêu đề có điều kiện cho tiêu đề mong muốn.
- Chọn tùy chọn " Xóa tiêu đề ".
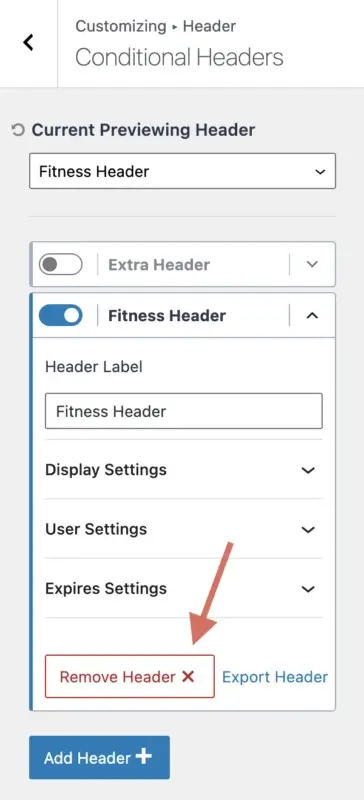
Khi chọn xóa tiêu đề có điều kiện Kadence, bạn sẽ nhận được thông báo xác nhận sau:
“Lưu ý, thao tác này sẽ xóa vĩnh viễn tất cả cài đặt tiêu đề được kết nối với tiêu đề có điều kiện này.”
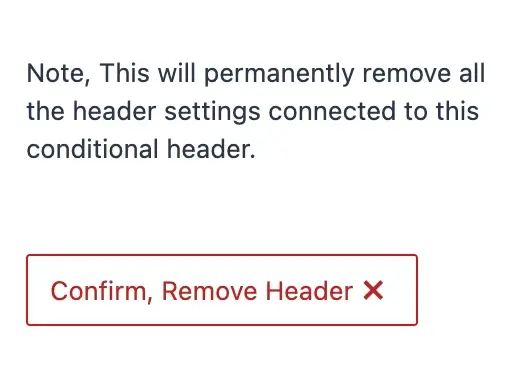
Miễn là bạn đồng ý xóa tiêu đề có điều kiện và tất cả cài đặt của nó, hãy nhấp vào "Xác nhận, xóa tiêu đề".
Cách nhập/xuất tiêu đề có điều kiện Kadence
Tôi sẽ hướng dẫn bạn cách nhập và xuất tiêu đề có điều kiện Kadence trong phần này.
Để nhập tiêu đề có điều kiện Kadence, hãy làm theo các bước bên dưới:
- Trong công cụ tùy chỉnh Kadence của bạn, hãy đi tới khu vực " Tiêu đề có điều kiện ".
- Chọn tùy chọn " Thêm tiêu đề ".
- Chọn tùy chọn " Nhập ".
- Chọn tệp tiêu đề có điều kiện Kadence của bạn bằng trình tải tệp lên.
- Nên chọn tùy chọn " Nhập và tạo mới ".
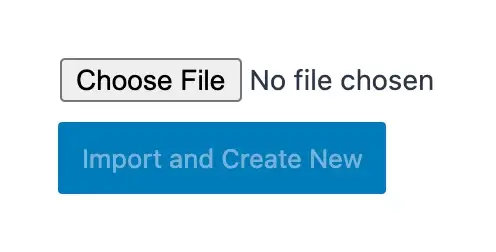
Để xuất tiêu đề có điều kiện Kadence, hãy làm theo các bước dưới đây:
- Trong công cụ tùy chỉnh Kadence của bạn, hãy đi tới khu vực "Tiêu đề có điều kiện".
- Mở rộng cài đặt tiêu đề có điều kiện cho tiêu đề mong muốn.
- Chọn tùy chọn "Xuất tiêu đề".
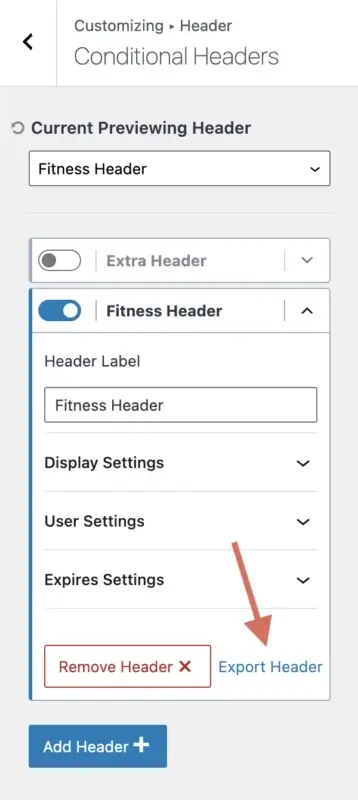
Một tệp sẽ được tải xuống máy tính của bạn, sau đó bạn có thể nhập tệp này vào một trang web khác của mình hoặc gửi email cho người khác để họ có thể nhập tiêu đề có điều kiện của bạn vào trang web của họ.
Các trường hợp sử dụng và cấu hình tiêu đề có điều kiện của Kadence
Chúng ta hãy xem qua một số tình huống sử dụng tiêu đề có điều kiện của Kadence và những gì bạn chọn cho "Cài đặt hiển thị" và "Cài đặt người dùng" để định cấu hình chính xác:
- Hiển thị tiêu đề có điều kiện của bạn cho tất cả người dùng đã đăng xuất
- Cài đặt hiển thị: Toàn bộ trang web
- Cài đặt người dùng: Người dùng đã đăng xuất
- Hiển thị tiêu đề có điều kiện của bạn cho tất cả người dùng đã đăng nhập
- Cài đặt hiển thị: Toàn bộ trang web
- Cài đặt người dùng: Người dùng đã đăng nhập
- Hiển thị tiêu đề có điều kiện của bạn trên tất cả các bài đăng trên blog có danh mục “Thể hình”
- Cài đặt hiển thị: Bài viết đơn → Nhóm → Danh mục → Thể hình
- Cài đặt người dùng: Tất cả người dùng
- Hiển thị tiêu đề có điều kiện của bạn trên tất cả các trang với thẻ “tiếp thị”
- Cài đặt hiển thị: Trang đơn → Nhóm → Thẻ → tiếp thị
- Cài đặt người dùng: Tất cả người dùng
- Chỉ hiển thị tiêu đề có điều kiện của bạn trên trang đầu của trang web
- Cài đặt hiển thị: Trang trước
- Cài đặt người dùng: Tất cả người dùng
Những ví dụ này sẽ giúp bạn hiểu cách sử dụng "Cài đặt hiển thị" và "Cài đặt người dùng" để hiển thị tiêu đề có điều kiện Kadence trên các trang thích hợp trên trang web của bạn.
Phần kết luận
Tiêu đề có điều kiện Kadence là một tính năng mạnh mẽ cho phép bạn tạo các tiêu đề khác nhau cho các trang, người dùng và tình huống khác nhau trên trang web WordPress của bạn.
Với các tiêu đề có điều kiện của Kadence, bạn có thể tùy chỉnh giao diện và chức năng của trang web để phù hợp với nhu cầu và mục tiêu của mình. Trong hướng dẫn này, tôi đã chỉ cho bạn cách sử dụng tiêu đề có điều kiện của Kadence theo từng bước, từ bật tính năng này, thêm tiêu đề mới, định cấu hình hiển thị và cài đặt người dùng, đặt ngày hết hạn, xây dựng tiêu đề và kích hoạt nó trong tùy biến .
Bạn cũng đã học cách xóa, nhập hoặc xuất tiêu đề có điều kiện của Kadence nếu cần.
Tôi hy vọng hướng dẫn này đã giúp bạn hiểu cách sử dụng tiêu đề có điều kiện Kadence trên trang web của bạn.




