Google Drive là một nền tảng lưu trữ đám mây mạnh mẽ cho phép người dùng lưu trữ, chia sẻ và cộng tác trên các tệp và tài liệu trực tuyến. WordPress là một hệ thống quản lý nội dung (CMS) phổ biến cung cấp năng lượng cho hàng triệu trang web và blog trên toàn thế giới. Bằng cách tích hợp Google Drive với WordPress, chủ sở hữu trang web có thể tạo một hệ thống chia sẻ tệp hiệu quả cho phép khách truy cập tải tệp trực tiếp lên tài khoản Google Drive của họ. Trong hướng dẫn này, chúng tôi sẽ hướng dẫn bạn quy trình thiết lập biểu mẫu tải lên tệp Google Drive trong WordPress, sử dụng plugin miễn phí có tên là Biểu mẫu ghê gớm . Với thiết lập này, bạn có thể dễ dàng thu thập tệp, hình ảnh và tài liệu từ khách truy cập và lưu trữ chúng trong Google Drive để dễ dàng truy cập và chia sẻ. Trong bài viết này, chúng tôi sẽ trình bày cách tải tệp từ một biểu mẫu lên Google Drive. Đi thôi!
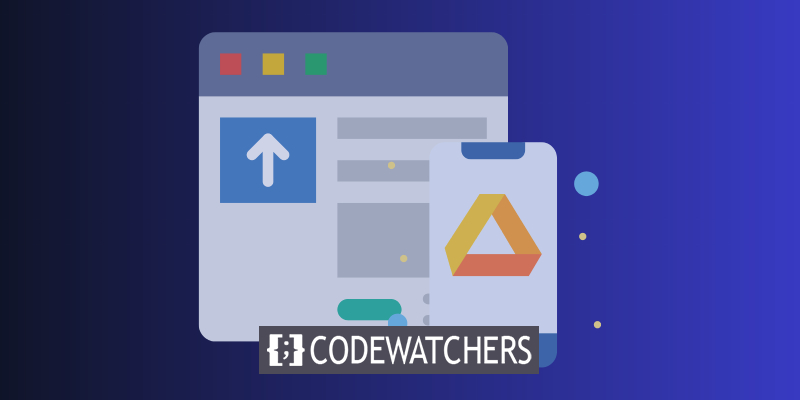
Cài đặt & Kích hoạt Plugin
Để tạo biểu mẫu tải lên Google Drive, chúng ta cần cài đặt và kích hoạt plugin " Formidable Forms ". Formidable Forms là một plugin WordPress phổ biến cho phép người dùng tạo các biểu mẫu tùy chỉnh cho trang web của họ mà không cần bất kỳ kiến thức mã hóa nào. Với sự trợ giúp của plugin, bạn có thể tạo biểu mẫu tải lên Google Drive cho phép khách truy cập tải tệp trực tiếp lên tài khoản Google Drive của bạn.
Để bắt đầu, bạn cần cài đặt và kích hoạt plugin trên trang web WordPress của mình. Bạn có thể làm điều này bằng cách đăng nhập vào bảng điều khiển WordPress của mình, điều hướng đến phần "Plugin" và nhấp vào "Thêm mới". Sau đó, tìm kiếm "Formidable Forms" trong thanh tìm kiếm, cài đặt plugin và kích hoạt nó.
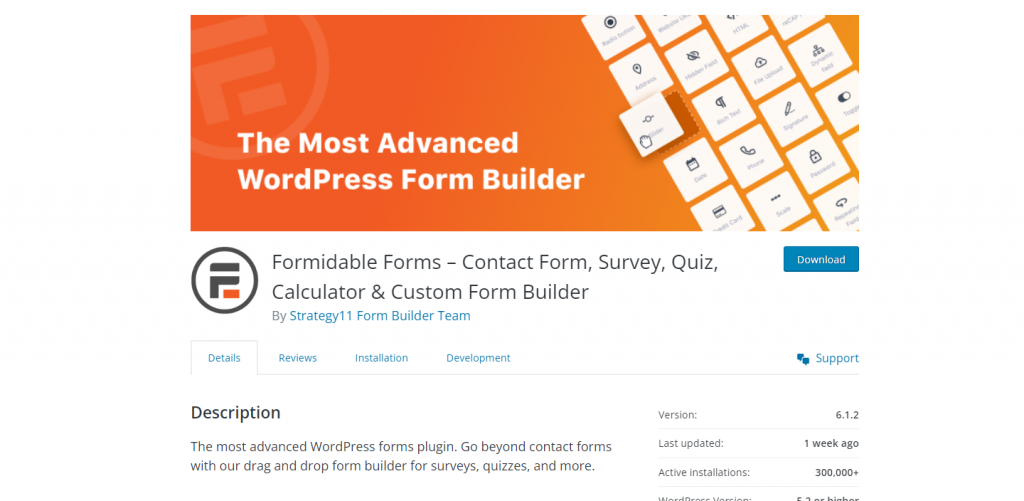
Thiết lập biểu mẫu tải lên
Đảm bảo thiết lập biểu mẫu tải tệp lên trước khi bạn bắt đầu. Biểu mẫu này được sử dụng để tải tệp lên Google Drive để lưu trữ cũng như nhận tệp từ người dùng.
Tạo trang web tuyệt vời
Với trình tạo trang miễn phí tốt nhất Elementor
Bắt đầu bây giờĐây có thể là một biểu mẫu để yêu cầu báo giá, thanh toán, v.v. Bất cứ điều gì bạn muốn làm là lý tưởng.
Bạn có thể tiếp tục hướng dẫn này khi bạn đã sẵn sàng.
Nhận khóa API
Trong hướng dẫn này, chúng ta sẽ sử dụng Zapier để liên kết Google Drive và Formidable Forms. Do đó, Zapier sẽ yêu cầu quyền truy cập vào cả tài khoản Google Drive của bạn và plugin WordPress Formidable Forms.
Bạn phải tạo khóa API trong Biểu mẫu ghê gớm bằng cách sử dụng tiện ích bổ sung API Webhook trước khi có thể tiếp tục. Với kế hoạch Kinh doanh ghê gớm và cao hơn, điều này có sẵn. Khi tiện ích bổ sung đã được cài đặt, hãy chuyển đến API cài đặt toàn cầu ghê gớm và sao chép khóa ở đó:
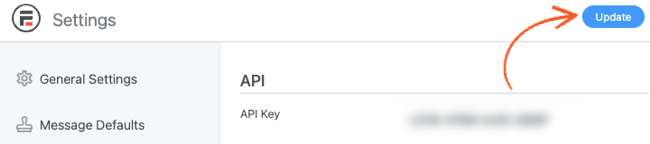
Nếu bạn muốn liên kết Formidable Forms với các dịch vụ bên ngoài, bạn phải sử dụng khóa này. Giữ tab đó mở hoặc sao chép nó vào khay nhớ tạm của bạn vì bạn sẽ cần nó ngay bây giờ.
Thiết Lập Kết Nối
Để kết nối với Biểu mẫu ghê gớm, bạn phải sử dụng tiện ích bổ sung Zapier. Bạn có thể kết nối plugin với Zapier bằng cách chỉ cài đặt tiện ích bổ sung.
Bạn có thể tạo các biểu mẫu bắt đầu các hoạt động cụ thể trên các nền tảng khác bằng cách tích hợp trang web WordPress của mình với Zapier. Tạo tệp WordPress tải lên Google Drive là một minh họa.
Bạn phải thiết lập một "quy trình làm việc" của Zapier để thực hiện việc này. Nói cách khác, bạn sẽ thiết lập Zapier sao cho nó tự động tạo câu trả lời trên Google Drive khi bạn hoàn thành một hành động bằng Biểu mẫu ghê gớm.
Tạo một tài khoản trên trang web Zapier để bắt đầu (hoặc đăng nhập vào tài khoản hiện có). Khi bạn chọn các ứng dụng bạn muốn liên kết, nền tảng sẽ cung cấp cho bạn tùy chọn để thiết lập một quy trình mới.
Chọn Formidable Forms từ danh sách. Liên kết ứng dụng này với Google Drive bên dưới nó:

Bây giờ, Zapier sẽ yêu cầu bạn chỉ định hành động ứng dụng đầu tiên sẽ gây ra phản hồi ứng dụng thứ hai. Formidable Forms là ứng dụng đầu tiên trong trường hợp này. Trong "Mục nhập mới", hãy chọn nó. Khi điều này xảy ra, hãy tải tệp lên bằng cú pháp sau:

Khi cấu hình quy trình làm việc, Zapier sẽ hiển thị sơ đồ quy trình. Chọn Kiểm tra nó để chuyển sang giai đoạn sau.
Kết nối Zapier và Google Drive với Biểu mẫu ghê gớm
Trên trang tiếp theo, Zapier sẽ yêu cầu thông tin đăng nhập Google và Formidable Forms của bạn để có thể thiết lập cả hai dịch vụ để thực hiện quy trình làm việc. Nhấp vào nút Đăng nhập vào Biểu mẫu ghê gớm để bắt đầu.
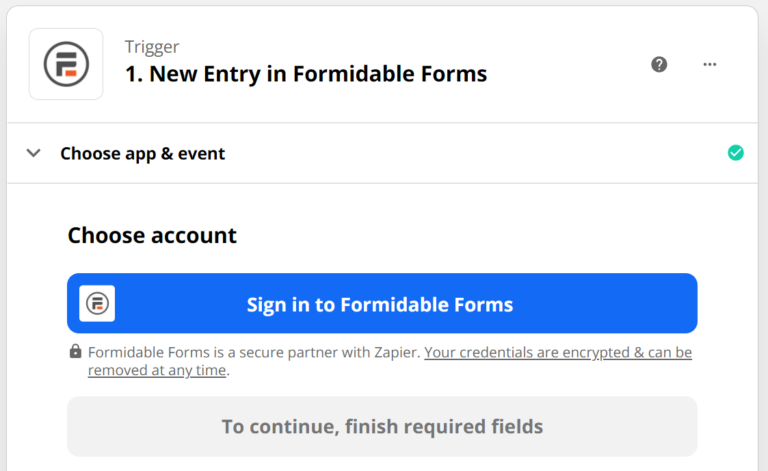
Khóa API Formidable Forms của bạn (từ bước một) và URL của trang web của bạn sẽ được Zapier yêu cầu:
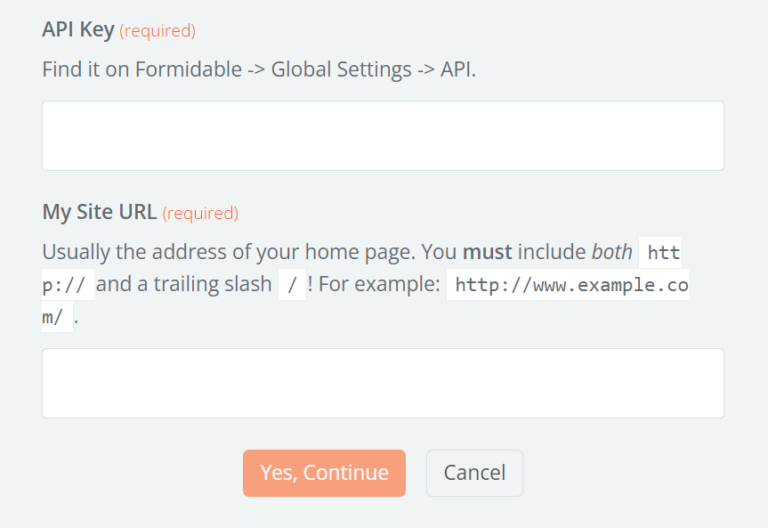
Zapier sẽ bắt đầu phát huy tác dụng sau khi bạn nhấp vào Có, Tiếp tục. Sau đó, bạn sẽ được đưa trở lại trang dành cho quy trình làm việc của mình, nơi bạn có thể đăng nhập lại bằng Google Drive:
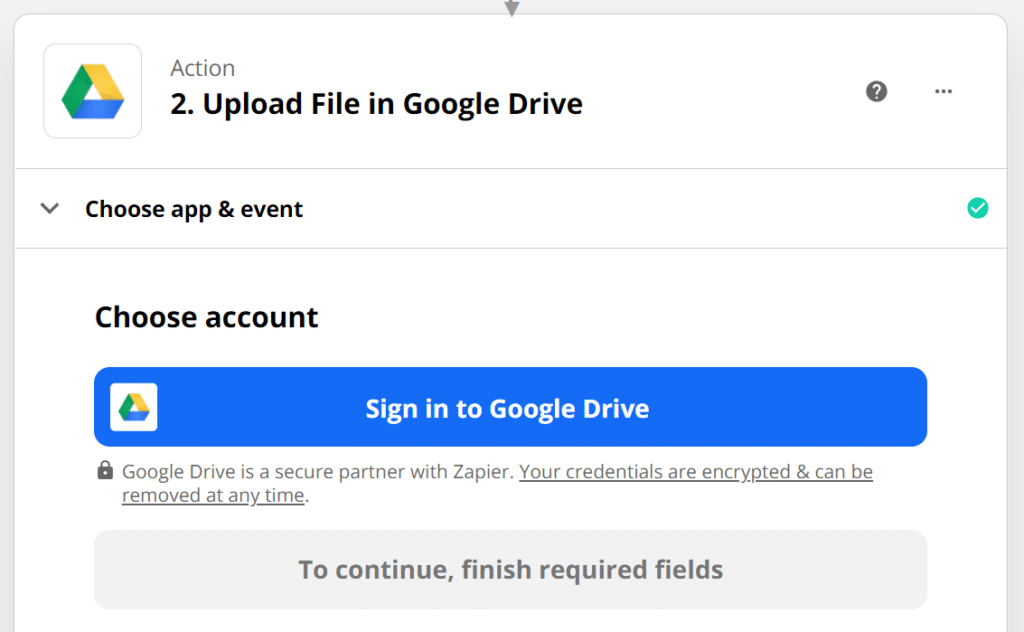
Bước này rất đơn giản vì Google sẽ chỉ yêu cầu bạn chọn tài khoản mà bạn muốn liên kết với Zapier. Một màn hình xác nhận các ủy quyền mà Zapier cần sẽ xuất hiện. Chỉ cần chọn Có, và bạn đã hoàn tất.
Định cấu hình quy trình
Bạn phải thiết lập quy trình tải tệp lên sau khi đã liên kết tài khoản Google Drive và Formidable Forms với Zapier. Quay lại trang quy trình làm việc của Zapier và cuộn đến phần Google Drive.
Tại đây, bạn có thể thiết lập thư mục Google Drive để lưu trữ các tệp Biểu mẫu đáng gờm, những tệp mà Zapier sẽ xử lý và liệu có nên chuyển đổi chúng thành các dạng khác nhau hay không.
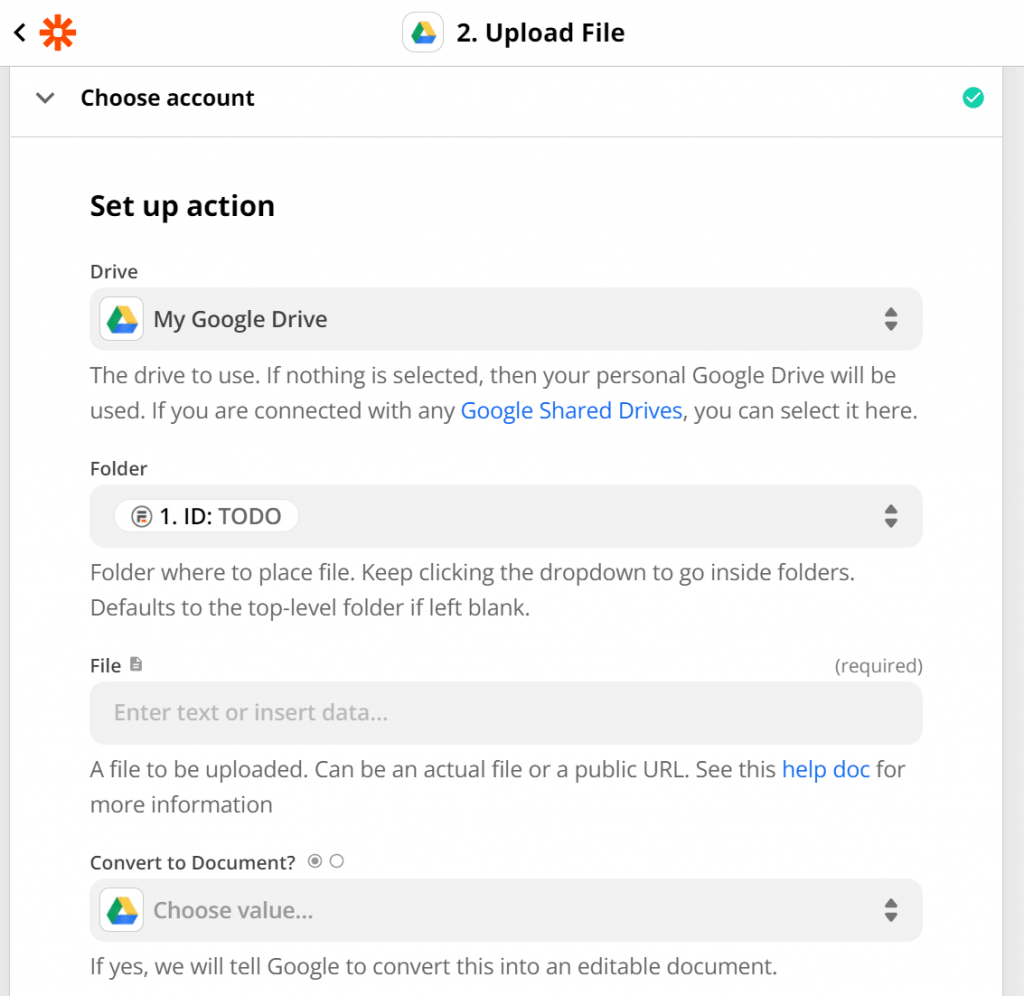
Khi hoàn tất, hãy sử dụng công tắc bật/tắt ở đầu màn hình để lưu các sửa đổi của quy trình làm việc và bật nó lên. Quay lại WordPress vào lúc này để thiết lập biểu mẫu tải lên tệp Google Drive của bạn.
kết thúc
Xin chúc mừng, giờ bạn đã học thành công cách thiết lập biểu mẫu tải lên tệp Google Drive trong WordPress! Bằng cách tích hợp Formidable Forms với Google Drive, bạn đã tạo một hệ thống hiệu quả để tự động sao lưu tất cả nội dung gửi lên đám mây. Không chỉ vậy, phương pháp này còn đóng vai trò là một giải pháp thay thế tuyệt vời cho Google Biểu mẫu, đặc biệt là để tích hợp Google Trang tính.
Giờ đây, bạn có thể yên tâm khi biết rằng tất cả các tệp được gửi qua biểu mẫu tải lên của trang web đều được lưu trữ an toàn trong tài khoản Google Drive của bạn. Cảm ơn bạn đã theo dõi và chúc bạn tải tệp lên vui vẻ!




