Twitter hiện là một trong những gã khổng lồ truyền thông xã hội lớn nhất, với hơn 353,1 triệu người dùng. Thêm nguồn cấp dữ liệu truyền thông xã hội này vào trang web là một lựa chọn sáng suốt. Mặc dù, không có tiện ích mặc định nào trong Elementor để hiển thị nguồn cấp dữ liệu Twitter của bạn. Cài đặt tiện ích bổ sung cung cấp tiện ích để hiển thị nguồn cấp dữ liệu Twitter sẽ cho phép bạn hiển thị nguồn cấp dữ liệu Twitter của mình. Essential Addons và Happy Addons là hai tiện ích bổ sung trả phí của Elementor cung cấp tiện ích để hiển thị nguồn cấp dữ liệu Twitter. Chúng tôi sẽ trình bày cách hiển thị nguồn cấp dữ liệu Twitter bằng Essential Addons trong bài đăng này.

Essential Addons cung cấp hai tiện ích để tích hợp Twitter với trang web Elementor . Ngoài việc hiển thị nguồn cấp dữ liệu Twitter của bạn, bạn cũng có thể hiển thị các tweet của mình theo kiểu băng chuyền.
Sử dụng Addons cần thiết để hiển thị nguồn cấp dữ liệu Twitter
Essential Addons cung cấp hai tiện ích mà bạn có thể sử dụng để hiển thị các tweet của mình: Nguồn cấp dữ liệu Twitter và Băng chuyền nguồn cấp dữ liệu Twitter. Thông thường, Khóa người tiêu dùng và Bí mật người tiêu dùng được yêu cầu để hiển thị nguồn cấp dữ liệu Twitter trên một trang web. Hai thành phần này đã được Essential Addons cung cấp sẵn, vì vậy nếu bạn muốn hiển thị các tweet theo hashtag thay vì tên người dùng, bạn chỉ cần chỉ định tên người dùng hoặc hashtag của mình.
Đảm bảo rằng các Addons cần thiết đã được cài đặt và hoạt động trước khi bắt đầu. Tạo một trang, bài đăng hoặc mẫu mới với Elementor khi bạn đã sẵn sàng. Chuẩn bị một phần hoặc cột trên canvas nơi bạn muốn hiển thị các tweet của mình, sau đó kéo tiện ích Nguồn cấp dữ liệu Twitter vào đó.
Tạo trang web tuyệt vời
Với trình tạo trang miễn phí tốt nhất Elementor
Bắt đầu bây giờTiện ích Nguồn cấp dữ liệu Twitter mặc định hiển thị các tweet của WPDeveloper, trình tạo Addons cần thiết. Để hiển thị các tweet của tài khoản của bạn, hãy điều hướng đến tùy chọn Tên tài khoản trong Cài đặt tài khoản trên tab Nội dung và nhập tên người dùng Twitter của bạn. Nếu bạn muốn hiển thị các tweet theo một thẻ bắt đầu bằng # nhất định, hãy nhập thẻ bắt đầu bằng # bạn muốn vào trường Tên Hashtag.
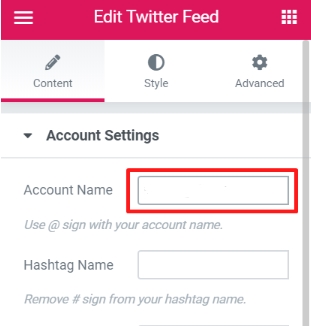
Để định cấu hình bố cục, hãy mở hộp Cài đặt Bố cục. Bạn có thể chọn bố cục nội dung, số cột, độ dài nội dung, khoảng cách giữa các cột và số lượng tweet. Ngoài ra còn có một tùy chọn để hiển thị hoặc ẩn các thành phần phương tiện.
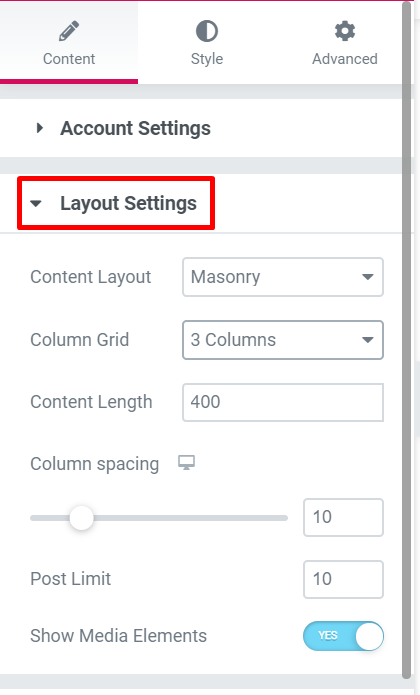
Để cá nhân hóa thẻ Twitter, hãy mở khối Cài đặt thẻ. Bạn có thể hiển thị hoặc ẩn hình đại diện Twitter, ngày tweet và biểu tượng logo Twitter của mình.
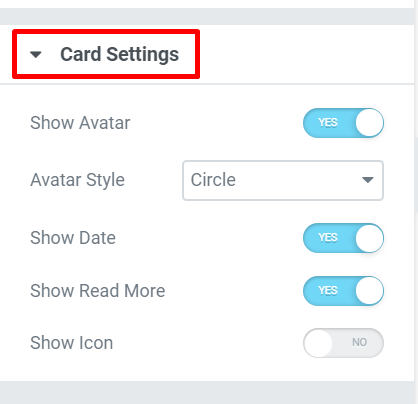
Để sửa đổi giao diện của tiện ích, hãy chọn tab Kiểu. Có hai khối có thể được mở khóa. Trên khối Kiểu thẻ, bạn có thể định cấu hình nền, phần đệm, bán kính đường viền và bóng hộp của thẻ.
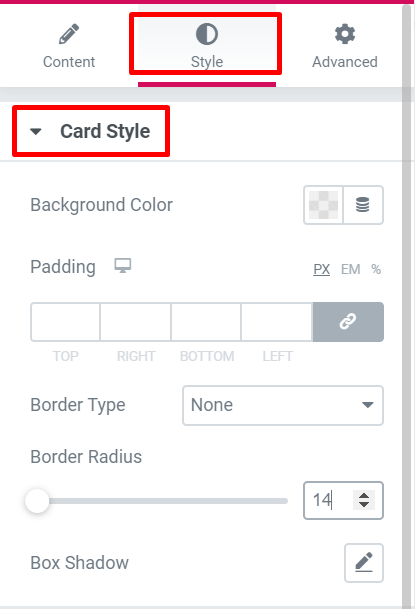
Trên khối Màu & Kiểu chữ, bạn có thể tùy chỉnh màu văn bản cũng như kiểu chữ của tiêu đề, tweet và liên kết.
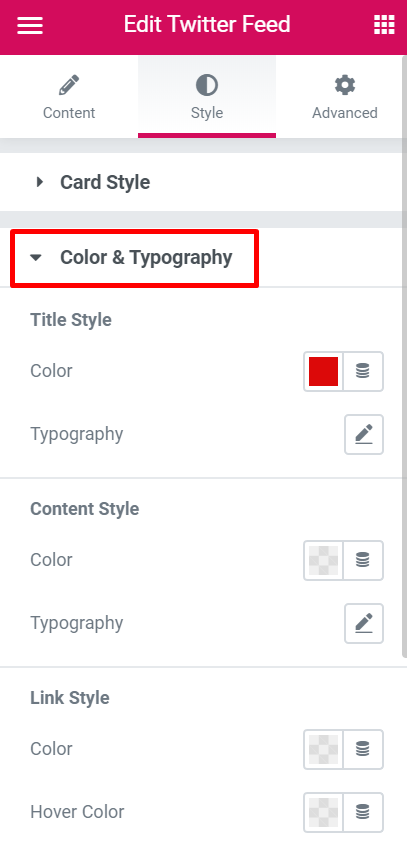
Để định cấu hình lề và phần đệm của tiện ích Nguồn cấp dữ liệu Twitter, hãy điều hướng đến trang Nâng cao.
Nếu bạn muốn hiển thị các tweet của mình ở định dạng băng chuyền, chỉ cần kéo tiện ích Băng chuyền nguồn cấp dữ liệu Twitter vào canvas.
dòng dưới cùng
Vì Elementor không bao gồm tiện ích hiển thị nguồn cấp dữ liệu Twitter theo mặc định, nên bạn phải cài đặt tiện ích bổ sung để hiển thị các tweet của mình trên trang do Elementor cung cấp. Một trong những tiện ích bổ sung bao gồm tiện ích hiển thị nguồn cấp dữ liệu Twitter là Tiện ích bổ sung cần thiết. Hơn nữa, bạn có thể hiển thị các tweet của mình ở định dạng băng chuyền.




