Bạn đã quên thông tin đăng nhập WordPress của mình? chưa

Có những trường hợp tin tặc sẽ xóa tài khoản quản trị của bạn khỏi cơ sở dữ liệu, do đó khóa bạn khỏi trang web của chính mình.
Với các bước ở đây, bạn sẽ có thể thêm tài khoản MySQL mới với đặc quyền "quản trị viên" vào cơ sở dữ liệu WordPress của mình và lấy lại quyền truy cập.
Tầm quan trọng của việc thêm người dùng quản trị vào cơ sở dữ liệu WordPress
Một lần, chúng tôi đã gặp sự cố trong đó một tin tặc đã xâm nhập trang web của người dùng và xóa quyền truy cập quản trị cơ sở dữ liệu của họ. Do đó, họ đột nhiên không thể truy cập trang web WordPress của mình.
Tạo trang web tuyệt vời
Với trình tạo trang miễn phí tốt nhất Elementor
Bắt đầu bây giờBằng cách thêm người dùng mới làm quản trị viên trực tiếp trong WordPress, chúng tôi có thể giúp họ có quyền truy cập vào trang web của mình. Điều này được thực hiện với sự trợ giúp của phpMyAdmin, một tiện ích dựa trên web để quản lý cơ sở dữ liệu MySQL trong trình duyệt web.
Bạn có thể làm tương tự nếu tin tặc đã khóa bạn khỏi khu vực quản trị WordPress của bạn hoặc nếu bạn chỉ đơn giản là quên mật khẩu của mình.
Tuy nhiên, trước khi thực hiện bất kỳ thay đổi nào đối với MySQL, bạn phải luôn tạo một bản sao lưu cơ sở dữ liệu của mình. Sau đó, khi bạn đã lấy lại quyền truy cập vào tài khoản của mình, bạn có thể muốn đọc qua hướng dẫn sửa lỗi hack WordPress của chúng tôi dành cho người mới.
Vì vậy, chúng ta hãy xem cách thêm người dùng quản trị vào cơ sở dữ liệu WordPress thông qua giao diện MySQL.
Thêm người dùng quản trị vào cơ sở dữ liệu WordPress với phpMyAdmin
Hầu hết các nhà cung cấp dịch vụ lưu trữ WordPress đáng tin cậy đều tự động cài đặt PhpMyAdmin. Khi đăng nhập vào cPanel của tài khoản lưu trữ của bạn, hãy tìm phần Cơ sở dữ liệu.
Đây là ảnh chụp nhanh của bảng điều khiển Bluehost :
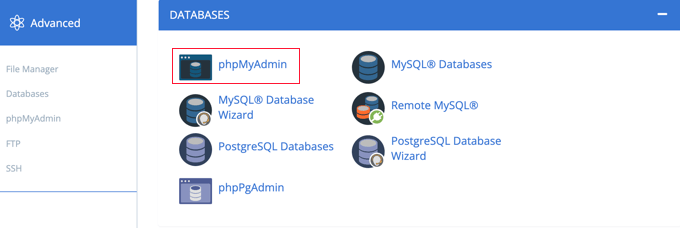
Khi bạn nhấp vào biểu tượng, bảng điều khiển phpMyAdmin sẽ tải. Từ cột bên trái, chọn cơ sở dữ liệu WordPress của bạn.
Khi bạn làm như vậy, phpMyAdmin sẽ hiển thị cho bạn tất cả các bảng được lưu trữ trong cơ sở dữ liệu WordPress của bạn. Cơ sở dữ liệu wp_users và wp_usermeta sẽ là mục tiêu của các chỉnh sửa của bạn.
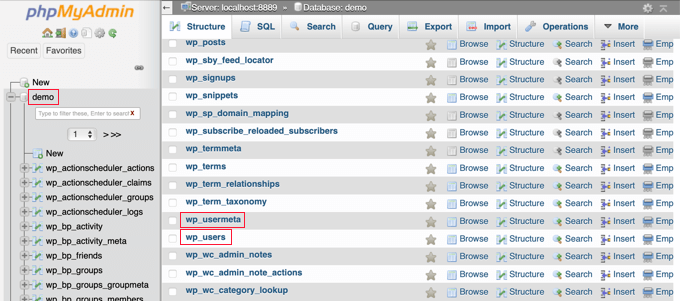
Thêm người dùng vào bảng wp_users
Để bắt đầu, hãy điều hướng đến bảng người dùng wp và chọn nó. Để xem những người dùng hiện có trong bảng, hãy nhấp vào đây.
Hãy xem ảnh chụp màn hình bên dưới để thấy rằng bảng của trang web mẫu của chúng tôi có hai ID người dùng, 1 và 2. Để trình bày cách tạo người dùng mới, chúng tôi sẽ sử dụng ID3.
Để thêm quản trị viên mới, hãy chuyển đến tab 'Chèn' ở đầu màn hình.
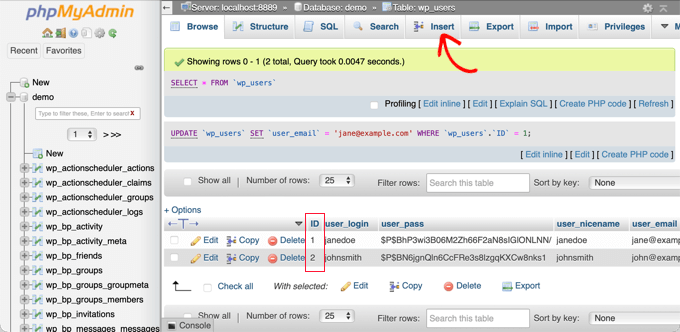
Đối với các trường trên biểu mẫu Chèn, vui lòng bao gồm dữ liệu sau:
ID: chọn một số duy nhất (trong ví dụ của chúng tôi, we’ sẽ sử dụng 3)user_login: tên người dùng sẽ được sử dụng khi đăng nhậpuser_pass: thêm mật khẩu và đảm bảo chọn MD5 trong menu chức năng (xem ảnh chụp màn hình bên dưới)user_nicename: tên đầy đủ hoặc biệt hiệu của user’suser_email: user’ là địa chỉ emailuser_url: địa chỉ trang web của bạnuser_registered: chọn ngày và giờ người dùng đã được đăng ký bằng lịchuser_activation_key: để trốnguser_status: đặt giá trị này thành 0display_name: tên đầy đủ hoặc tên hiển thị của user’s

Khi bạn hoàn tất, hãy nhấn "Bắt đầu" để lưu thông tin của người dùng mới.
Thêm người dùng vào bảng wp_usermeta
Bây giờ, bạn cần điều hướng đến bảng wp_usermeta . Sau đó, tiến hành bước một bằng cách chọn tab 'Chèn'.
Sau đó, điền vào biểu mẫu Chèn với dữ liệu sau:
unmeta_id: để trống phần này (nó sẽ được tạo tự động)user_id: ID người dùng bạn đã sử dụng ở bước trướcmeta_key: đây phải làwp_capabilitiesmeta_value: thêm cái này:a:1 {s:13:"administrator";s:1:"1";}
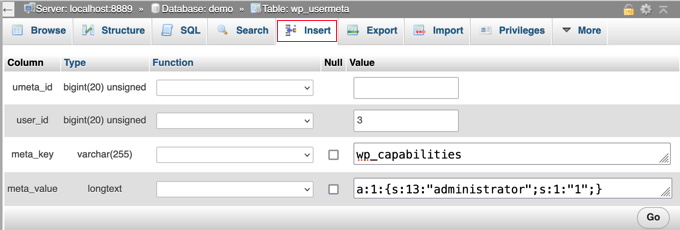
Sau đó, bạn sẽ thấy các trường của hàng thứ hai khi bạn cuộn xuống. Đây là những gì bạn cần bao gồm:
unmeta_id: để trống phần này (nó sẽ được tạo tự động)user_id: ID người dùng bạn đã sử dụng trong các bước trước đómeta_key: bạn cần nhậpwp_user_levelmeta_value: 10
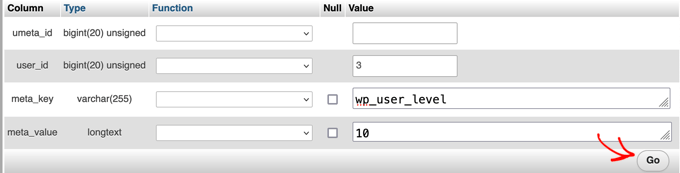
Sau khi điền xong các trường, bạn có thể gửi dữ liệu của mình bằng cách nhấp vào nút "Bắt đầu". Bạn đã tạo thành công một tài khoản quản trị viên mới.
Người dùng bạn đã tạo bây giờ có thể đăng nhập vào WordPress bằng thông tin đăng nhập bạn đã cung cấp cho họ.
Bạn sẽ ngay lập tức đi tới Người dùng \ 003E Tất cả người dùng và nhấp vào thông tin đăng nhập mới được tạo của bạn.
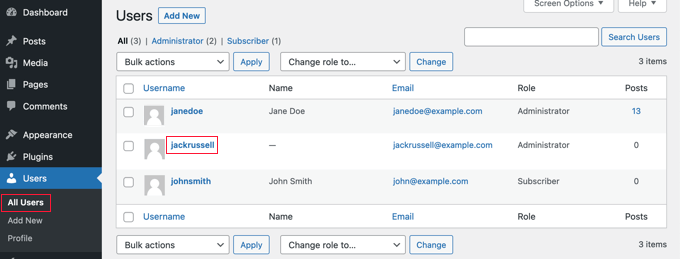
Bây giờ, không cần thực hiện bất kỳ thay đổi nào, hãy chuyển đến cuối trang và nhấp vào nút "Lưu".
Khi làm như vậy, bạn sẽ cho WordPress cơ hội thu gọn người dùng mới được thành lập và điền vào bất kỳ chi tiết nào còn thiếu.
Thêm người dùng quản trị vào cơ sở dữ liệu WordPress bằng cách sử dụng truy vấn SQL
Nếu bạn là một lập trình viên, bạn có thể tự động hóa một số bước để tiết kiệm thời gian.
Nếu bạn muốn sử dụng truy vấn SQL này trong cơ sở dữ liệu của mình, chỉ cần nhập nó.
INSERT INTO `databasename`.`wp_users` (`ID`, `user_login`, `user_pass`, `user_nicename`, `user_email`, `user_url`, `user_registered`, `user_activation_key`, `user_status`, `display_name`) VALUES ('3', 'demo', MD5('demo'), 'Your Name', '[email protected]', 'http://www.example.com/', '2022-09-01 00:00:00', '', '0', 'Your Name');
INSERT INTO `databasename`.`wp_usermeta` (`umeta_id`, `user_id`, `meta_key`, `meta_value`) VALUES (NULL, '3', 'wp_capabilities', 'a:1:{s:13:"administrator";s:1:"1";}');
INSERT INTO `databasename`.`wp_usermeta` (`umeta_id`, `user_id`, `meta_key`, `meta_value`) VALUES (NULL, '3', 'wp_user_level', '10');
Đảm bảo rằng "tên cơ sở dữ liệu" được thay thế bằng tên thực của cơ sở dữ liệu bạn đang truy cập. Như chúng tôi đã đề cập ở cách đầu tiên, bạn cũng nên cập nhật các cài đặt khác để phản ánh sở thích của người dùng mới.
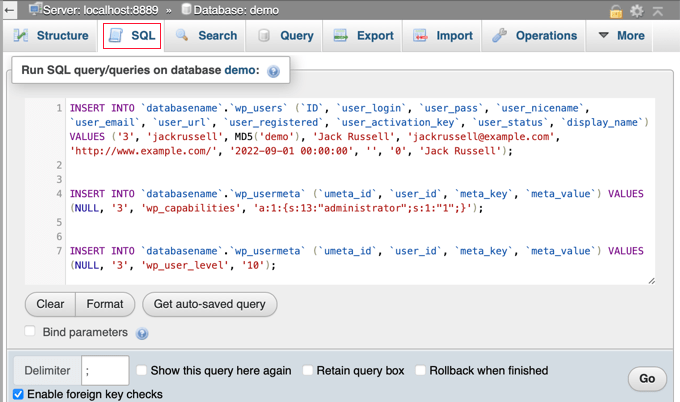
Kết thúc
Chúng tôi hy vọng bạn thấy hướng dẫn này hữu ích trong việc tìm hiểu cách tạo người dùng cơ sở dữ liệu MySQL cho giao diện quản trị của WordPress. Muốn tìm hiểu WordPress từ đầu




