Nếu bạn sẵn sàng xuất bản nội dung dài, việc thêm mục lục vào bài viết của bạn sẽ giúp cả công cụ tìm kiếm và khách truy cập điều hướng và hiểu nội dung của bạn.
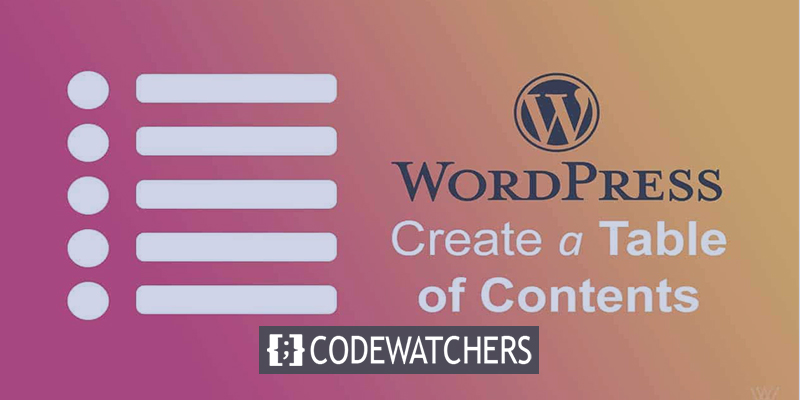
Với tiện ích Mục lục Elementor, bạn có thể dễ dàng đính kèm khối mục lục vào trang web của mình để tự động tạo nội dung dựa trên chuỗi các thẻ tiêu đề trong nội dung của bạn. Hôm nay, bạn sẽ học cách thiết lập nó.
Ví dụ:
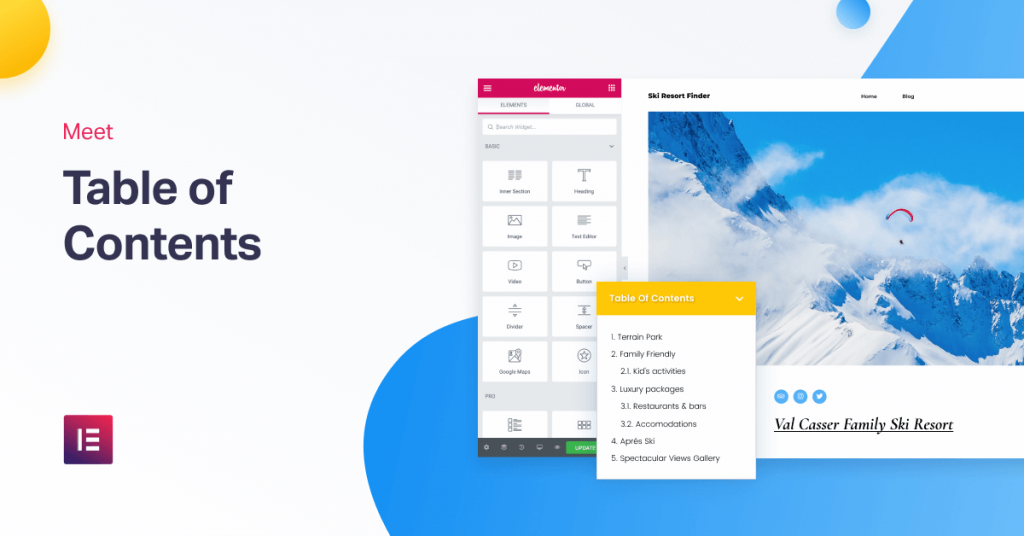
Nếu bạn sử dụng tiện ích này với trình tạo chủ đề trong Elementor pro, bạn có thể tự động thêm mục lục cho nội dung của mình mà không gặp bất kỳ rắc rối nào. Khi khách truy cập nhấp vào liên kết trong mục lục, nó sẽ đóng vai trò là mỏ neo và đưa họ đến phần đó trên trang.
Tạo trang web tuyệt vời
Với trình tạo trang miễn phí tốt nhất Elementor
Bắt đầu bây giờTrong bài đăng này, bạn sẽ biết chính xác cách thiết lập tiện ích Mục lục với Trình tạo chủ đề Elementor.
Trước hết, chúng tôi nên đề cập rằng bạn cũng có thể sử dụng tiện ích Mục lục theo từng phần một. Tuy nhiên, trong hướng dẫn này, chúng tôi tập trung vào việc tự động thêm mục lục vào tất cả ( hoặc một số ) nội dung của bạn bằng Trình tạo chủ đề Elementor và các mẫu bài đăng đơn lẻ.
Đây là cách để làm điều đó.
1. Tạo hoặc chỉnh sửa một mẫu bài đăng
Để bắt đầu, bạn có thể tạo một mẫu bài đăng đơn mới bằng cách sử dụng Elementor Theme Builder hoặc chỉnh sửa một trong các mẫu bài đăng đơn hiện có mà bạn muốn thêm tiện ích mục lục.
Bạn có thể áp dụng mẫu của mình cho bất kỳ loại bài đăng nào, chẳng hạn như bài đăng trên blog, trang, bài đăng tùy chỉnh, v.v. Chủ yếu, chúng tôi sẽ tập trung vào các bài đăng trên blog tại đây.
2. Thêm tiện ích mục lục
Khi bạn đã hoàn tất việc tạo mẫu bài đăng duy nhất của mình, hãy đặt tiện ích Mục lục vào nơi bạn muốn đặt. Phần tử Table of Contents nằm trong danh mục Single, cùng với các widget dành cho Tiêu đề bài đăng và Nội dung bài đăng.
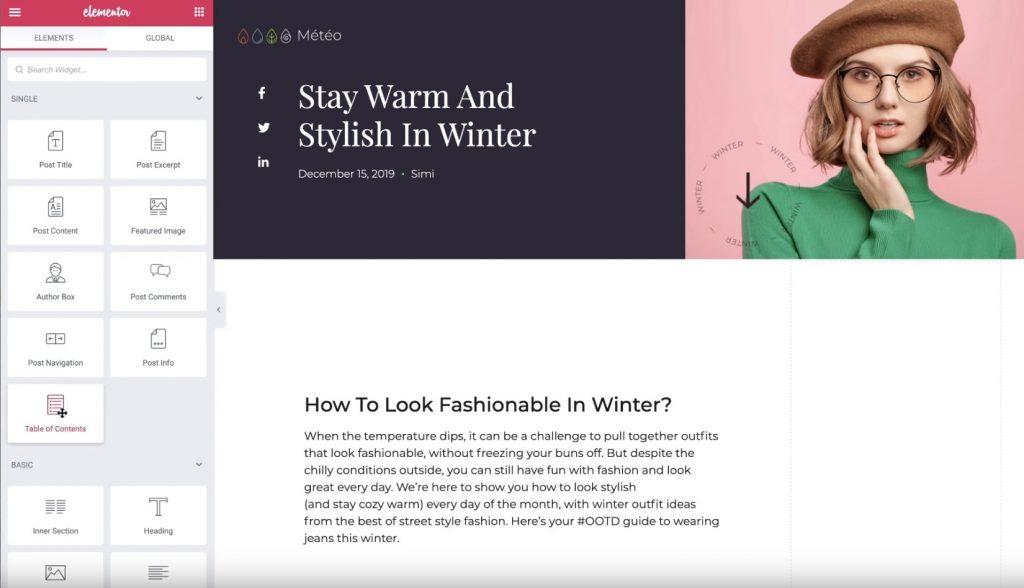
Sau khi thêm tiện ích, bạn sẽ tự động thấy danh sách tất cả các tiêu đề có trong bài đăng mà bạn hiện đang chỉnh sửa.
Bây giờ, hãy định cấu hình cài đặt cho tiện ích Mục lục.
3. Cấu hình tiện ích Mục lục
Đảm bảo rằng cài đặt cho tiện ích Mục lục đang mở. Sau đó, sử dụng tab Nội dung để định cấu hình nội dung hiển thị trong mục lục của bạn.
Đầu tiên, đặt tiêu đề – ví dụ: “Mục lục” Đây là một văn bản cố định hiển thị phía trên danh sách các liên kết neo mà tiện ích tự động tạo.
Sau đó, chọn những nội dung mà bạn muốn đưa vào. Trong tab Bao gồm, bạn có thể nhập:
- Thẻ tiêu đề cụ thể. Ví dụ: bạn có thể muốn bao gồm các thẻ <h2> và <h3> nhưng không bao gồm bất kỳ thẻ nào bên dưới. Chắc chắn, bạn có thể đặt thẻ tiêu đề của mình trong trình chỉnh sửa WordPress.
- Các vùng chứa khác. Bạn cũng có thể thêm liên kết neo vào các vùng chứa khác bên ngoài nội dung bài đăng của mình. Ví dụ: chân trang của bạn. Đây là một tính năng cấp cao.
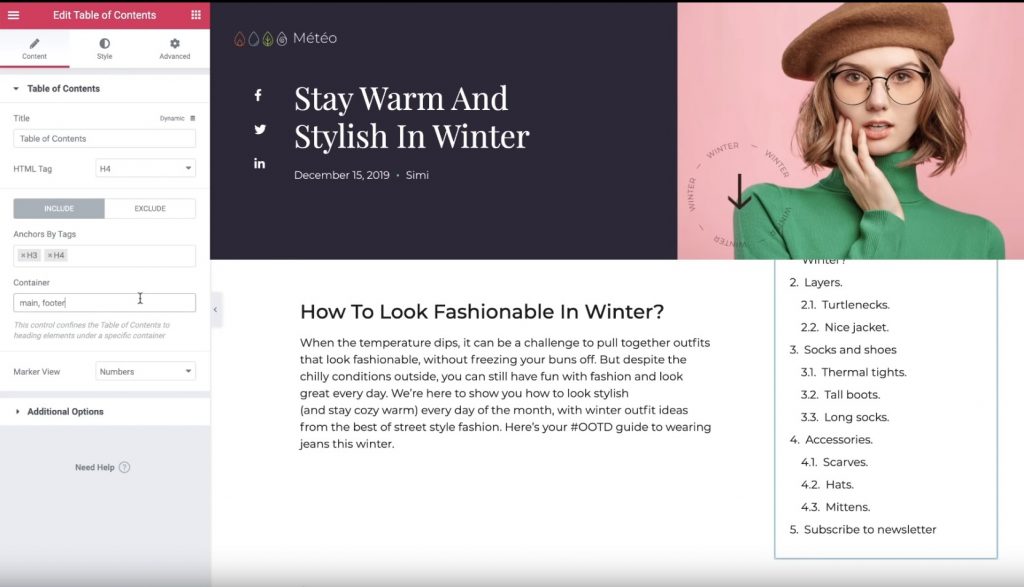
Nếu bạn định chuyển đến tab Loại trừ, bạn có thể loại bỏ các tiêu đề cụ thể khỏi bài đăng của mình bằng bộ chọn CSS. Ví dụ: nếu bạn muốn loại trừ một tiêu đề <h2>, bạn có thể thêm một lớp CSS “bỏ qua” đặc biệt vào tiêu đề đó bằng trình chỉnh sửa WordPress, sau đó loại trừ nó bằng cách sử dụng các neo theo quy tắc Selector.
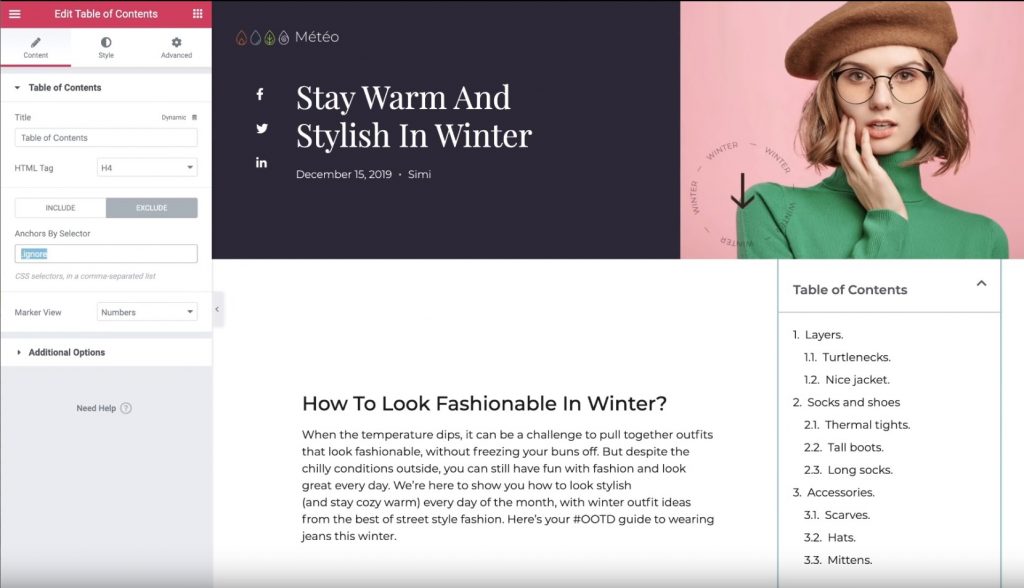
Tiếp theo, bạn có thể sử dụng cài đặt “Chế độ xem điểm đánh dấu” để quyết định giữa số và dấu đầu dòng cho danh sách mục lục của mình. Nếu chọn “dấu đầu dòng”, bạn có thể chọn từ bất kỳ biểu tượng FontAwesome nào.
Cuối cùng, bạn có thể sử dụng phần tùy chọn khác nhau để kiểm soát một số cài đặt bổ sung:
- Word Wrap—các mục có thể chiếm nhiều dòng hay không.
- Hộp thu nhỏ—dù khách truy cập có thể thu nhỏ mục lục hay không. Ví dụ: bạn có thể tự động giảm Hộp để bắt đầu cho khách truy cập trên thiết bị di động.
- Chế độ xem phân cấp— khi được bật, các tiêu đề phụ sẽ được thụt vào bên dưới các tiêu đề chính. Điều này giúp ích rất nhiều cho việc hiểu nội dung.
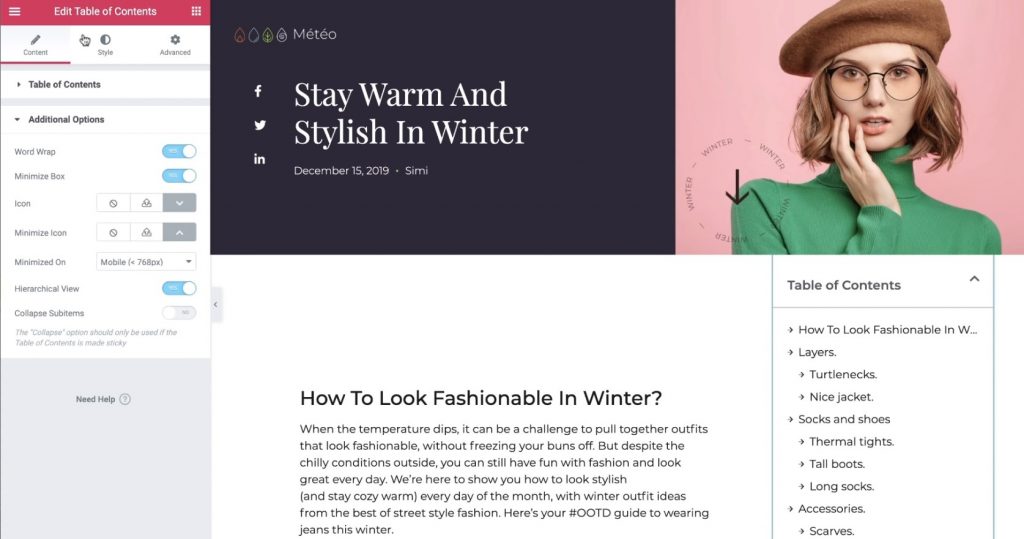
4. Định cấu hình cài đặt kiểu
Tiếp theo, đi tới phần tab Kiểu để sửa đổi hộp mục lục của bạn. Bạn có thể chuyển đổi tất cả màu sắc và kiểu chữ để tạo nên trải nghiệm thân thiện với người dùng và phù hợp với phần còn lại của trang web cũng như thiết kế mẫu của bạn:
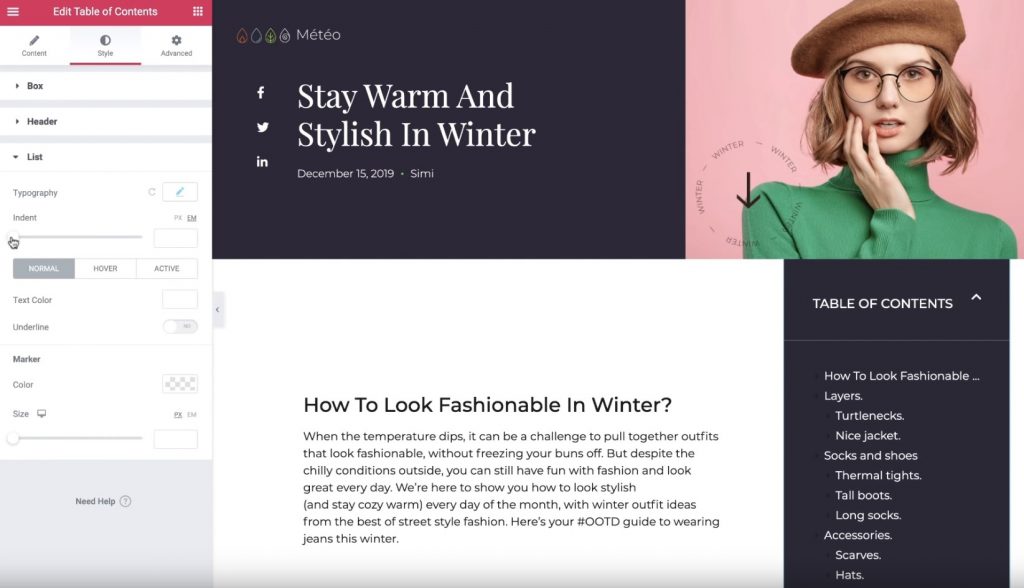
5. Định cấu hình cài đặt nâng cao
Cuối cùng, hãy chuyển đến tab Nâng cao để thực hiện một số cài đặt bổ sung về cách phân phát mục lục của bạn.
Ví dụ: nếu bạn đặt Chiều rộng bằng Tùy chỉnh và Vị trí bằng Cố định trong phần Định vị, bạn có thể đảm bảo mục lục vẫn cố định ngay cả khi người dùng bắt đầu cuộn xuống trang.
Nếu bạn đặt vị trí của mục lục để hiển thị “trên cùng” một phần tử khác, bạn cũng có thể mở rộng Chỉ mục Z để làm cho nó xuất hiện ở trên cùng.
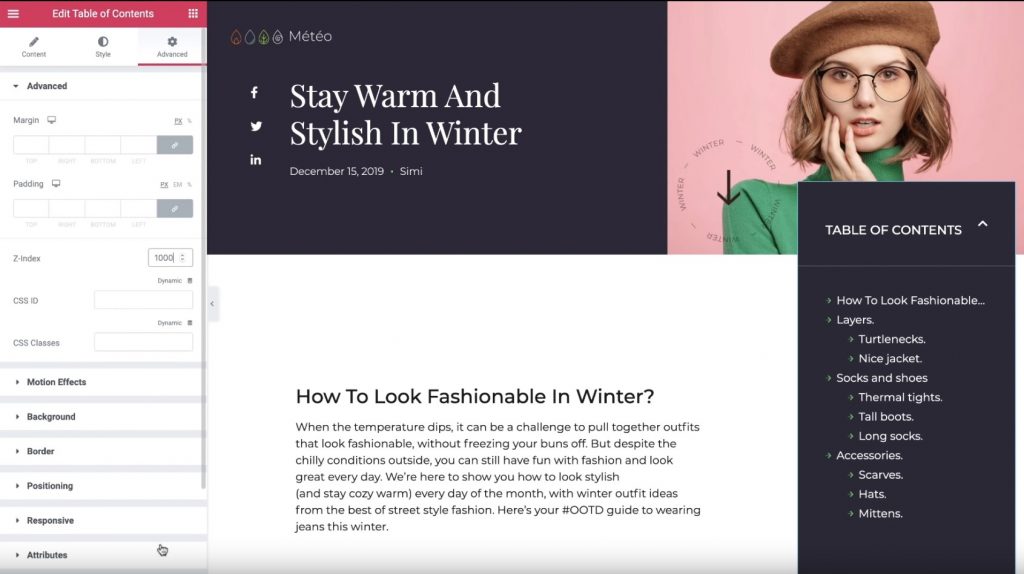
Và vâng, thế thôi! Bạn vừa có được kiến thức về cách tự động thêm mục lục vào nội dung của mình bằng cách sử dụng Trình tạo chủ đề Elementor và tiện ích Mục lục.
Để bắt đầu, hãy mua Elementor Pro ngay hôm nay để bắt đầu sử dụng tiện ích Mục lục trong Trình tạo chủ đề Elementor .




