Phiên bản Pro gần đây nhất của Elementor bao gồm ba tính năng mới. Một trong số đó là tiện ích Nút PayPal, cho phép bạn thêm nút PayPal vào một trang mà không cần phải cài đặt thêm một plugin WordPress. Nếu bạn thường xuyên sử dụng Elementor để phát triển trang đích cho các chiến dịch của mình, tiện ích con này sẽ rất hữu ích. Giờ đây, bạn có thể bao gồm nút PayPal trên các trang đích của mình để nhận các khoản đóng góp hoặc thanh toán.
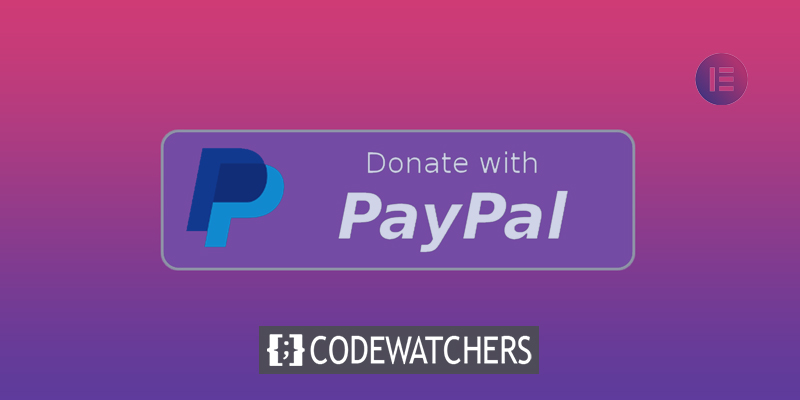
PayPal là nhà cung cấp thanh toán được sử dụng rộng rãi nhất, với các công ty thương mại điện tử trên toàn thế giới sử dụng nó. Không cần tải xuống một plugin WordPress khác, việc thêm nút PayPal vào trang web của bạn sẽ giúp Elementor vượt lên trên đối thủ.
Thêm một nút Paypal trong Elementor
Trước hết, hãy đảm bảo rằng bạn đã nâng cấp lên phiên bản chuyên nghiệp của Elementor nếu bạn chưa nâng cấp, vì tiện ích Nút PayPal chỉ có thể truy cập được trên phiên bản cao cấp. Nếu trước đây bạn đã sử dụng Elementor Pro, bạn phải cập nhật lên phiên bản 3.2 để sử dụng tiện ích Nút PayPal. Tiện ích con chấp nhận ba loại giao dịch - Thanh toán, Đóng góp, Đăng ký &.
Một tính năng thú vị là khả năng định cấu hình URL chuyển hướng sau khi khách truy cập của bạn đã hoàn tất thanh toán thành công. Điều này cho phép bạn bán mọi thứ mà không cần phải cài đặt WooCommerce hoặc các plugin thương mại điện tử khác.
Tạo trang web tuyệt vời
Với trình tạo trang miễn phí tốt nhất Elementor
Bắt đầu bây giờĐể bắt đầu thêm nút PayPal trong Elementor, trước tiên, hãy cập nhật trang mà bạn muốn thêm nút PayPal vào. Tiện ích Nút PayPal sẽ được thêm vào vùng canvas trong trình chỉnh sửa Elementor.

Sau khi đã thêm tiện ích, bạn có thể thực hiện các thay đổi trong bảng cài đặt. Để bắt đầu, hãy điều hướng đến phần Định giá & Thanh toán của tab Nội dung. Bạn có thể nhập địa chỉ email của tài khoản PayPal của mình vào khu vực Tài khoản PayPal. Chọn loại giao dịch bạn muốn chấp nhận từ menu thả xuống Loại giao dịch. Bạn có thể bao gồm mặt hàng bạn muốn bán trong Tên mặt hàng (ví dụ: quyên góp từ thiện). Điền vào các trường còn lại nếu cần (SKU, giá, đơn vị tiền tệ, số lượng, giá vận chuyển và thuế).
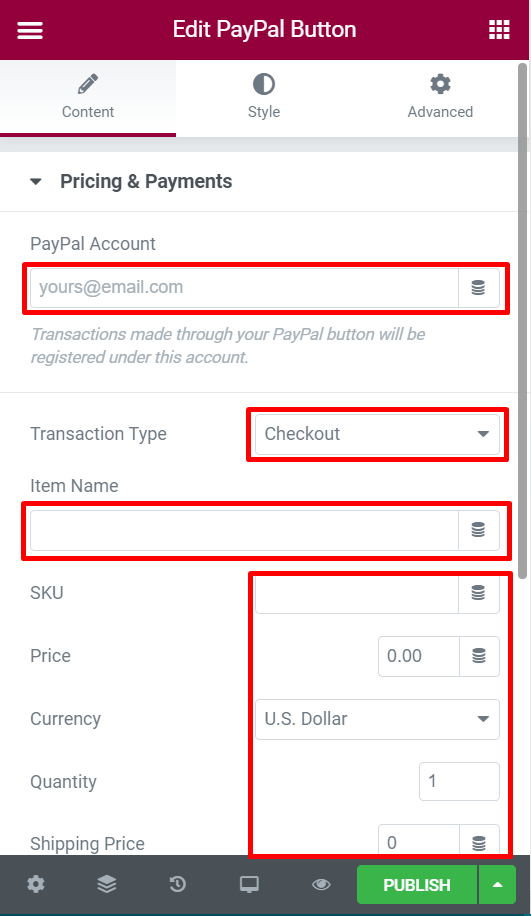
Sau khi bạn đã hoàn thành các cài đặt thích hợp, hãy mở khối Nút để định cấu hình các thông số cơ bản của nút. Bạn có thể nhập văn bản nút vào trường văn bản, chọn căn chỉnh trong tùy chọn Căn chỉnh, biểu tượng (nếu bạn muốn sử dụng biểu tượng tùy chỉnh) và vị trí biểu tượng trong tùy chọn Vị trí biểu tượng.
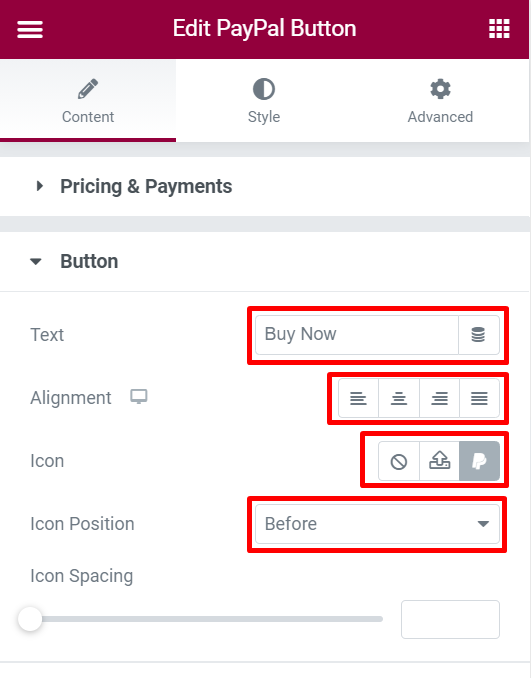
Sau đó, bạn có thể truy cập phần Tùy chọn bổ sung. Bạn có thể đặt thông báo tùy chỉnh, bật hộp cát và thêm URL chuyển hướng từ khối này.
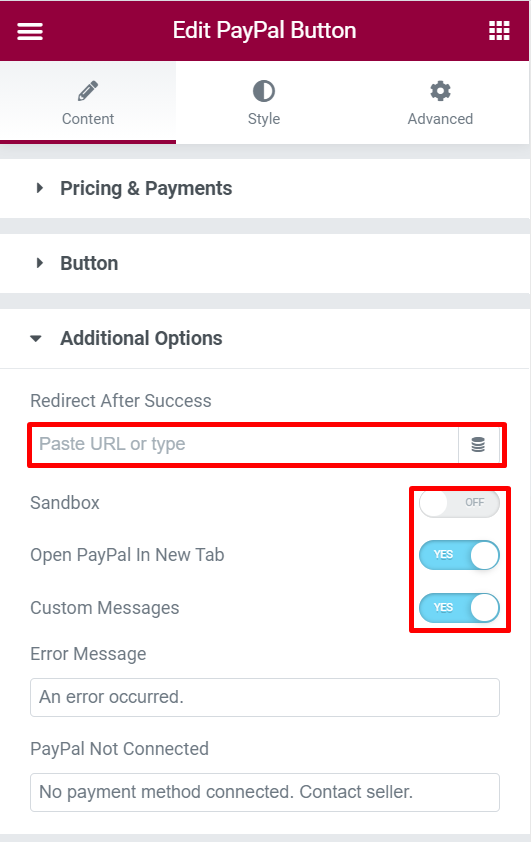
Tạo kiểu nút PayPal
Khi bạn đã hoàn thành các cài đặt thích hợp trên tab Nội dung, bạn có thể chuyển sang tab Kiểu để tùy chỉnh nút PayPal của mình. Bạn có thể truy cập hai khối cài đặt khác nhau tại đây-
Cái nút
Bạn có thể sử dụng khối này để thay đổi phông chữ (họ phông chữ, cỡ chữ, kiểu phông chữ, v.v.) của văn bản nút, màu của văn bản nút, màu nền nút, bán kính của đường viền nút và bóng hộp.
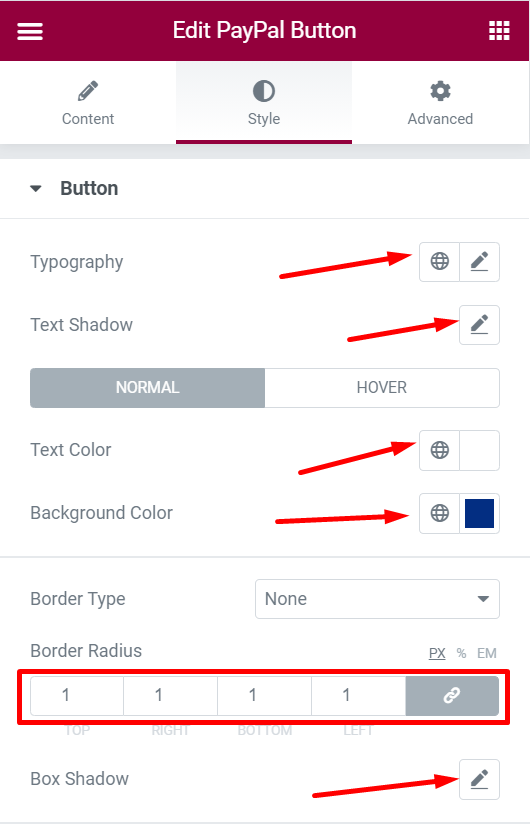
Tin nhắn
Bạn có thể sử dụng khối này để tùy chỉnh kiểu chữ và màu văn bản của tin nhắn.
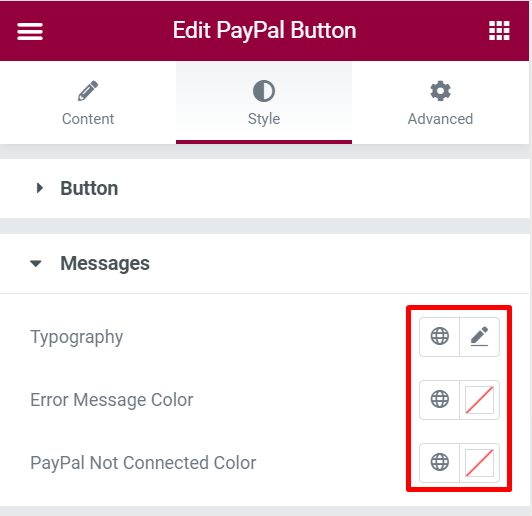
Sau khi bạn hoàn thành công việc chỉnh sửa, hãy cập nhật hoặc xuất bản trang.
Kết thúc
PayPal là một dịch vụ thanh toán toàn cầu được nhiều công ty thương mại điện tử sử dụng. Quyết định của Elementor bao gồm tiện ích Nút PayPal, cho phép bạn thực hiện thanh toán PayPal dễ dàng hơn, thật tuyệt vời. Nếu bạn thường xuyên phát triển các trang đích bằng Elementor, tiện ích này sẽ khá hữu ích vì giờ đây bạn có thể thêm nút PayPal để chấp nhận thanh toán mà không cần phải thực hiện các cài đặt cần thiết.




