Pipedrive là một CRM bán hàng nổi tiếng cho phép bạn sản xuất và quản lý tất cả các khách hàng tiềm năng tại một địa điểm. Nó có một kỹ thuật quy trình bán hàng trực quan cho phép bạn kéo và thả các giao dịch qua các giai đoạn.
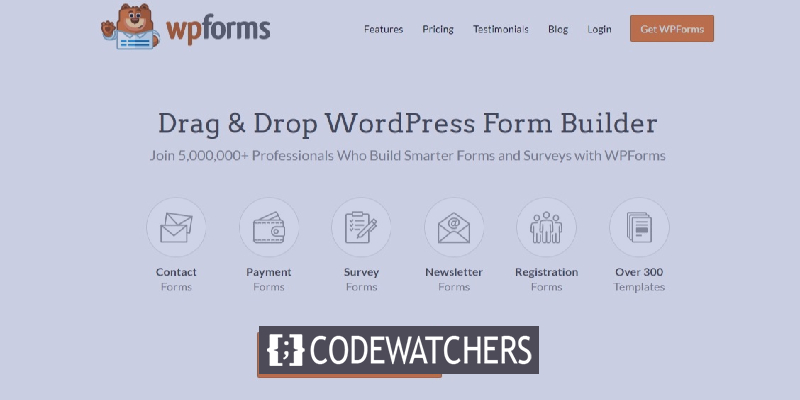
Điều này sẽ giúp khách hàng tiềm năng dễ dàng liên hệ với bạn. Trong hướng dẫn này, chúng ta sẽ hiểu cách đơn giản phát triển một biểu mẫu Pipedrive tùy chỉnh cho trang web WordPress của bạn.
Tại sao bạn nên thêm một biểu mẫu Pipedrive
Mặc dù thực tế là tài khoản Pipedrive CRM của bạn hỗ trợ bạn duy trì quyền kiểm soát quá trình bán hàng, bạn vẫn phải thêm địa chỉ liên hệ hoặc giao dịch vào tài khoản của mình theo cách thủ công.
Đó là lý do tại sao bạn cần tạo một biểu mẫu Pipedrive tùy chỉnh và nhúng nó vào trang web WordPress của mình để có kết quả tốt nhất. Sau đó, bằng cách sử dụng Zapier, bạn có thể liên kết biểu mẫu với tài khoản Pipedrive của mình.
Tạo trang web tuyệt vời
Với trình tạo trang miễn phí tốt nhất Elementor
Bắt đầu bây giờDo đó, mỗi khi ai đó điền vào biểu mẫu, một hợp đồng mới sẽ được tạo trong tài khoản Pipedrive của bạn. Điều này sẽ giúp khách hàng tiềm năng dễ dàng liên hệ với bạn. Với tính năng chụp chì, nó cũng sẽ giúp bạn tiết kiệm thời gian và nâng cao năng suất.
Cách tạo một biểu mẫu Pipedrive tùy chỉnh
Bây giờ bạn đã biết lý do tại sao bạn cần một biểu mẫu Pipedrive cho WordPress của mình với WP Forms . Các bước sau sẽ giúp bạn tạo biểu mẫu Pipedrive.
1. Tạo một biểu mẫu WP
Cài đặt và kích hoạt plugin WPForms trên trang web của bạn là bước đầu tiên. WP Forms là một plugin tuyệt vời cho phép bạn nhanh chóng tạo nhiều biểu mẫu.
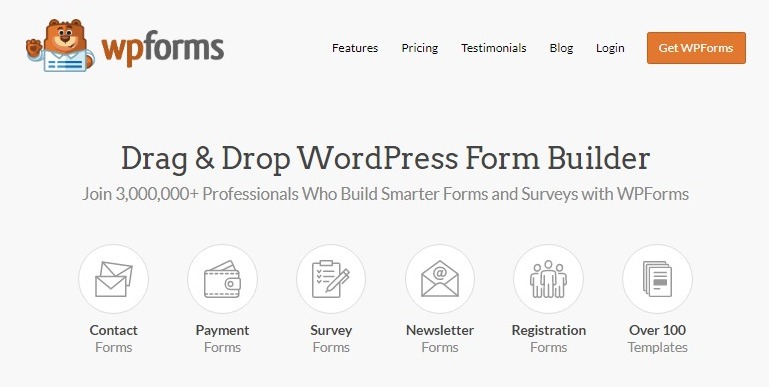
Khi bạn đã cài đặt và kích hoạt WP Forms, để tạo một biểu mẫu mới, hãy truy cập WPForms và sau đó nhấn Add New trên thanh bên trái của bảng điều khiển quản trị của bạn.

Chúng tôi sẽ tạo một biểu mẫu tạo khách hàng tiềm năng đơn giản với một số yếu tố chính như tên, email, chủ đề và thông điệp cho mục đích của hướng dẫn này. Để thực hiện thay đổi đối với bất kỳ trường nào, chỉ cần nhấp vào trường đó. Bạn cũng có thể điều chỉnh cài đặt thông báo và xác nhận trong cài đặt biểu mẫu.
Nhấp vào nút Lưu ở góc trên cùng bên phải của màn hình để lưu các thay đổi của bạn.
2. Kiểm tra biểu mẫu WP của bạn
Tiếp theo, bạn phải thêm ít nhất một mục nhập vào biểu mẫu của mình khi nó đã được tạo để kiểm tra kết nối giữa WPForms và Pipedrive. Bắt đầu bằng cách chèn biểu mẫu của bạn vào một trang web hoặc thanh bên. Bạn cũng có thể tạo một mục nhập biểu mẫu mới bằng cách sử dụng tùy chọn xem trước của biểu mẫu. Vì vậy, hãy chuyển đến WPForms và sau đó đến Tất cả các biểu mẫu .
Sau đó, với con trỏ chuột của bạn được đặt trên tiêu đề của biểu mẫu Pipedrive của bạn, hãy nhấp vào tùy chọn Xem trước. Biểu mẫu của bạn sẽ mở trong một tab mới trong trình duyệt web của bạn. Để tạo một mục mới cho mục đích thử nghiệm, hãy điền vào biểu mẫu và nhấp vào nút Gửi.
3. Cài đặt và kích hoạt Zapier
Tiếp tục, bạn sẽ cần cài đặt addon Zapier trên WordPress của mình để tích hợp với WP Forms. Zapier cho phép bạn kết nối WPForms với hơn 1300 ứng dụng và tự động hóa nhiều hoạt động khác nhau. Nó có thể được sử dụng để tạo danh sách Việc cần làm, thêm sự kiện vào Lịch Google, tạo bản ghi liên hệ Zoho và hơn thế nữa.
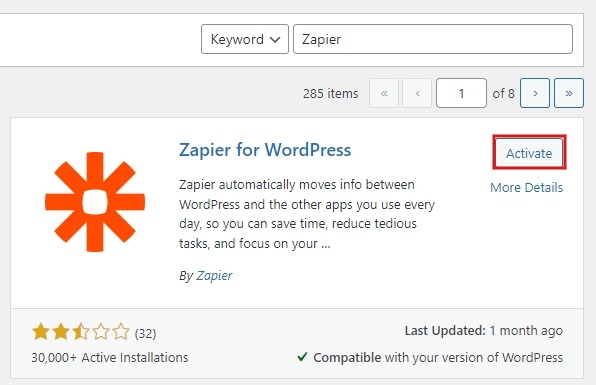
Để cài đặt plugin, hãy điều hướng đến WPForms và sau đó là Addons. Truy cập trang đó và tìm kiếm Zapier, sau đó cài đặt và kích hoạt addon.
Sau đó, đi tới WPForms, Cài đặt, Tích hợp và nhấp vào biểu tượng Zapier để lấy khóa API Zapier. Chúng tôi sẽ sử dụng khóa API này để kết nối Zapier với WPForms, vì vậy hãy giữ trang này luôn mở.
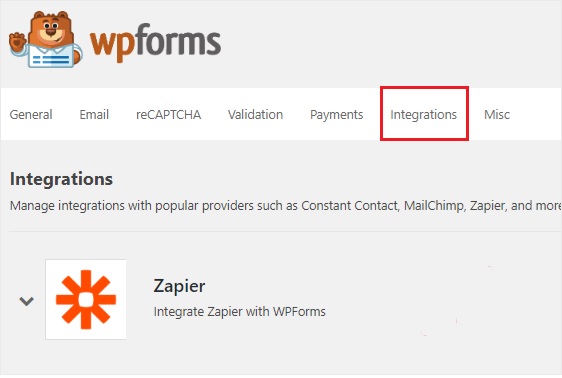
4. Tạo một Zap mới
Zapier cho phép bạn tạo các zap liên kết hai hoặc nhiều ứng dụng để thực hiện một hoạt động liên tục. Một trình kích hoạt cũng được yêu cầu để zap thực hiện một chức năng được chỉ định. Trong tình huống của chúng tôi, hành động là chuyển những khách hàng tiềm năng đó đến tài khoản Pipedrive sau khi ai đó điền vào biểu mẫu Pipedrive của chúng tôi.
Đăng nhập vào tài khoản Zapier của bạn bằng cách truy cập trang web. Nếu bạn chưa có tài khoản Zapier, bạn có thể đăng ký một tài khoản miễn phí. Để tạo một cú Zap mới, hãy chuyển đến góc trên cùng bên phải và nhấp vào nút Make a Zap . Thao tác này sẽ đưa bạn đến một trang mới, nơi bạn có thể bắt đầu quá trình cấu hình.
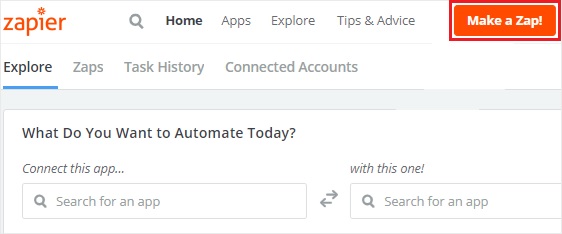
Tạo azap bao gồm hai bước. Trước tiên, WPForms phải được định cấu hình làm ứng dụng kích hoạt, sau đó Pipedrive phải được định cấu hình làm ứng dụng hành động.
5. Cấu hình WP làm ứng dụng kích hoạt
Bước đầu tiên để tiếp tục xây dựng biểu mẫu Pipedrive WordPress của bạn là sử dụng hộp tìm kiếm Chọn ứng dụng kích hoạt để tìm kiếm WPForms. Sau đó nhấp vào nó để chuyển sang giai đoạn tiếp theo.

Bây giờ bạn phải chọn một lựa chọn kích hoạt. Tùy chọn kích hoạt duy nhất trong WPForms là Mục nhập biểu mẫu mới. Vì vậy, hãy chọn nó và sau đó nhấp vào Lưu + Tiếp tục .
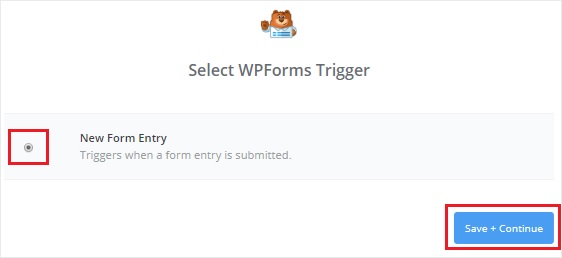
Bạn sẽ cần liên kết Zapier với tài khoản WPForms của mình trong bước sau. Để bắt đầu quy trình, hãy nhấp vào tùy chọn Kết nối tài khoản. Thao tác này sẽ nhắc bạn nhập URL trang web của mình và khóa API Zapier trong cửa sổ bật lên. Quay lại bước 3 để tìm hiểu cách lấy khóa API Zapier.
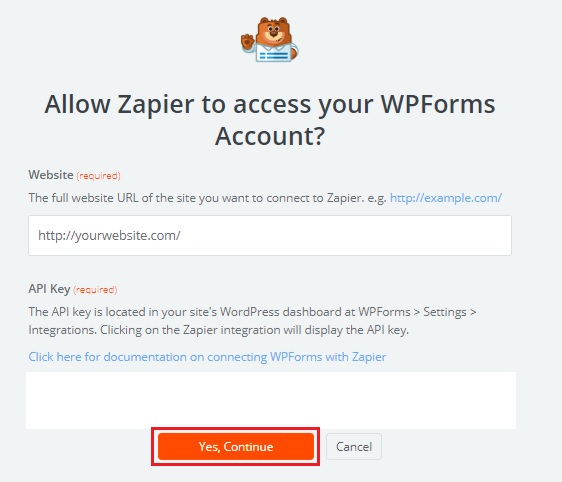
Đóng hộp bật lên bằng cách nhấp vào Có, Tiếp tục kết nối WPForms với Zapier. Bạn cũng có thể sử dụng nút Kiểm tra để kiểm tra khả năng kết nối giữa hai ứng dụng. Nếu bạn nhận được thông báo thành công, hãy nhấp vào Lưu + Tiếp tục để tiếp tục.
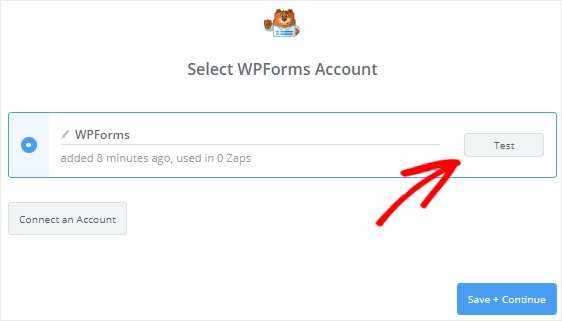
Bây giờ, Zapier sẽ tìm nạp tất cả các biểu mẫu trực tuyến trên trang web của bạn. Tiếp tục và nhấp vào nút Tiếp tục sau khi chọn biểu mẫu Pipedrive từ hộp lựa chọn.

Các mục nhập của biểu mẫu bạn đã chọn sau đó sẽ được hiển thị bởi Zapier. Để chuyển sang giai đoạn tiếp theo, hãy chọn bất kỳ một trong các mục nhập biểu mẫu cho mục đích thử nghiệm và nhấp vào Tiếp tục.

6. Đặt Pipedrive làm ứng dụng hành động
WPForms đã được chỉ định làm ứng dụng kích hoạt trong giai đoạn trước khi thiết lập biểu mẫu Pipedrive WordPress của bạn. Bây giờ là lúc để biến Pipedrive thành ứng dụng hành động của chúng tôi. Chọn "Zap của bạn hiện thiếu một bước hành động." từ menu thả xuống. Để bắt đầu, hãy nhấp vào nút "Thêm ngay bây giờ!" lựa chọn.
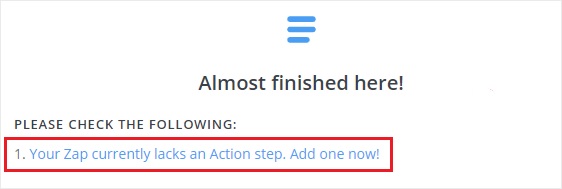
Để bắt đầu, hãy sử dụng hộp tìm kiếm Chọn ứng dụng hành động để tìm ứng dụng Pipedrive và sau đó nhấp vào ứng dụng đó để tiếp tục.
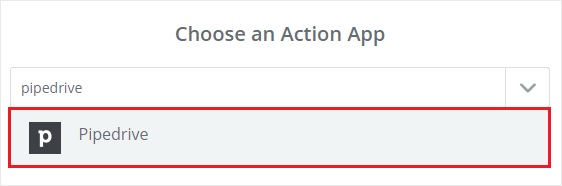
Sau đó, bạn sẽ được nhắc chọn một hành động Pipedrive khi một mục nhập biểu mẫu WordPress được gửi. Chọn Tạo giao dịch và sau đó chọn Tiếp tục vì chúng tôi muốn thực hiện một giao dịch mới.
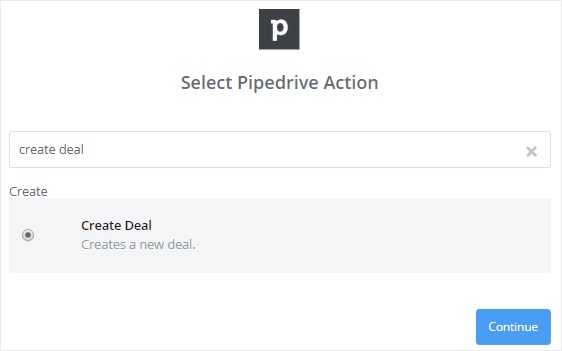
Bằng cách nhấn vào tùy chọn Liên kết tài khoản, bây giờ bạn có thể kết nối tài khoản Pipedrive của mình với Zapier. Thao tác này sẽ nhắc bạn nhập mã thông báo API của mình vào cửa sổ bật lên.
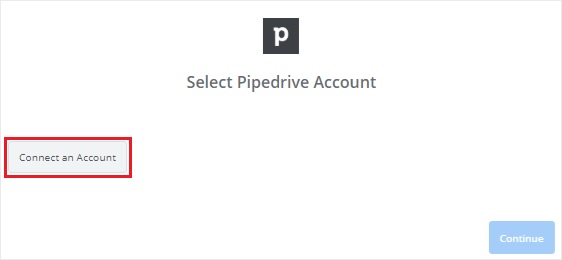
Để lấy mã thông báo API, hãy truy cập trang web Pipedrive, đăng nhập vào tài khoản của bạn và chọn tên của bạn từ menu thả xuống ở góc trên cùng bên phải của màn hình. Sau đó, chọn Cài đặt từ menu thả xuống.
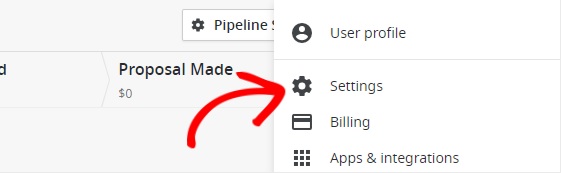
Bạn phải chọn API từ phần Khác của trang cài đặt. Mã thông báo API cho tài khoản Pipedrive của bạn bây giờ sẽ hiển thị.
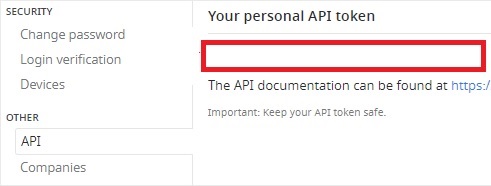
Tiến hành sao chép mã thông báo API và dán nó vào hộp văn bản Mã thông báo API của hộp bật lên.
Sau đó, nhấp vào nút Có, Tiếp tục để cho phép Zapier truy cập vào tài khoản Pipedrive của bạn và thực hiện các thao tác khác.
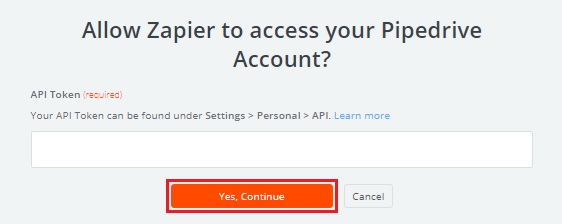
Sau đó, để xác thực kết nối giữa Zapier và Pipedrive, hãy nhấp vào tùy chọn Kiểm tra. Khi bạn thấy thông báo thành công, hãy nhấp vào Lưu + Tiếp tục.
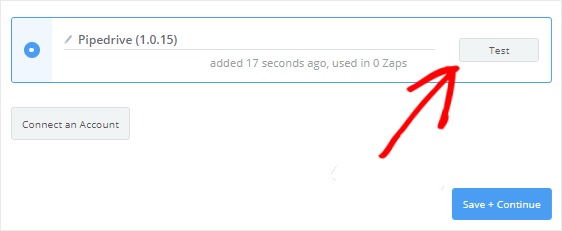
7. Xây dựng một mẫu Pipedrive
Bây giờ bạn sẽ được yêu cầu tạo mẫu cho một giao dịch Pipedrive mới. Zapier sẽ sử dụng mẫu này để tạo giao dịch trên tài khoản Pipedrive của bạn bất cứ khi nào ai đó điền vào biểu mẫu của bạn.
Hộp văn bản Tiêu đề là trường quan trọng nhất trong thiết kế này. Để thêm trường Chủ đề, hãy nhấp vào biểu tượng "Chèn trường" và chọn trường đó.
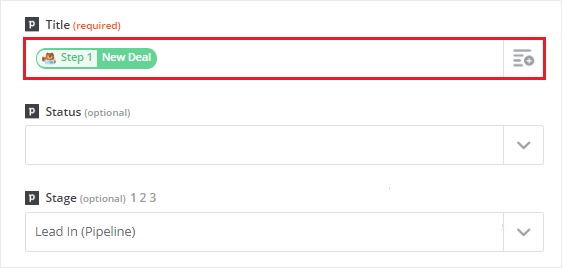
Mặc dù phần còn lại của các trường là tùy chọn, nhưng một số trường nhất định phải được điền để tạo giao dịch hợp pháp.
Hộp chọn Giai đoạn cho phép bạn chọn giai đoạn mà các ưu đãi mới sẽ được hiển thị. Vì vậy, hãy chọn Dẫn đầu từ hộp thả xuống. Một số thông tin sẽ được thu thập từ tài khoản Pipedrive của bạn, trong khi phần còn lại sẽ được truy xuất thông qua biểu mẫu WordPress của bạn.
Bây giờ là lúc đặt trường Person trong mẫu này. Bạn sẽ cần tên và địa chỉ email của cá nhân đã liên hệ với bạn. Cuộn xuống hộp Person và chọn nút Thêm bước tìm kiếm để thực hiện. Điều này sẽ hiển thị một hộp phương thức cảnh báo bạn rằng một bước mới sẽ được thêm vào giữa thủ tục kích hoạt và hành động.
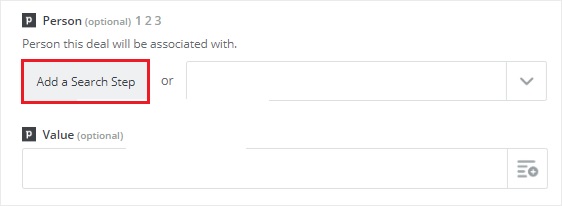
Bởi vì chúng tôi muốn xem liệu cá nhân đã tồn tại trong danh sách tài khoản Pipedrive của chúng tôi hay chưa, chúng tôi sẽ cần thực hiện thêm một bước. Chúng tôi sẽ tạo một liên hệ mới với thông tin chúng tôi có nếu họ không có.
Nhấp vào biểu tượng "Chèn trường", sau đó chọn Tên từ hộp chọn cho trường Tên. Thông tin này sẽ được Zapier sử dụng để tìm cá nhân trong tài khoản Pipedrive của bạn.
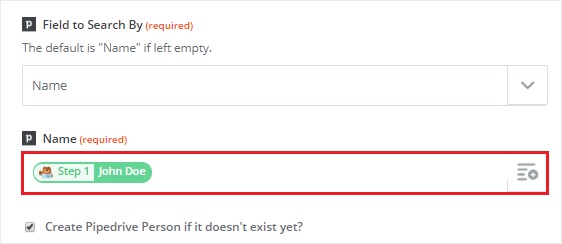
Sau đó, ngay bên dưới trường Tên, hãy chọn hộp kiểm "Tạo Người Pipedrive nếu nó chưa tồn tại?". Thao tác này sẽ hiển thị một số trường tùy chỉnh mới trong tài khoản Pipedrive của bạn mà bạn cần tạo một liên hệ mới. Đừng lo lắng, mọi thứ bạn cần từ biểu mẫu WordPress của mình sẽ được chuyển sang Pipedrive.
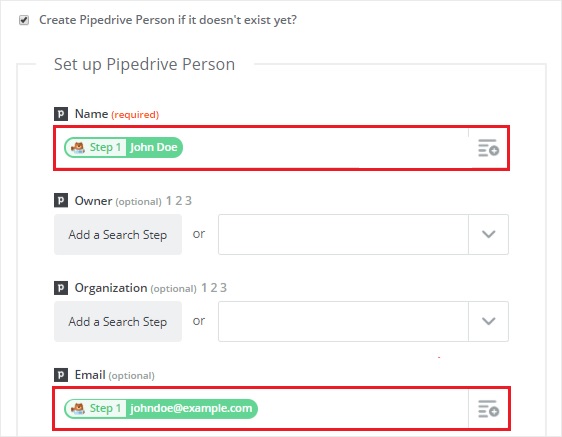
Chọn tên và địa chỉ email tương ứng từ menu thả xuống Tên và Email. Các bài kiểm tra hiện trường là tùy chọn, vì vậy hãy chọn Tiếp tục để đi xa hơn.
Bạn phải nhấp vào nút Tiếp tục Tìm nạp & để kiểm tra mẫu này. Nếu mọi thứ suôn sẻ, bạn sẽ nhận được thông báo thành công trên màn hình của mình.
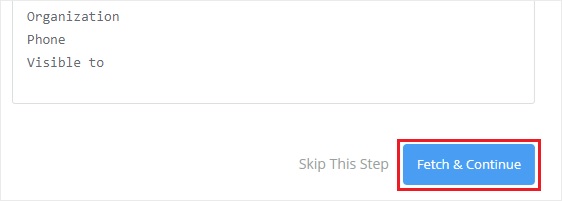
Sau đó, ở bên trái màn hình của bạn, hãy nhấp vào bước Tạo giao dịch, rồi chọn Chỉnh sửa mẫu.
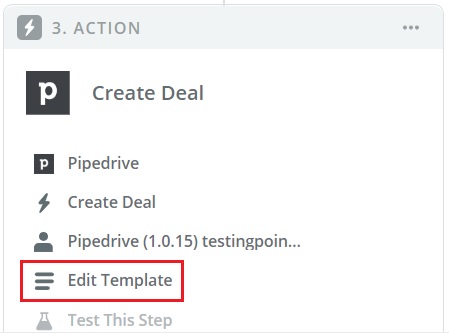
Bạn sẽ được đưa trở lại trang "Thiết lập giao dịch Pipedrive". Một trường mới có tên "Giá trị tùy chỉnh cho ID người" xuất hiện ngay bên dưới trường Người đó. Và giá trị của bước mới của chúng ta sẽ được tự động điền vào.
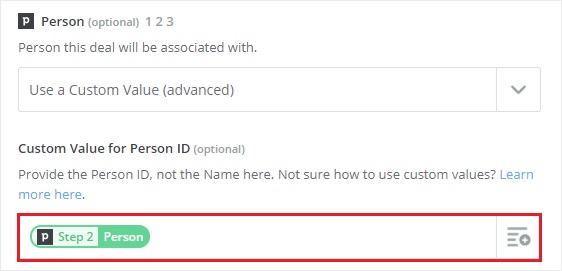
Để kiểm tra kết nối giữa WPForms và Pipedrive, hãy cuộn xuống cuối trang và nhấp vào Tiếp tục, sau đó Gửi kiểm tra đến Pipedrive. Một giao dịch mới sẽ được tạo trong tài khoản Pipedrive của bạn nếu mọi thứ hoạt động tốt.

Để hoàn tất quy trình, hãy nhấp vào nút Hoàn tất sau khi nhận được thông báo thành công.
Cuối cùng nhưng không kém phần quan trọng, hãy đảm bảo rằng Zap của bạn đã được bật. Khi một mục nhập biểu mẫu được gửi, điều này sẽ đảm bảo rằng một khách hàng tiềm năng mới được tạo ra trong tài khoản Pipedrive của bạn.
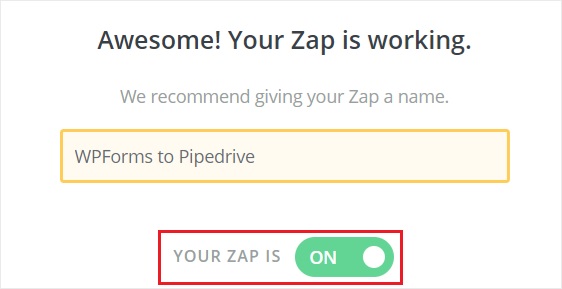
Bạn cũng có thể đặt tên cho Zap của mình bất cứ thứ gì bạn thích. Quá trình kết thúc thành công. Để tạo một giao dịch mới, bạn đã kết nối thành công biểu mẫu WordPress của mình với Pipedrive.
Chúng tôi hy vọng hướng dẫn này sẽ giúp bạn trong việc làm cho trải nghiệm WordPress của bạn mượt mà và đơn giản hơn. Đảm bảo tham gia với chúng tôi trên Facebook và Twitter của chúng tôi để tiếp tục nhận được cập nhật về các hướng dẫn WordPress.




