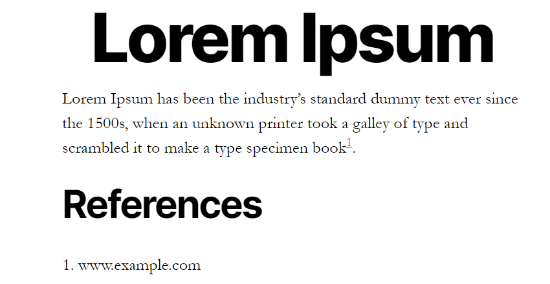Bạn đang cố gắng tìm một phương pháp dễ dàng để đưa chú thích vào các bài viết của mình?

Chú thích cuối trang là những phần thông tin được thêm vào mà bạn sẽ thấy ở cuối trang web. Đó là một cách phổ biến để bao gồm các trích dẫn, cung cấp nguồn, cũng như bao gồm sự rõ ràng cho nội dung web của bạn.
Trong bài viết ngắn này, chúng tôi sẽ chỉ cho bạn cách thêm những thứ sau dễ dàng và cũng phức tạp vào bài viết WordPress của bạn.
Tại sao lại thêm chú thích vào các bài đăng trên trang blog của bạn?
Chú thích cuối trang là một phương tiện tuyệt vời để đưa ra các đề xuất cho tài liệu của bạn ở cuối bài viết. Nó giúp tạo niềm tin với người xem bằng cách cho họ biết nguồn thông tin chi tiết của bạn
Tạo trang web tuyệt vời
Với trình tạo trang miễn phí tốt nhất Elementor
Bắt đầu bây giờBạn cũng có thể sử dụng giải thích để bao gồm nhận xét, nhấn mạnh các sự kiện quan trọng và cũng cung cấp thêm chi tiết về tài liệu của bạn.
Suy nghĩ sau có thể làm cho trang web của bạn trông chuyên nghiệp hơn và cũng đáng tin cậy. Ví dụ, nếu bạn phát hành các tài liệu nghiên cứu hoặc đề cập đến các sự kiện lịch sử, thì độc giả của bạn có thể đang tìm kiếm những suy nghĩ sau khi trích dẫn.
Điều đó đang được khẳng định, hãy cùng xem cách bạn có thể đưa những suy nghĩ sau vào trang web WordPress của mình.
Thêm suy nghĩ sau trong WordPress bằng cách sử dụng plugin
Phương pháp thuận tiện nhất để đưa những suy nghĩ sau vào nội dung của bạn là sử dụng plugin WordPress. Một plugin cung cấp nhiều tính linh hoạt hơn cũng như kiểm soát việc tạo kiểu cho các chú thích cuối trang của bạn và bạn cũng sẽ không phải chỉnh sửa mã.
Đối với hướng dẫn này, chúng tôi sẽ sử dụng plugin chú thích cuối trang cho WordPress. Mặc dù có một số tùy chọn khác nhau, nhưng tính năng sau rất dễ sử dụng, cung cấp nhiều tùy chọn để tùy chỉnh và cũng hoàn toàn miễn phí.
Trước tiên, bạn sẽ cần thiết lập và kích hoạt plugin chú thích cuối trang cho WordPress.Â
Khi plugin hoạt động, bạn có thể duyệt đến Cài đặt 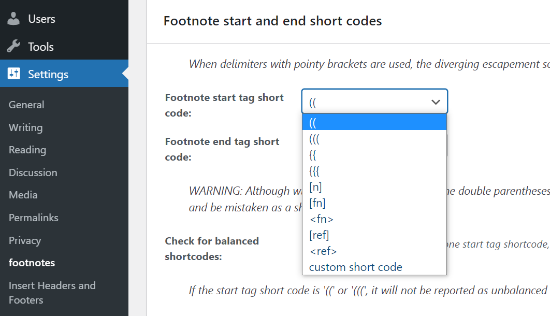
Ví dụ: bạn có thể chọn mã đầu và cũng là mã kết thúc cho chú thích cuối trang của mình từ menu thả xuống. Sử dụng các mã ngắn này, bạn sẽ có thể bao gồm chú thích cuối trang cho tài liệu của mình.
Miễn là bạn nhận ra mã ngắn nào cần sử dụng để thêm giải thích cho nội dung web của mình, bạn có thể bắt đầu sử dụng plugin để bao gồm chú thích cuối trang trong các bài đăng trên blog và trang web WordPress của mình. Phần còn lại của cài đặt hoàn toàn là tùy chọn.
Để thêm lời giải thích, hãy tiếp tục và cũng tạo một bài đăng hoàn toàn mới hoặc chỉnh sửa một bài báo ngắn hiện có. Khi bạn đang ở trong trình soạn thảo WordPress, chỉ cần thêm shortcode bạn đã chọn cho những suy nghĩ sau. Ví dụ: nếu bạn chọn dấu ngoặc kép làm mã ngắn của mình, thì hãy chèn nó vào tài liệu mà bạn muốn bao gồm dấu ngoặc kép. Sau đó, bạn có thể truy cập URL của nguồn của bạn hoặc bất kỳ thứ gì khác mà bạn muốn đưa vào chú thích. Nó sẽ trông giống như sau:
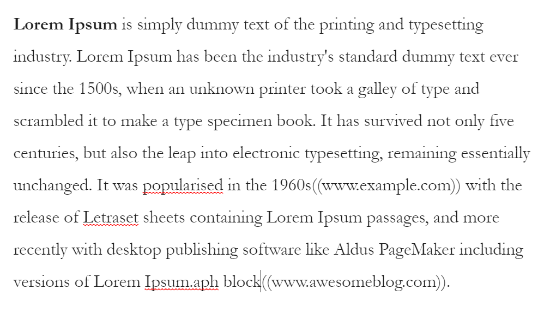
Sau đó, bạn có thể xem lén bài đăng trên blog của mình để kiểm tra xem các liên kết chú thích có hoạt động bình thường hay không. Khi bạn hài lòng với các thiết lập, hãy tiếp tục và xuất bản bài đăng trên blog WordPress của bạn để xem các chú thích cuối trang.
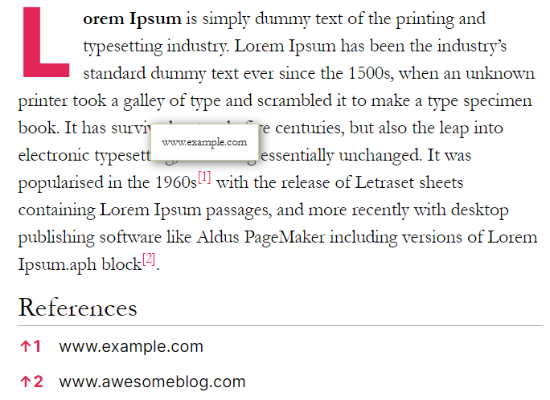
Bây giờ, nếu bạn muốn tùy chỉnh lời giải thích của mình và thay đổi giao diện của chúng, sau đó plugin chú thích cuối trang sẽ đưa ra nhiều lựa chọn.

Bạn có thể bắt đầu bằng cách đăng các giải thích về Thiết lập "cũng như nhấp vào tab ' Cài đặt chung '.
Bạn sẽ thấy các thiết lập để chọn kiểu đánh số. Plugin cho phép bạn chọn từ các số đơn giản, chữ số La Mã, chữ thường và chữ hoa, cũng như nhiều hơn nữa.
Sau đó, bạn có thể thiết lập thói quen cuộn của các suy nghĩ sau trong nội dung web. Có các lựa chọn để thiết lập thời lượng cuộn và thêm thời gian chờ khi khách truy cập trang web nhấp vào phần giải thích.
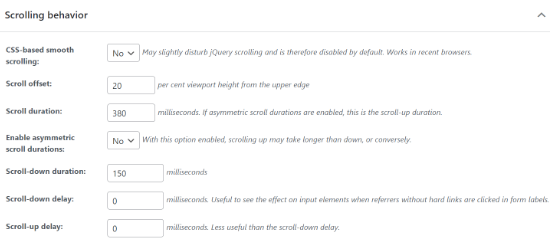
Plugin chắc chắn sẽ sử dụng 'giới thiệu' làm tiêu đề mặc định cho các liên kết web của bạn trong suy nghĩ sau, nhưng bạn có thể thay đổi thông báo tiêu đề cũng như chính xác cách nó hiển thị trong vùng chứa đề xuất.

Plugin cung cấp các thiết lập bổ sung, chẳng hạn như hiển thị chú thích cuối trang trong đoạn trích, định cấu hình cài đặt ID đoạn URL và cũng cho phép chế độ tương thích AMP. Khi bạn thực hiện xong các sửa đổi, hãy nhấp vào nút 'Lưu điều chỉnh'.
Tiếp theo, bạn có thể chuyển đến tab 'Người giới thiệu cũng như' chú giải công cụ '. Tại đây, bạn sẽ thấy các thiết lập để chuyển đổi biểu tượng backlink chắc chắn sẽ xuất hiện trong các liên kết sau khi cân nhắc.
Bạn có thể chọn từ các dấu hiệu khác nhau được cung cấp bởi plugin hoặc bao gồm dấu hiệu của riêng bạn. Cùng với đó, có các lựa chọn thay thế để thay đổi cài đặt liên kết giới thiệu cũng như chọn xem bạn có muốn các số sau suy nghĩ hiển thị trong ngoặc hay không.
Bên cạnh đó, plugin cung cấp các thiết lập để cho phép chú giải công cụ, đây là một hộp văn bản hiển thị liên kết tài nguyên của bạn khi một cá nhân nổi trên một số giải thích. Bạn có thể thay đổi vị trí chú giải công cụ, kích thước, thời gian, thông báo và sử dụng các lựa chọn thay thế khác để cá nhân hóa.
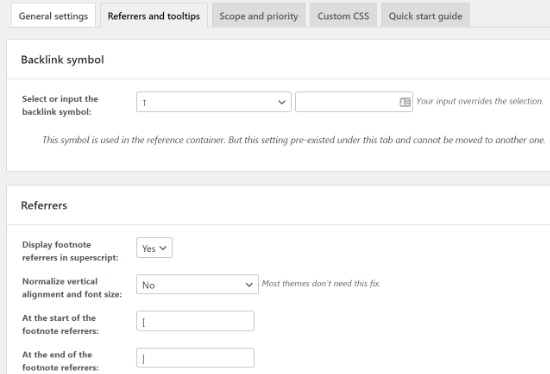
Trong phạm vi cũng như tab ưu tiên hàng đầu, bạn có thể thiết lập mức độ quan tâm để tìm ra liệu giải thích có chạy trước các plugin khác hay không. Trên hết, bạn có thể thêm CSS được cá nhân hóa bằng cách chuyển đến tab 'CSS được tạo tùy chỉnh'. Đừng quên nhớ nhấp vào nút " Lưu Cài đặt " khi bạn thực hiện xong các sửa đổi.
Bao gồm các giải thích theo cách thủ công trong WordPress bằng cách sử dụng HTML
Ngoài việc sử dụng một plugin, bạn cũng có thể bao gồm chú thích cuối trang bằng cách sử dụng HTML trong các bài đăng trên blog WordPress của mình. Cách tiếp cận này cực kỳ dài dòng và các chú thích cuối trang của bạn cũng sẽ không hoạt động nếu bạn mắc phải bất kỳ loại sai lầm nào khi đi vào mã HTML.
Đối với người mới và bất kỳ người nào chưa từng sửa đổi HTML trước đây, chúng tôi khuyên bạn nên sử dụng một plugin để thêm chú thích cuối trang. Điều đó đã nói, HTML là một lựa chọn tuyệt vời nếu bạn chỉ yêu cầu bao gồm chú thích cuối trang cho một bài đăng hoặc trang riêng lẻ. Để bắt đầu, trước tiên bạn cần chỉnh sửa hoặc đưa vào một trang hoặc bài đăng hoàn toàn mới. Tiếp theo, hãy chuyển đến tài liệu mà bạn muốn thêm lời giải thích.
Trong trình chỉnh sửa khối WordPress của mình, bạn có thể thêm các chỉ số trên bằng cách nhấp vào lựa chọn thực phẩm có dấu ba chấm trong khối đoạn văn và sau đó chọn tùy chọn thay thế 'Chỉ số siêu'.
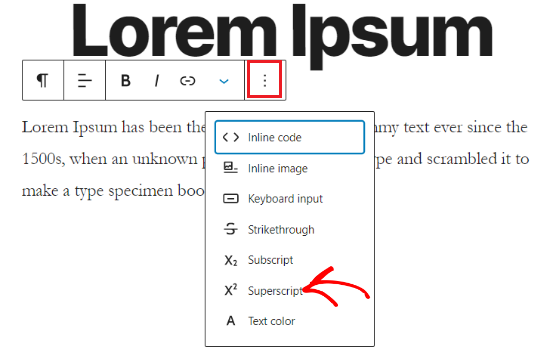
Sau đó, bạn sẽ yêu cầu nhấp vào lựa chọn thực phẩm ba chấm một lần nữa và cũng chọn tùy chọn thay thế "Chỉnh sửa dưới dạng HTML".
Khi đã xong, hãy tiếp tục và đi vào phần gắn với mã HTML với số chỉ số trên của bạn: 1 chỉ số trên của bạn Nó cần trông giống như sau:
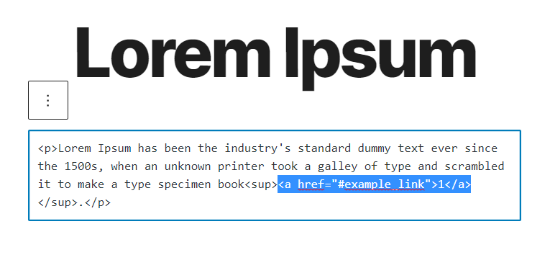
Sau đó, bạn sẽ yêu cầu đưa mã HTML bám vào liên kết web tham chiếu hoặc trích dẫn của bạn ở cuối bài đăng.
Theo cách này, khi một cá nhân nhấp vào số giải thích, họ sẽ được đưa đến LINK cụ thể. 1 id = "example_link" Đây là giao diện của nó trong trình chỉnh sửa WordPress:
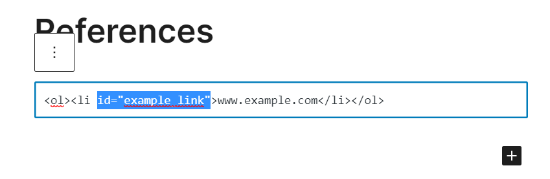
Bây giờ hãy tiếp tục và xem trước bài đăng trên blog của bạn để kiểm tra xem các chú thích cuối trang có hoạt động bình thường không. Sau đó, bạn có thể xuất bản bài viết của mình và cũng có thể xem các chú thích cuối trang. Chúng tôi hy vọng bài đăng này sẽ giúp bạn khám phá cách thêm những suy nghĩ sau dễ dàng cũng như phong cách vào bài đăng WordPress của bạn và xem nó trông như thế nào.