Mọi người sử dụng Instagram để tiếp xúc kỹ thuật số với người xem của họ. Instagram chỉ cung cấp một tùy chọn để tiếp cận mọi người đến trang web của bạn và đó là - một liên kết trong mô tả của bạn. Hôm nay chúng ta sẽ tìm hiểu về cách sử dụng trình tạo trang Elementor để xây dựng một liên kết chuyên dụng trong trang đích sinh học cho Instagram.
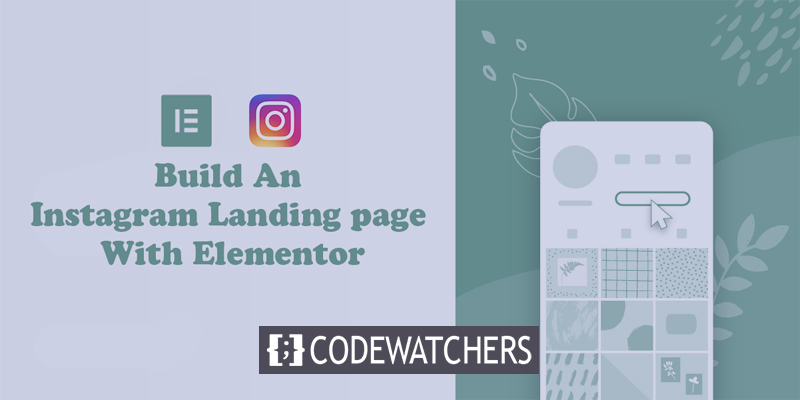
Vì bạn không thể thêm liên kết vào từng bài đăng riêng biệt, nên mọi người thường cập nhật liên kết trong tiểu sử nhiều lần. Tại đây, chúng ta sẽ tìm hiểu một cách hiệu quả cho phép bạn giữ liên kết vĩnh viễn đến tiểu sử Instagram của mình, điều này sẽ cho phép khách truy cập của bạn truy cập nội dung mới nhất mọi lúc. Thật tuyệt vời phải không?
Để làm điều này, bạn có thể sử dụng Elementor để xây dựng một liên kết chuyên dụng trên trang đích sinh học cho Instagram. Kết nối của bạn trong trang đích sinh học sẽ tuân theo thiết kế chính xác cho Instagram để có trải nghiệm nhất quán, đồng thời cho phép bạn tạo các tính năng thúc đẩy cho nội dung blog mới nhất của mình mà không gặp bất kỳ rắc rối nào.
Lưu ý - Để bắt kịp hướng dẫn này, bạn sẽ cần Elementor Pro để bạn có quyền truy cập vào tiện ích Bài đăng . Đây là những tiện ích cho phép bạn làm nổi bật nội dung động mà không cần chỉnh sửa trang đích mỗi khi bạn xuất bản một bài đăng blog mới.
Tạo trang web tuyệt vời
Với trình tạo trang miễn phí tốt nhất Elementor
Bắt đầu bây giờBước 1: Tạo trang mới
Đầu tiên, bạn phải tạo một trang mới cho trang web của mình. Chuyển đến bảng điều khiển WordPress của bạn, sau đó chuyển đến Trang 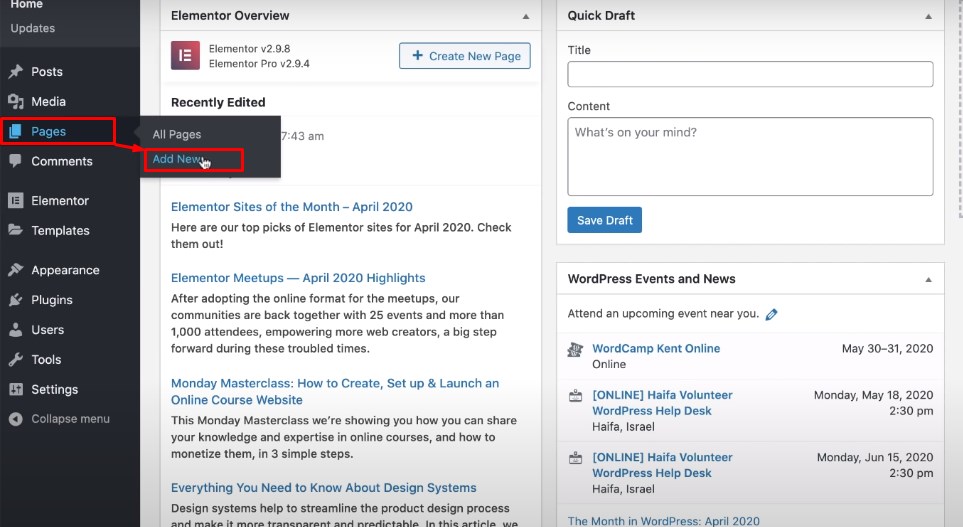
Sau đó đặt tên cho trang và mở nó bằng trình tạo trang Elementor để mở rộng giao diện elementor. Sau đó, từ biểu tượng Bánh răng ở góc dưới cùng bên trái, hãy đặt bố cục Trang từ bằng canvas Elementor. Sau đó, đối với Body Style, từ tab Style, chọn màu sáng cho nền.

Bước 2: Thêm phần tiêu đề mới
Bây giờ, tạo Phần mới bằng cách nhấp vào biểu tượng Dấu cộng từ giữa trang trắng và chọn bố cục ba cột. Đặt chiều rộng Nội dung bằng với chiều rộng được đóng hộp và chiều rộng bằng 940. Số đo này sẽ cung cấp cho bạn một góc và cảm giác tương tự về bố cục đóng hộp trên Instagram. Thực hiện tất cả các sắp xếp này tạo thành Cài đặt Phần.
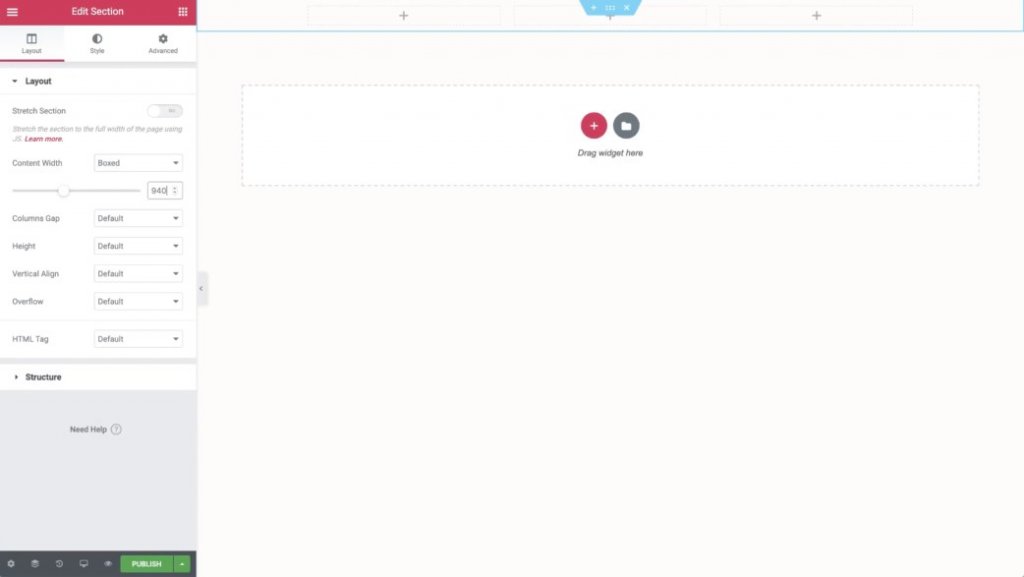
Sắp xếp nền phần tương tự như màu trắng và thêm một lề màu xám đáng kể ở dưới cùng.
Sau đó, thêm nội dung của bạn vào thiết kế:
- Đặt tiện ích hình ảnh ở cột ngoài cùng bên trái để hiển thị biểu trưng của bạn. Bạn có thể đặt một liên kết hoạt động đến trang chủ của mình bằng cách sử dụng tùy chọn Cài đặt Liên kết.
- Thêm một tiện ích hình ảnh khác vào cột giữa để hiển thị biểu trưng nhãn hiệu của bạn (hoặc văn bản, nếu bạn chưa có)
- Cuối cùng, thêm tiện ích nút vào cột ngoài cùng bên phải và đặt Kêu gọi hành động  và trang mà bạn muốn liên kết. Sau đó, thiết kế nút khi bạn cần.
Sau khi bạn hoàn tất việc bổ sung nội dung của mình, hãy thay đổi chiều rộng thành 10% từ cài đặt cột đầu tiên. Do đó, hình ảnh của bạn sẽ được căn chỉnh độc đáo.
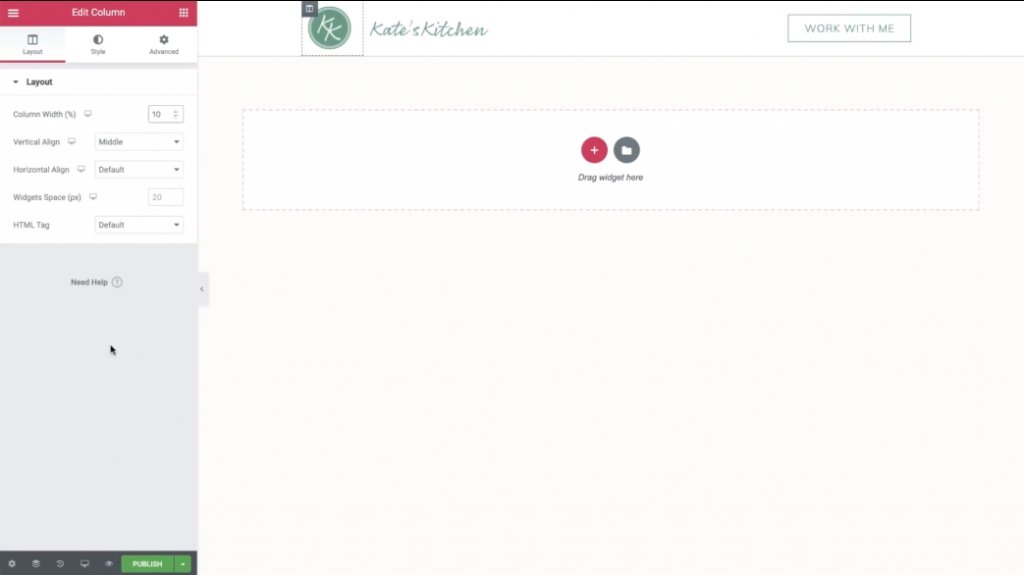
Sau đó, mở chế độ xem Di động bằng cách nhấp vào biểu tượng ở góc dưới cùng bên trái. Thực hiện một số điều chỉnh nếu cần, để phiên bản di động của trang đích của bạn trông tuyệt vời. Hãy nhớ rằng, hầu hết khách truy cập Instagram của bạn sẽ trên thiết bị di động.
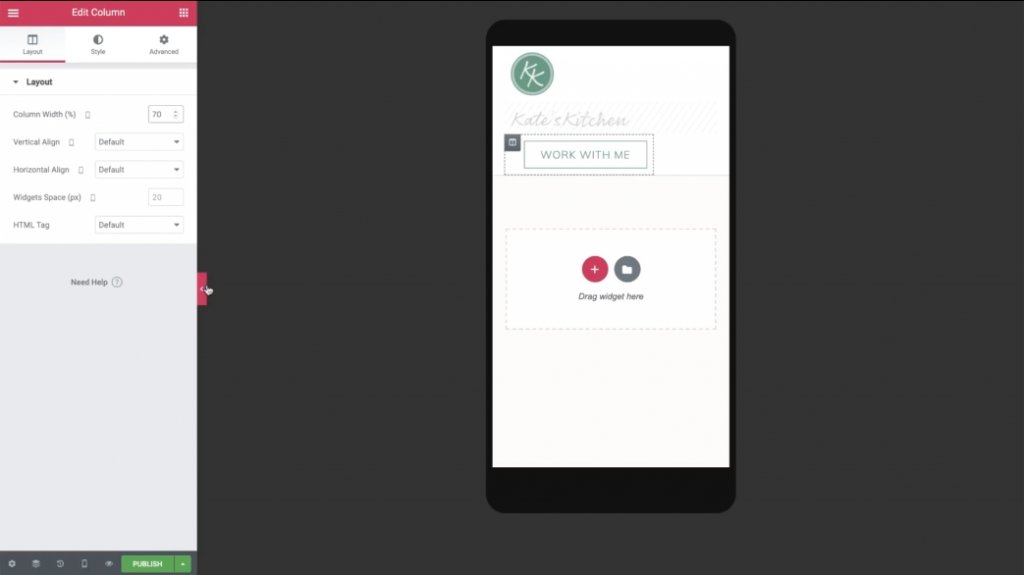
Bạn có thể ẩn cột giữa nếu cần để biểu trưng và nút của bạn được căn chỉnh theo chiều ngang.
Bước 3: Tạo phần Bài đăng nổi bật bằng cách sao chép phần Tiêu đề
Bây giờ, hãy quay lại chế độ xem trên màn hình và nhấp chuột phải vào phần tiêu đề để sao chép nó. Trên cài đặt phần trùng lặp, hãy chuyển đến tab Kiểu và chọn trong suốt cho màu nền.
Bây giờ, xóa cột thứ hai và thứ ba. Sau khi làm điều này, logo của bạn là thứ duy nhất nên còn lại.
Ở đây,
- Mở cài đặt cho các cột còn lại.
- Chuyển đến phần Nâng cao.
- Đặt giá trị đệm bằng không cho tất cả các bên.
- Xóa tiện ích hình ảnh logo.

Sau khi xóa mọi thứ, bạn có thể kéo tiện ích Tiêu đề vào và thêm một số văn bản liên quan đến trang web của mình. Đảm bảo đặt màu và phông chữ phù hợp với trang web của bạn.
Sau đó, sao chép tiện ích Tiêu đề và tạo văn bản tương tự với URL cho trang web của bạn. Tiếp theo, thêm một liên kết động mang URL của trang web.
Một lần nữa, hãy chuyển đến chế độ xem di động và thực hiện một số sửa đổi. Ví dụ: bạn có thể cần điều chỉnh độ rộng cột và cập nhật phần đệm cho điện thoại thông minh.
Bước 4: Thêm các bài đăng mới nhất của bạn
Bây giờ, bạn có thể làm việc trên phần còn lại của không gian trên trang đích của mình để hiển thị nội dung đã xuất bản gần đây của bạn.
Để hiển thị các bài đăng mới của bạn, hãy quay lại chế độ xem trên màn hình và triệu hồi tiện ích Bài đăng ngay dưới hai tiện ích tiêu đề.
Cài đặt tiện ích bài đăng:
- Đặt giá trị Cột thành 1
- Đặt giá trị số bài trên mỗi trang thành 1
- Đặt giá trị Tỷ lệ hình ảnh thành 0,3
Loại bỏ Siêu dữ liệu và ẩn Tiêu đề.
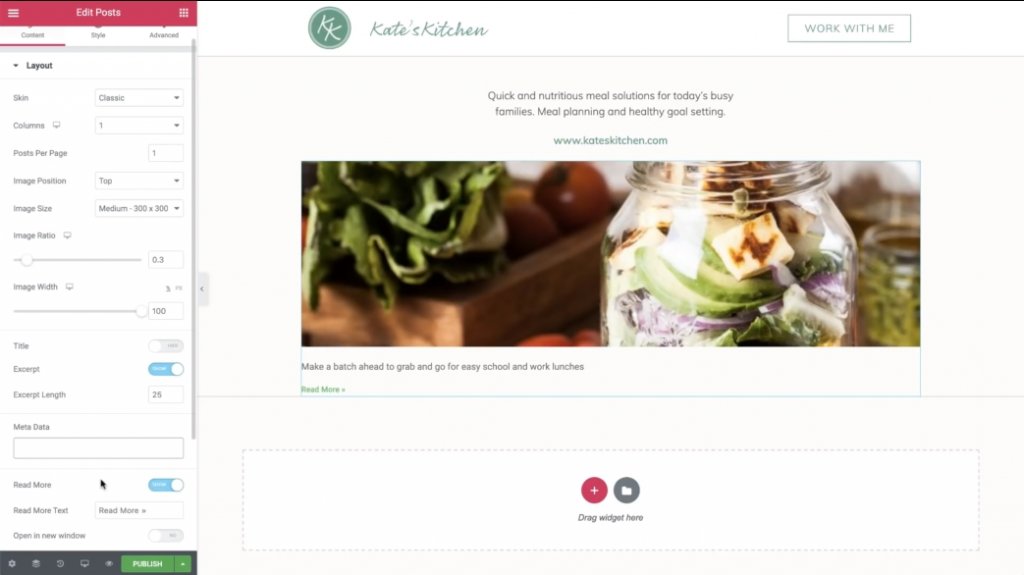
Sau đó, sử dụng tùy chọn cài đặt Truy vấn để quản lý bài đăng nào sẽ hiển thị:
- Đặt Bao gồm giá trị By thành Thời hạn
- Đặt giá trị thuật ngữÂ thành Linkinbio
Bạn sẽ cần tạo một phần bài đăng trên blog WordPress mới có tên là "Linkinbio". Nếu bạn thêm bất kỳ bài đăng nào vào danh mục này, nó sẽ thường xuyên được giới thiệu trên trang đích Instagram của bạn.
Sau đó, trang trí văn bản đoạn trích từ tab Kiểu.
Cuối cùng, thêm tiện ích Dải phân cách mới để tạo đường viền dưới cùng. Khớp cùng một màu xám nhạt từ đường viền của phần đầu tiên của bạn.
5. Tạo lưới Instagram
Hiện tại, yêu cầu là tạo lưới Instagram sẽ xuất hiện bên dưới bài đăng nổi bật của bạn.
Để bắt đầu, hãy sao chép tiện ích Bài đăng hiện có của bạn. Sau đó, dán nó bên dưới lề màu xám dưới cùng của phần trước.
Bây giờ, bạn chỉ cần thực hiện một số sửa đổi đối với tiện ích Bài đăng đã sao chép của mình:
- Thay đổi cột thành 3
- Đặt số bài viết trên mỗi trang thành bội số 3 để bạn luôn có lưới vuông.
- Đặt giá trị Tỷ lệ Hình ảnh thành 1
- Ẩn đoạn trích
Bạn cũng có thể sử dụng tab Kiểu để thay đổi khoảng cách giữa các hình ảnh.
Sau đó, chuyển đến phần chế độ xem di động để điều chỉnh thiết kế di động của bạn.
Bạn có thể muốn:
- Ẩn hình ảnh bài đăng nổi bật và dải phân cách lớn
- Đặt lưới bài đăng bằng 3Â trên thiết bị di động
Và đó là tất cả! Bạn vừa tạo một trang đích Instagram tùy chỉnh.
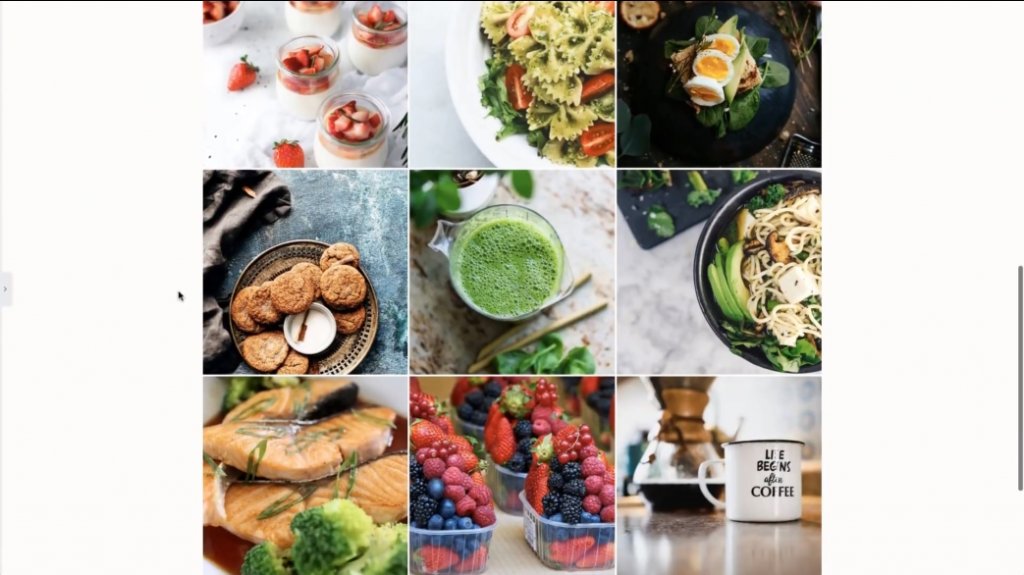
Bây giờ, Bất cứ khi nào bạn xuất bản một bài đăng blog mới với danh mục â € œLinkinbioâ €, nó sẽ tự động hiển thị trên trang này.
Để kết thúc mọi thứ, bạn chỉ cần thêm liên kết của trang đích vào hồ sơ Instagram của mình. Bây giờ, bạn không cần phải bận tâm mỗi lần cập nhật liên kết của bài đăng mới xuất bản của mình. Tuyệt, phải không?




