Bạn có muốn tạo cơ sở dữ liệu có thể tìm kiếm từ đầu vào của người dùng trong WordPress không?

Cơ sở dữ liệu có thể tìm kiếm cho phép bạn lưu trữ, quản lý và cập nhật tất cả dữ liệu trang web của bạn một cách thuận tiện ở một nơi. Điều này có thể hữu ích cho việc sắp xếp thông qua việc gửi biểu mẫu liên hệ hoặc dữ liệu người dùng khác.
Tôi sẽ hướng dẫn bạn cách tạo cơ sở dữ liệu có thể tìm kiếm trong WordPress trong bài viết này.
Cơ sở dữ liệu có thể tìm kiếm là gì?
Cơ sở dữ liệu có thể tìm kiếm cho phép bạn lưu trữ, quản lý và cập nhật tất cả dữ liệu trang web của bạn một cách thuận tiện ở một nơi. Điều này có thể hữu ích cho việc sắp xếp thông qua việc gửi biểu mẫu liên hệ hoặc dữ liệu người dùng khác.
Tạo trang web tuyệt vời
Với trình tạo trang miễn phí tốt nhất Elementor
Bắt đầu bây giờĐiều này giúp bạn tránh lãng phí thời gian duyệt thủ công qua các trang hoặc bài đăng để tìm thông tin bạn yêu cầu. Hơn nữa, việc phân tích dữ liệu trong một khu vực tập trung có thể hỗ trợ bạn xác định xu hướng dữ liệu và sử dụng chúng để tạo ra nhiều khách hàng tiềm năng hơn cho công ty của bạn.
Trong bài viết này, chúng tôi sẽ hướng dẫn bạn cách thiết lập cơ sở dữ liệu có thể tìm kiếm trong WordPress.
Cách thêm cơ sở dữ liệu có thể tìm kiếm vào WordPress
Bạn có thể dễ dàng thêm cơ sở dữ liệu có thể tìm kiếm vào WordPress bằng WP Forms .
WPForms là plugin biểu mẫu WordPress tốt nhất để tạo bất kỳ loại biểu mẫu nào, bao gồm biểu mẫu liên hệ, khảo sát, thăm dò ý kiến và biểu mẫu đăng ký. Trong WordPress, bạn cũng có thể sử dụng WPForms để tạo cơ sở dữ liệu có thể tìm kiếm từ đầu vào của người dùng.
Nó cũng bao gồm chức năng cơ sở dữ liệu có thể tìm kiếm cho phép bạn chỉ cần tìm kiếm, chỉnh sửa, thêm, hiển thị, ẩn, sắp xếp và duyệt tất cả dữ liệu biểu mẫu WordPress của bạn ở một nơi.
Để bắt đầu, hãy cài đặt và kích hoạt plugin WP Forms .
Bước 1: Tạo biểu mẫu đầu tiên của bạn
Sau khi kích hoạt, hãy điều hướng đến WPForms »Thêm mới từ thanh bên quản trị viên WordPress.
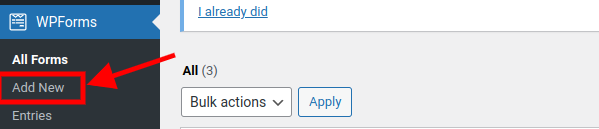
Sau khi nhấp vào Thêm mới, một cửa sổ bật lên mới sẽ xuất hiện
Bạn có thể chọn tạo từ đầu bằng các trường nhập của riêng mình hoặc sử dụng mẫu có sẵn từ WPForms.
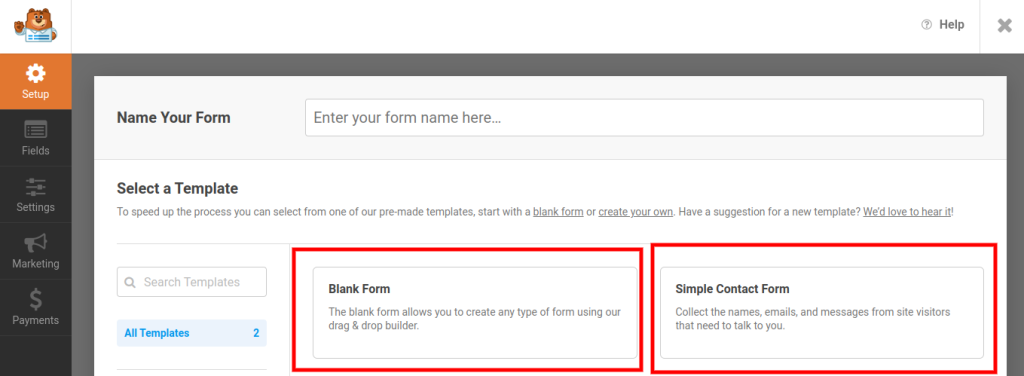
Trong hướng dẫn này, chúng tôi sẽ sử dụng mẫu được tạo sẵn.
Nhấp vào " Biểu mẫu liên hệ đơn giản " như trong ảnh chụp màn hình ở trên và hãy tiếp tục.
Thao tác này sẽ mở ra giao diện trình tạo kéo và thả, nơi bạn có thể kéo các trường biểu mẫu mà bạn chọn từ cột bên trái vào biểu mẫu.

Bạn thậm chí có thể đặt tên cho biểu mẫu của mình bằng cách đi tới Cài đặt trên bảng điều khiển bên trái và trên màn hình chính ở bên phải màn hình, bạn sẽ thấy nhãn trường "Tên biểu mẫu" chứa tên biểu mẫu của bạn .
Từ đó, bạn có thể đổi tên biểu mẫu thành bất cứ điều gì bạn muốn.
Vì mục đích của hướng dẫn này, chúng tôi sẽ gọi nó là "Biểu mẫu có thể tìm kiếm".
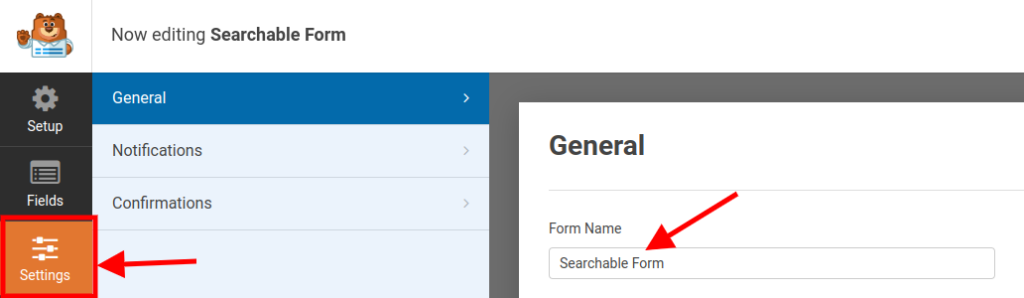
Khi bạn hoàn tất việc tùy chỉnh biểu mẫu của mình, hãy nhấp vào nút " Lưu " ở phía trên bên trái màn hình của bạn.
Bước 2: Thêm biểu mẫu vào trang WordPress của bạn.
Để thêm biểu mẫu vào trang web WordPress của bạn, hãy điều hướng đến trang hiện có hoặc trang mới trong thanh bên quản trị viên WordPress.
Khi đó, hãy vào menu chặn bằng cách nhấp vào biểu tượng '+' ở góc trên cùng bên trái của màn hình.
Tìm và thêm khối WPForms vào trang tại đây hoặc tìm kiếm nó trong hộp tìm kiếm sẽ xuất hiện ngay bên dưới biểu tượng 'x' ở trên cùng bên trái.
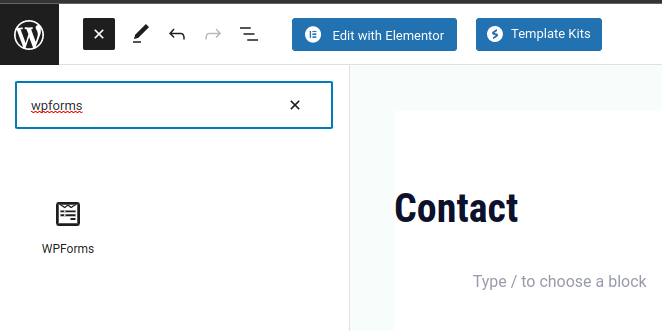
Bây giờ, hãy chọn biểu mẫu từ danh sách thả xuống gồm các tên Biểu mẫu khác nhau sẽ xuất hiện.
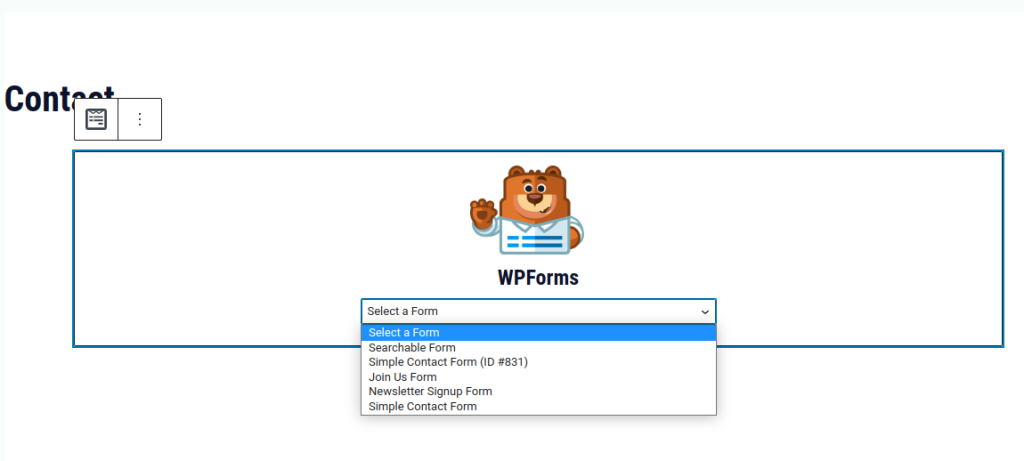
Lưu ý: Bạn cũng có thể thêm tiện ích WPForm vào trang web của mình nếu bạn đang sử dụng các trình tạo trang như Elementor , Divi hoặc Brizy .
Khi bạn đã hoàn tất, chỉ cần nhấp vào "Xuất bản" ở góc trên bên phải màn hình của bạn.
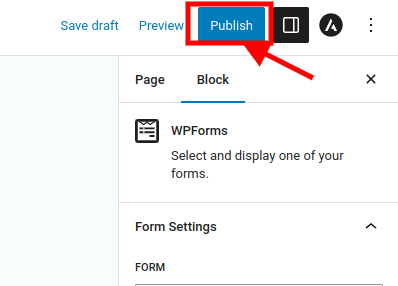
Bây giờ, biểu mẫu đã được thêm vào trang, cơ sở dữ liệu có thể tìm kiếm sẽ tự động được tạo cho trang đó.
Khi người dùng nhập dữ liệu vào biểu mẫu, nó sẽ được lưu trữ trong cơ sở dữ liệu.
Hãy tiếp tục nhập dữ liệu vào biểu mẫu và xem cách sắp xếp dữ liệu sau này.

Sau khi nhập thông tin của bạn, hãy tiếp tục và nhấp vào nút Gửi.
Bước 3: Xem và chỉnh sửa dữ liệu bằng cơ sở dữ liệu có thể tìm kiếm trong phần cuối của WPForms
Bây giờ, chúng ta sẽ đi đến bảng điều khiển của mình!
Khi ở trên bảng điều khiển, trên bảng điều khiển bên cạnh, bạn sẽ điều hướng đến WPForms » Entries .
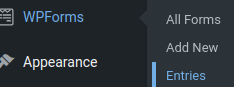
Khi ở trang WPForm Entry, bạn sẽ thấy một biểu đồ hiển thị số liệu phân tích về tất cả hiệu suất của Biểu mẫu của bạn và bên dưới bạn sẽ thấy một bảng chứa tên của các biểu mẫu khác nhau và số liệu thống kê của chúng.
Để xem dữ liệu chi tiết hơn về một biểu mẫu cụ thể, hãy nhấp vào tên biểu mẫu.
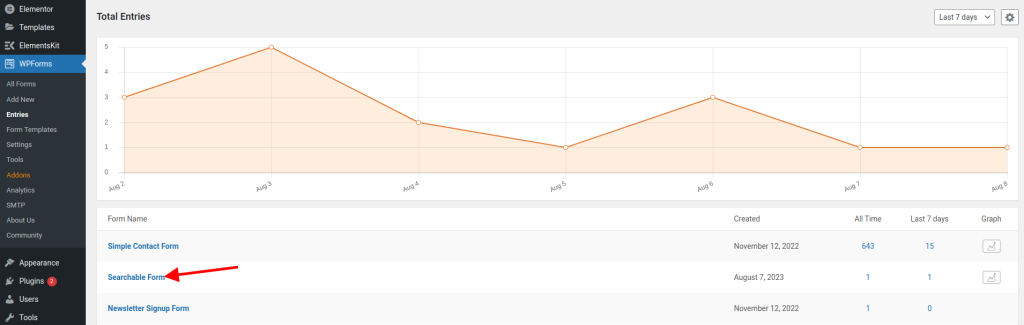
Trong trường hợp này, chúng tôi sẽ nhấp vào "Biểu mẫu có thể tìm kiếm" mà chúng tôi đã tạo.
Khi vào trong, bạn sẽ thấy một bảng chứa thông tin về các Mục nhập biểu mẫu khác nhau.
Trong trường hợp của chúng tôi, chúng tôi sẽ thấy thông tin chúng tôi đã nhập cho mục đích thử nghiệm.
Trên cột Action chúng ta sẽ thấy các Action “ View ”, “ Edit ” và “ Delete ”.
Bạn cũng có thể sắp xếp các mục trong biểu mẫu này bằng cách nhấp vào danh sách thả xuống 'Trường biểu mẫu bất kỳ' và 'Chứa'. Bạn cũng có thể làm như vậy bằng cách tìm kiếm tên biểu mẫu trong thanh tìm kiếm.
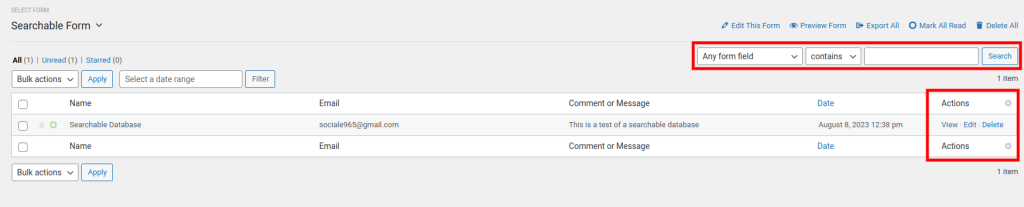
Khi chúng ta nhấn vào Edit Action sẽ xuất hiện một màn hình mới.
Trên màn hình mới chúng ta có thể lựa chọn chỉnh sửa thông tin.
Chỉnh sửa xong nhấn vào Cập nhật.
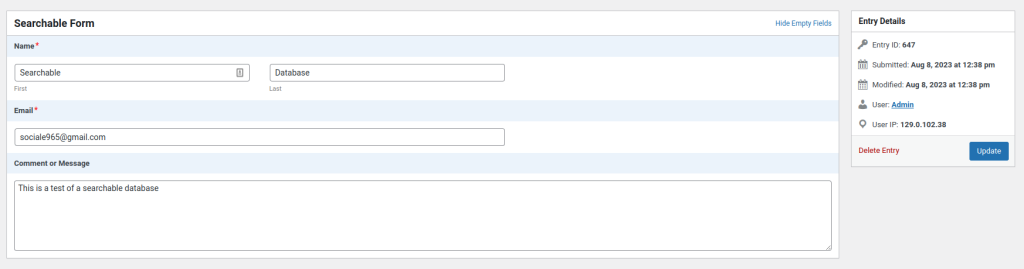
Khi nhấp vào 'Xem' trong phần hành động, chúng ta sẽ thấy nhiều thông tin hiển thị hơn về nó dưới dạng bảng.
Bạn cũng có thể xem chi tiết mục nhập ở bên trái và phần Hành động.
Từ phần Hành động, bạn có thể chọn xuất biểu mẫu dưới dạng 'XLSX' là định dạng Microsoft Excel hoặc định dạng 'CSV' hoặc thậm chí in biểu mẫu.
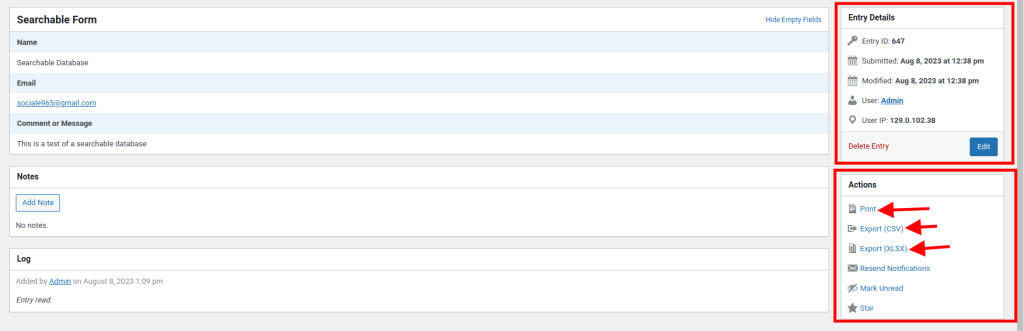
Phần kết luận
Bạn vừa học cách xem và chỉnh sửa thông tin đầu vào của người dùng trong phần phụ trợ WPForms theo từng bước. Bạn có thể cảm thấy phấn khích, tò mò hoặc thậm chí hơi choáng ngợp trước tất cả các khả năng có thể xảy ra. Có thể bạn đang nghĩ: “Chà, điều này thật tuyệt vời! Cuối cùng tôi cũng có thể xem và sửa đổi những gì khách truy cập gửi trên trang web của mình. Nhưng làm cách nào để tận dụng tối đa tính năng này? Tôi có thể làm gì khác với WPForms?”
Đừng lo lắng, chúng tôi đã bảo vệ bạn. Trong bài đăng này, chúng tôi đã giới thiệu cho bạn những kiến thức cơ bản về cách xem và chỉnh sửa dữ liệu nhập của người dùng trong phần phụ trợ của WPForms. Nhưng đó không phải là tất cả. WPForms là một công cụ mạnh mẽ và linh hoạt có thể giúp bạn tạo và quản lý bất kỳ loại biểu mẫu nào trên trang web WordPress của bạn. Cho dù bạn muốn thu thập phản hồi, tạo khách hàng tiềm năng, chấp nhận thanh toán hay làm bất cứ điều gì khác, WPForms đều có thể xử lý việc đó.
Bạn đang chờ đợi điều gì? Bước tiếp theo là bắt đầu tạo và tùy chỉnh biểu mẫu của riêng bạn bằng WPForms. Bạn có thể sử dụng trình tạo kéo và thả để thiết kế biểu mẫu của mình trong vài phút mà không cần bất kỳ kỹ năng viết mã nào. Bạn cũng có thể chọn từ hơn 100 mẫu để bắt đầu nhanh chóng. Và bạn có thể tích hợp biểu mẫu của mình với các dịch vụ phổ biến như Mailchimp, PayPal, Stripe, v.v.
Để bắt đầu, bạn chỉ cần cài đặt và kích hoạt plugin WPForms trên trang WordPress của mình. Bạn có thể tải xuống miễn phí từ kho lưu trữ WordPress hoặc nâng cấp lên phiên bản pro để có thêm tính năng và hỗ trợ.
WPForms là plugin biểu mẫu WordPress tốt nhất dành cho người mới bắt đầu cũng như các chuyên gia. Nó dễ sử dụng, nhanh chóng, an toàn và đáng tin cậy. Nó sẽ giúp bạn phát triển trang web của mình và kết nối với khán giả một cách có ý nghĩa. Vì vậy, đừng bỏ lỡ cơ hội này để đưa trang web WordPress của bạn lên một tầm cao mới với WPForms.
Hãy tiếp tục và thử nó ngay hôm nay. Bạn sẽ không hối tiếc đâu. WPForms là giải pháp tối ưu cho mọi nhu cầu về biểu mẫu của bạn. Hãy tin tưởng chúng tôi, bạn sẽ thích nó!




