Có quyền truy cập vào cơ sở dữ liệu dựa trên bảng là một tính năng tiện dụng cho nhiều trang web WordPress. Chúng cho phép bạn hiển thị dữ liệu theo cách dễ hiểu đối với khách truy cập trang web và chúng có thể được sử dụng để sắp xếp, so sánh và chia nhỏ thông tin. Do đó, biết cách tạo bảng trong WordPress là một kỹ năng rất có giá trị.

Các phương pháp tạo bảng HTML bằng tay truyền thống tốn nhiều thời gian và không hiệu quả. Ngoài ra, WordPress không có loại hỗ trợ tích hợp này cho đến khi trình soạn thảo Gutenberg mới có khối bảng xuất hiện. May mắn thay, CMS có rất nhiều plugin giúp bạn dễ dàng thêm bảng vào trang web của mình.
TablePress được sử dụng rộng rãi nhất. Tạo bảng bằng trình chỉnh sửa trực quan và tích hợp chúng vào bài viết của bạn một cách liền mạch. Việc nó có hơn 700.000 lượt cài đặt và điểm đánh giá trung bình là 4,5 sao cho thấy rằng nó hoạt động rất đáng ngưỡng mộ.
Tìm hiểu cách sử dụng Elementor và TablePress để tạo các bảng đẹp mắt trên trang web WordPress của bạn. Trong bài viết này, chúng tôi sẽ giới thiệu cho bạn về plugin và các khả năng của plugin, hướng dẫn bạn các bước tạo bảng mới cũng như nhập và xuất chúng cũng như đề cập đến các tiện ích mở rộng có liên quan.
Tạo trang web tuyệt vời
Với trình tạo trang miễn phí tốt nhất Elementor
Bắt đầu bây giờThêm bảng vào WordPress
Hãy nói về plugin mà chúng tôi sẽ sử dụng trước khi đi sâu vào cách thực hiện của bài đăng này.
Như đã được thiết lập, TablePress được hưởng mức độ chấp nhận cao nhất trong số các sản phẩm cùng thời. Lời giải thích khả dĩ nhất cho điều này là tính thân thiện với người dùng, đặc biệt đối với những người mới sử dụng. Bạn sẽ có thể xác minh xác nhận đó bên dưới. Nhưng plugin có các tính năng khác khiến nó trở nên khác biệt:
- Nhập dữ liệu từ nhiều định dạng–Ngoài việc giúp bạn dễ dàng tạo bảng, TablePress còn cho phép bạn nhập dữ liệu từ nhiều nguồn khác nhau (Excel, CSV, HTML và JSON). Dữ liệu bảng tính của bạn sẽ sẵn sàng để sử dụng mà không cần nhập thủ công.
- Khả năng xuất–Và ngược lại, bạn có thể xuất các bảng của mình từ TablePress sang một số loại tệp khác nhau. Điều này cho phép bạn tự do sao chép và dán dữ liệu vào bảng tính Excel hoặc sử dụng dữ liệu đó theo bất kỳ cách nào khác mà bạn thấy phù hợp.
- Khả năng mở rộng–Nhà phát triển của TablePress đã tạo một số tiện ích mở rộng ngoài plugin cốt lõi. Bạn có thể thêm bộ lọc cột, tùy chọn xuất PDF, v.v. vào bảng của mình với sự trợ giúp của chúng. Trong phần kết của bài viết, chúng ta sẽ thảo luận thêm về vấn đề này.
Tạo bảng trong WordPress với TablePress & Elementor
Chúng ta sẽ bắt đầu với những điều cơ bản về cách sử dụng plugin TablePress để tạo bảng mới trong WordPress.
Cài đặt TablePress
Đương nhiên, việc thiết lập tiện ích bổ sung TablePress là công việc đầu tiên phải làm. Điều đó có thể thực hiện được giống như cách bạn cài đặt bất kỳ plugin WordPress nào khác. Tất cả những gì bạn phải làm là điều hướng đến Plugins > Add New, nhập tên của plugin vào thanh tìm kiếm, sau đó nhấp vào Cài đặt.
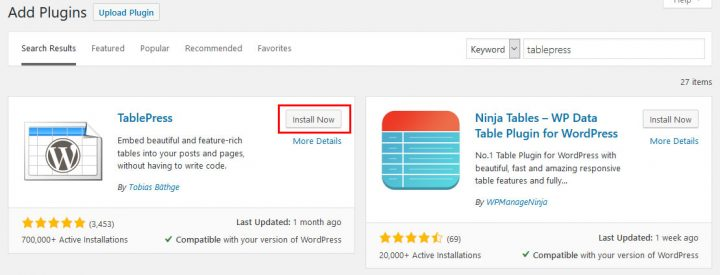
Hãy nhớ bật plugin sau khi bạn tải nó lên trang web của mình.
Thêm một bảng mới
Khi TablePress được bật, một tùy chọn mới sẽ xuất hiện trong menu quản trị WordPress. Khi bạn chọn nó, bạn sẽ được đưa đến đây.
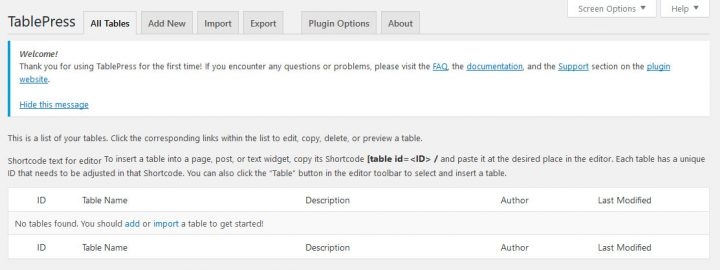
Bất kỳ và tất cả các tác vụ liên quan đến bảng cho trang WordPress của bạn đều có thể được xử lý trong phần này. Nếu bạn cần hỗ trợ, bạn có thể tìm thấy một số liên kết đến các tài nguyên khác ở trên cùng.
Chọn nút Thêm mới để tạo một bảng mới. Khi thực hiện, bạn sẽ đến địa điểm sau:
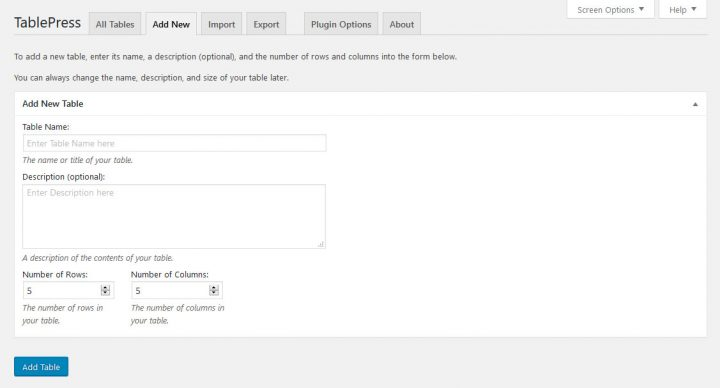
Để tạo một bảng, tất cả những gì bạn phải làm là đặt tên cho nó, đặt cho nó một mô tả tùy chọn, sau đó quyết định xem nó sẽ cần bao nhiêu hàng và cột. Khi bạn đã sẵn sàng, hãy chọn Thêm bảng từ menu.
Điền nội dung vào bảng
Sau đó, bạn có thể bắt đầu nhập dữ liệu vào các ô của bảng. Bạn sẽ không gặp rắc rối với điều này nếu bạn có kinh nghiệm sử dụng bảng tính.
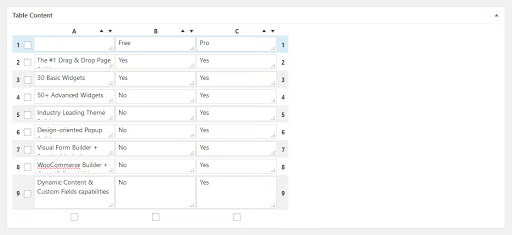
Bạn có thể sử dụng các biểu tượng mũi tên nhỏ để sắp xếp các hàng và cột, đồng thời có thể kéo và thả các hàng và cột để sắp xếp lại chúng. Nếu đang tìm kiếm những lý do thuyết phục ủng hộ việc sử dụng Elementor Pro , bạn có thể tìm thấy chúng tại đây.
Định cấu hình tùy chọn nâng cao
Các tùy chọn bổ sung để làm việc và định dạng bảng được cung cấp bên dưới.
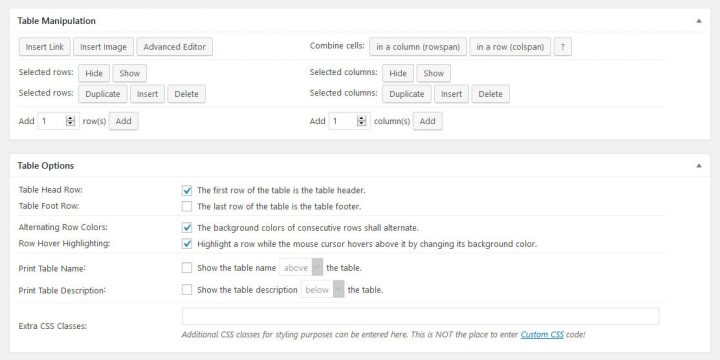
Sử dụng trình chỉnh sửa phức tạp nằm ở trên cùng, bạn có thể thêm phương tiện như liên kết và hình ảnh cũng như văn bản. Để thêm nội dung vào một ô bằng bất kỳ phương pháp nào trong ba phương pháp, trước tiên hãy chọn nút bạn cần, sau đó chọn ô. Khi kích hoạt plugin, bạn sẽ thấy menu cài đặt tiêu chuẩn cho cả ba lựa chọn.
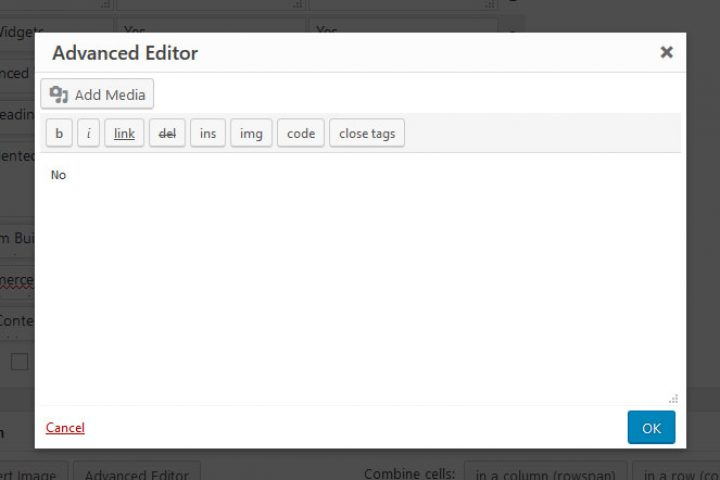
Bạn cũng có thể ẩn hàng hoặc cột, tạo bản sao của các ô hiện có, thêm ô mới, xóa ô hiện có và thêm ô mới. Cho biết những gì bạn muốn thay đổi bằng cách nhấp vào nút radio tương ứng ở bên cạnh.
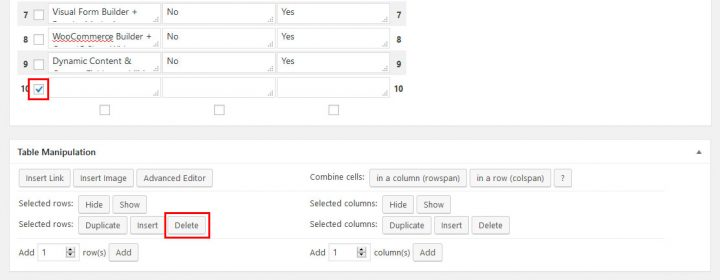
Trên menu Tùy chọn Bảng, bạn có thể thay đổi hình thức của bảng, chẳng hạn như bằng cách thêm đầu trang hoặc chân trang. Bạn có thể thay đổi màu của các hàng, giao diện của chúng khi bạn di chuột qua chúng cũng như cách hiển thị tiêu đề và mô tả của bảng. Ngoài ra, bạn có thể sử dụng các lớp CSS để áp dụng phong cách độc đáo của riêng mình.
Ở phần cuối, bạn sẽ tìm thấy một bộ nút để điều chỉnh các khía cạnh khác nhau của thư viện JavaScript của bảng.
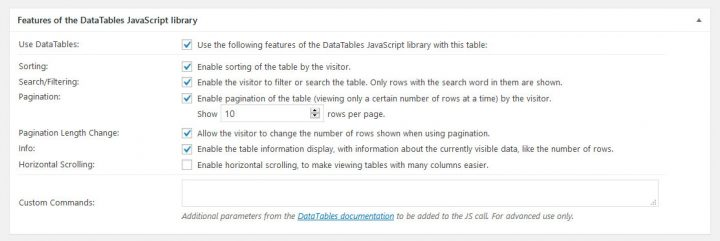
Có thanh cuộn ngang, thanh tìm kiếm, thanh số trang và có thể sắp xếp bảng. Một vị trí cho các tham số do người dùng chỉ định cũng được cung cấp.
Hiển thị bảng trên trang web của bạn
Sử dụng các nút ở cuối trang, bạn có thể xem bảng đã hoàn thành hoặc lưu nó. Kiểm tra shortcode ở góc trên bên phải là bước quan trọng nhất sau khi lưu.
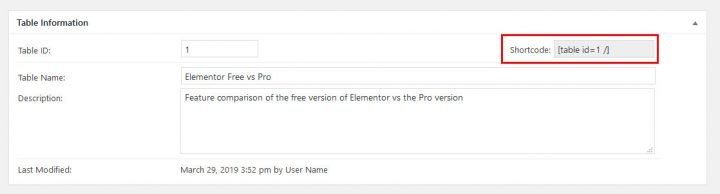
Sử dụng nó để thêm bảng vào trang web WordPress của bạn. Bạn luôn có thể quay lại danh sách các bảng và nhấp vào Hiển thị mã ngắn để kiểm tra xem nó trông như thế nào.
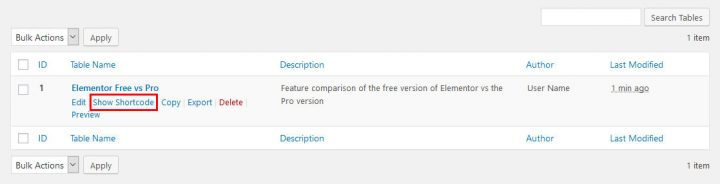
Bạn có thể dán mã ngắn vào tiện ích văn bản, bài đăng hoặc trang để tạo bảng xuất hiện ở đó.
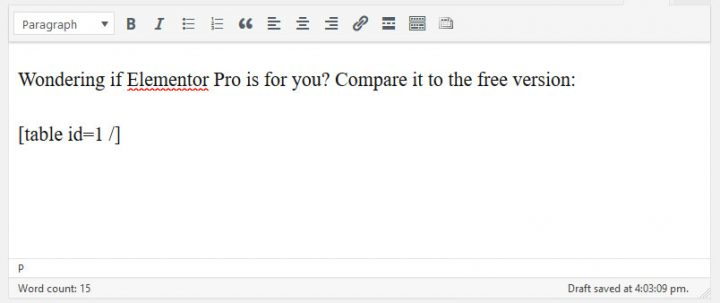
TablePress cũng thêm nút để chèn bảng vào trình chỉnh sửa WordPress tiêu chuẩn.

Khi bạn nhấp vào đây, nó sẽ hiển thị cho bạn các mã ngắn của bảng và các nút để thêm chúng vào nội dung của bạn.
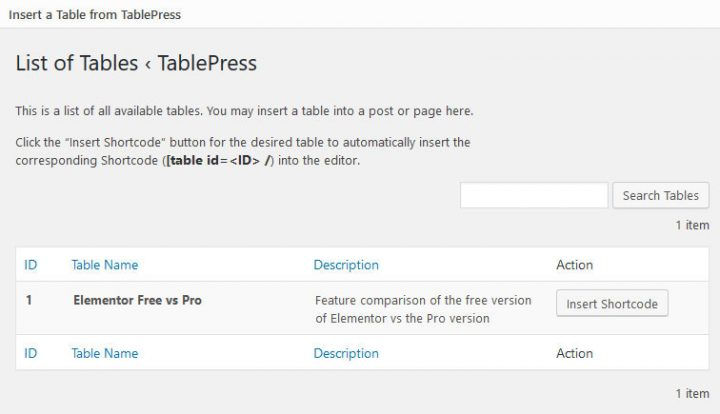
Trong mọi trường hợp, đây là cách nó sẽ xuất hiện trên trang. Hãy nhận biết chức năng tìm kiếm và số trang.
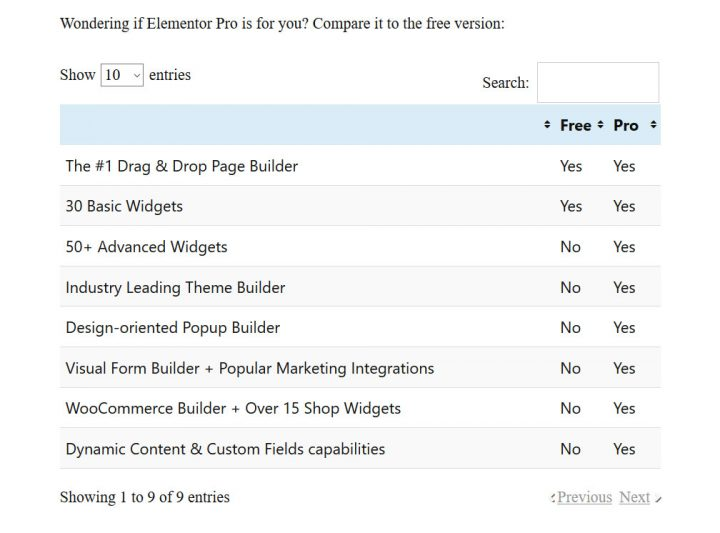
Sử dụng bảng TablePress trong Elementor
Elementor cũng cho phép bạn đưa các bảng vào mẫu của mình cho những thứ như bài đăng đơn lẻ. Điều này rất dễ làm. Chỉ cần mở mẫu bạn muốn sử dụng, tìm tiện ích Shortcode ở bên trái (thanh tìm kiếm có thể trợ giúp) và thả nó vào nơi bạn muốn bảng hiển thị.
Sau đó, mã ngắn của bảng sẽ được dán vào trường bên trái. Xin lưu ý rằng cửa sổ xem trước trong TablePress chỉ hiển thị mã ngắn chứ không hiển thị bảng thực tế của bạn.
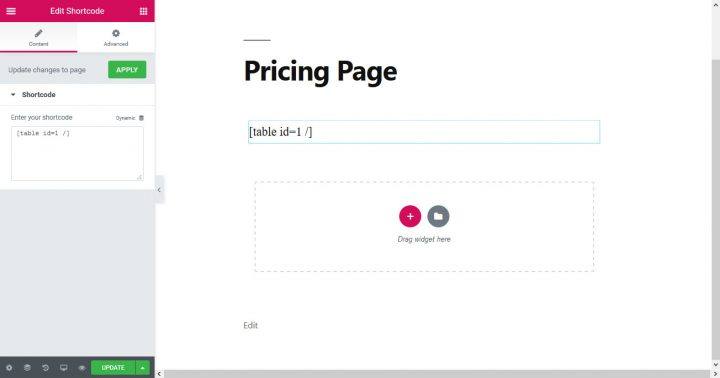
Tuy nhiên, đừng để điều đó làm phiền bạn. Bảng sẽ xuất hiện chính xác trong bản xem trước hoặc phiên bản cuối cùng của mẫu.
Chỉnh sửa lại bảng
Bạn có thể quay lại menu chính của TablePress bất kỳ lúc nào để sửa đổi một trong các bảng của mình. Tên bảng trong danh sách của bạn sẽ có thể chỉnh sửa được khi bạn di chuột qua chúng.
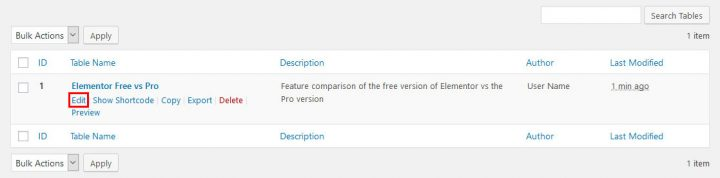
Nếu nhấp vào đây, bạn sẽ được đưa đến màn hình chỉnh sửa tiêu chuẩn, nơi bạn có thể thực hiện các điều chỉnh cần thiết. Khi bạn cập nhật bảng, nó sẽ phản ánh những thay đổi đó ở mọi nơi nó được sử dụng.
Nhập bảng bằng TablePress
Như đã nói, thông tin có thể được đưa vào từ một tập tin thay vì phải gõ bằng tay. Nếu bạn đã quen thuộc với TablePress, bạn sẽ thấy rằng việc đó cũng dễ dàng như tạo một bảng mới.
Nhập bảng của bạn
TablePress > Nhập bảng (cũng có thể truy cập qua thanh điều hướng) chứa tất cả các cài đặt có liên quan cho mục đích này.
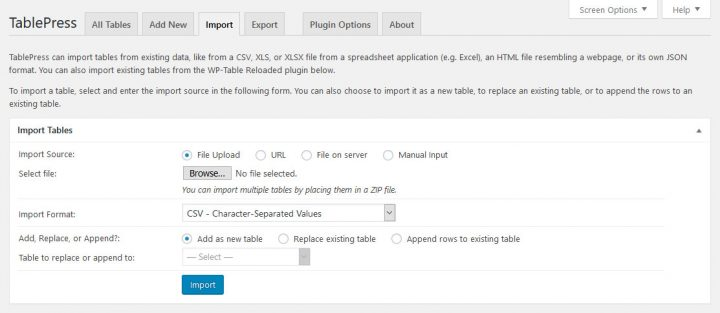
Trước tiên, hãy tìm nguồn cấp dữ liệu phù hợp để sử dụng làm đầu vào. Bạn có thể thực hiện việc này theo một số cách khác nhau, bao gồm bằng cách tải tệp lên, sử dụng URL, truy cập tệp trên máy chủ của bạn hoặc nhập (sao chép và dán).
Với mục đích này, chúng ta cần sử dụng một tập tin. Để làm điều đó, hãy chọn nút Duyệt rồi tìm bảng tính bạn muốn thêm. Khi bạn hoàn tất, hãy cho TablePress biết định dạng đó là gì thông qua menu thả xuống (CSV, HTML, JSON hoặc Excel).
Thật tuyệt vì bạn có thể sử dụng thông tin để tạo một bảng hoàn toàn mới, cập nhật bảng hiện có hoặc thêm vào bảng hiện có. Khi sử dụng ba phương pháp sau, bạn sẽ cần phải chọn bảng thích hợp theo cách thủ công.
Thay đổi cài đặt theo yêu cầu, sau đó nhấp vào nút "Xong".
Kiểm tra và định dạng
Nhập bảng của bạn sẽ đưa bạn đến cùng trang bạn đã truy cập trước đó.

Tất cả thông tin của bạn phải được nhập chính xác vào thời điểm này. Vì vậy, bây giờ bạn chỉ cần thiết lập các tùy chọn hình ảnh và chức năng.
Hiển thị nó trên trang web của bạn
Sau đó, bạn có thể sử dụng cùng một mã ngắn để đặt bảng đã nhập ở bất kỳ đâu trên trang web mà bạn muốn.
TablePress – Xuất bảng
Cuối cùng, chúng ta sẽ nói về các tính năng xuất của plugin. TablePress > Xuất bảng rõ ràng là nơi bạn sẽ tìm thấy chức năng này, nhưng bạn cũng có thể truy cập nó thông qua tab ở đầu menu chính. Bạn có thể truy cập màn hình này thông qua cả hai tùy chọn này.
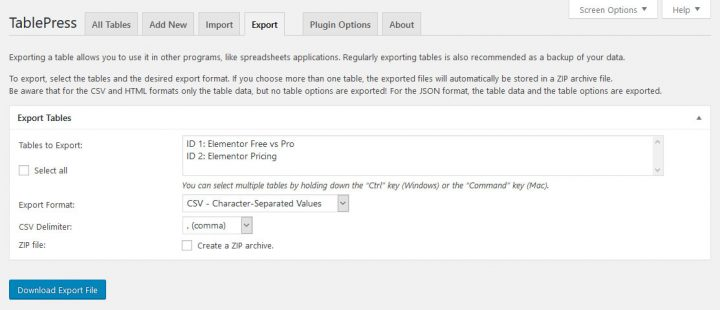
Đầu tiên, chọn bảng bạn muốn xuất. Bạn có thể xuất tất cả các bảng trên trang WordPress của mình bằng cách chọn từng bảng một rồi nhấp vào nút Xuất sang CSV hoặc Excel. Chọn định dạng xuất mong muốn (Giá trị được phân tách bằng dấu phẩy (CSV), HTML hoặc JSON) và dấu phân cách giữa các giá trị để xuất CSV bên dưới (dấu phẩy, dấu chấm phẩy hoặc tab). Bạn cũng có thể chọn tạo một kho lưu trữ nén. Khi xuất nhiều bảng cùng lúc, tùy chọn này là bắt buộc.
Sau khi thực hiện xong các lựa chọn của mình, bạn có thể tải xuống tệp của mình bằng cách nhấp vào nút Tải xuống tệp xuất.
Tùy chọn plugin có sẵn
TablePress có menu tùy chọn rất tối thiểu.
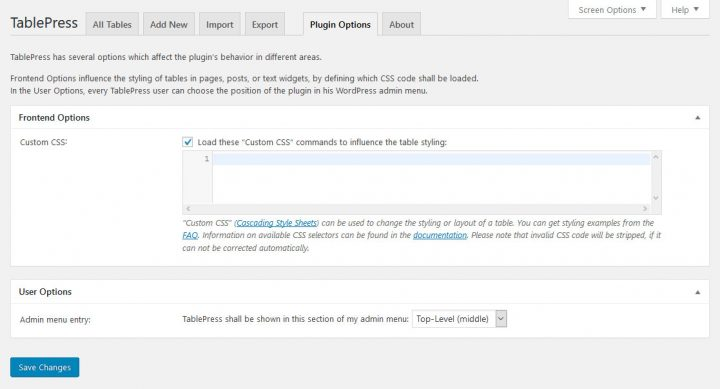
Định dạng bảng thông qua các biểu định kiểu xếp tầng (CSS) là trọng tâm chính của các tùy chọn này. Nhà phát triển đã bao gồm rất nhiều tài liệu để hỗ trợ bạn nếu bạn cần hoặc nếu bạn chưa quen với nó. Bên dưới đó, bạn sẽ tìm thấy một thanh trượt cho phép bạn sắp xếp lại thứ tự của các mục menu chính. Liên kết để xóa plugin và một số gợi ý hữu ích được cung cấp ở cuối trang. Một số tính năng bổ sung của plugin được liệt kê trong các tiện ích bổ sung tiếp theo nếu điều đó vẫn chưa đủ.
Tiện ích bổ sung TablePress hữu ích
Như đã nói ở phần đầu, TablePress có một số plugin có thể được thêm vào. Các tiện ích bổ sung hữu ích nhất được tóm tắt dưới đây.
Tuy nhiên, một số đã được dán nhãn là "cao cấp", mặc dù tất cả chúng đều miễn phí sử dụng.
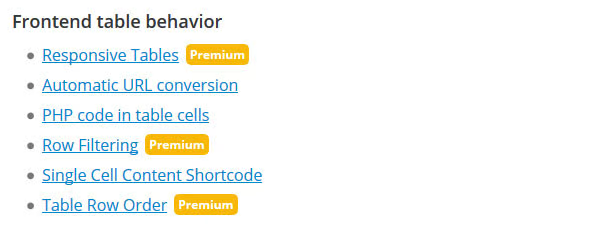
Đây là những tác phẩm đã được thực hiện một cách công phu và tác giả yêu cầu đóng góp bằng tiền để đổi lấy việc phân phối chúng.
- Bảng đáp ứng –Bảng TablePress mặc định không thân thiện với thiết bị di động. Điều đó có thể được khắc phục bằng tiện ích bổ sung này. Có ba phương pháp để tạo bảng tương thích với thiết bị di động, mỗi phương pháp có bộ hướng dẫn và ví dụ riêng.
- Chuyển đổi URL tự động –Tiện ích bổ sung này hữu ích nếu bạn dự định tạo một bảng có số lượng lớn URL. Mọi URL được dán sẽ có thể nhấp được mà không cần nút.
- Plugin sắp xếp DataTables – Giờ đây, tiền tệ, số có văn bản và phạm vi ngày có thể được sắp xếp riêng lẻ.
- Nút DataTables – Với tiện ích bổ sung này, bạn có thể dễ dàng chèn nhiều nút radio vào bảng của mình. Có khả năng sao chép vào clipboard cũng như các định dạng tệp PDF và Excel.
- DataTables Cố địnhColumns –Đặt các cột trong bảng sao cho chúng đứng yên trong khi phần còn lại của bảng được cuộn theo chiều ngang.
- DataTables Cố địnhHeader –Điều tương tự áp dụng cho tiêu đề cũng như giải pháp cột.
- Thay đổi mã ngắn [bảng] –Cho phép bạn thay đổi tên của mã ngắn TablePress để tránh sự không tương thích với các tiện ích bổ sung và lựa chọn thiết kế khác (hoặc chỉ vì lý do đó).
- Nhập bảng tuần hoàn tự động –Làm cho dữ liệu được nhập tự động từ bảng nguồn theo các khoảng thời gian định trước.
suy nghĩ cuối cùng
Có lý do chính đáng tại sao TablePress là plugin được tải xuống nhiều nhất dành cho người dùng WordPress muốn tạo và thêm bảng. Kết quả là quá trình này được đơn giản hóa và trở nên dễ chịu hơn. Plugin này rất được khuyến khích nếu bạn cần cấu trúc thông tin trên trang web của mình.
Bây giờ bạn đã biết cách sử dụng TablePress, cách hiển thị bảng trên trang Elementor , cách nhập dữ liệu từ các bảng bên ngoài và cách xuất bảng từ trang web của bạn. Ngoài ra, chúng tôi đã thảo luận về các plugin và tiện ích mở rộng khác nhau có thể được sử dụng. Thủ tục rất đơn giản.
Đến bây giờ, bạn nên tự tin vào khả năng tạo bảng trên trang WordPress của riêng mình.




