Bảng là một trong những phần quan trọng nhất khi bạn đang cố gắng hiển thị một dữ liệu có tổ chức. Nó cho phép bạn vẽ dữ liệu một cách dễ hiểu.
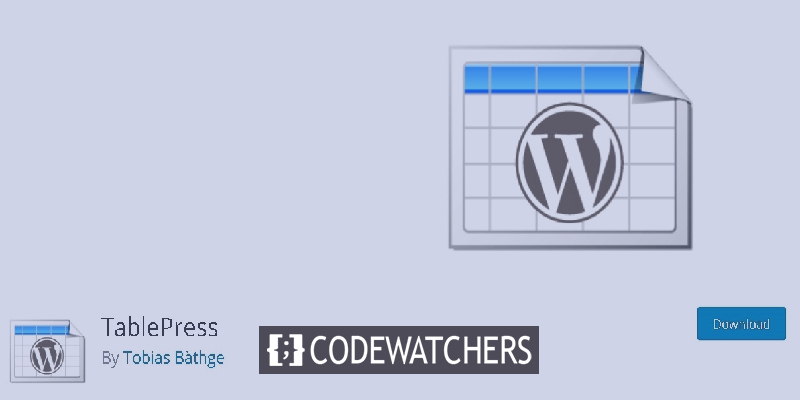
Tuy nhiên, việc tạo bảng chưa bao giờ là dễ dàng và cần phải có kiến thức mã hóa để có thể tạo một bảng. Tuy nhiên, đối với bảng đồ họa, TablePress là một trong những plugin tốt nhất hiện có. Trong hướng dẫn này, chúng ta sẽ hiểu cách tạo bảng bằng TablePress.
TablePress
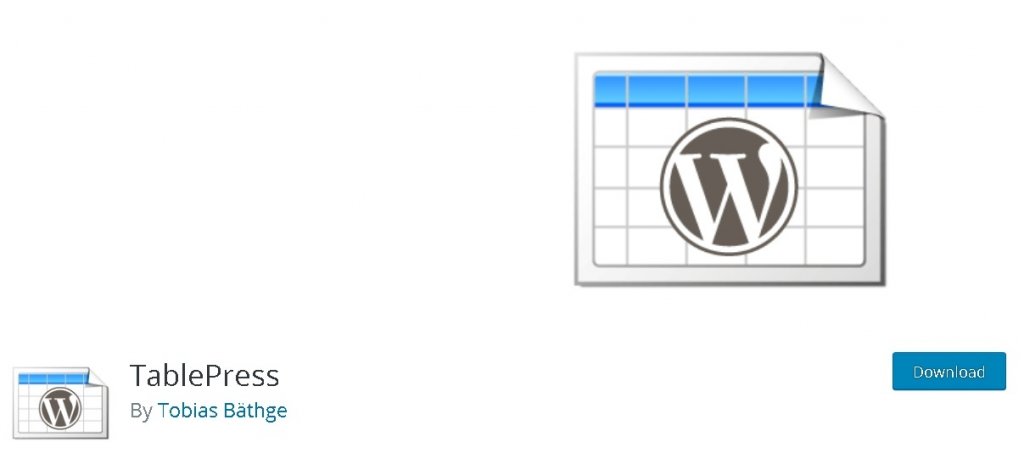
TablePress là một plugin WordPress miễn phí cho phép bạn tạo các bảng đồ họa sáng tạo đáng kinh ngạc. Đây là một trong những plugin phổ biến nhất mà bạn có thể nhúng bảng vào các bài đăng, trang và widget của mình. Bạn cũng có thể nhập / xuất bảng bằng TablePress.
Cách tạo bảng trong WordPress bằng TablePress
Khi bạn đã cài đặt và kích hoạt plugin, từ bảng điều khiển WordPress của bạn, hãy nhấn vào nút menu TablePress .
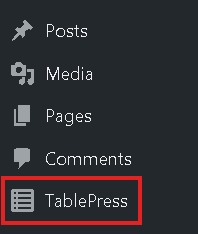
Đi tới Add New để tạo một bảng mới.
Tạo trang web tuyệt vời
Với trình tạo trang miễn phí tốt nhất Elementor
Bắt đầu bây giờ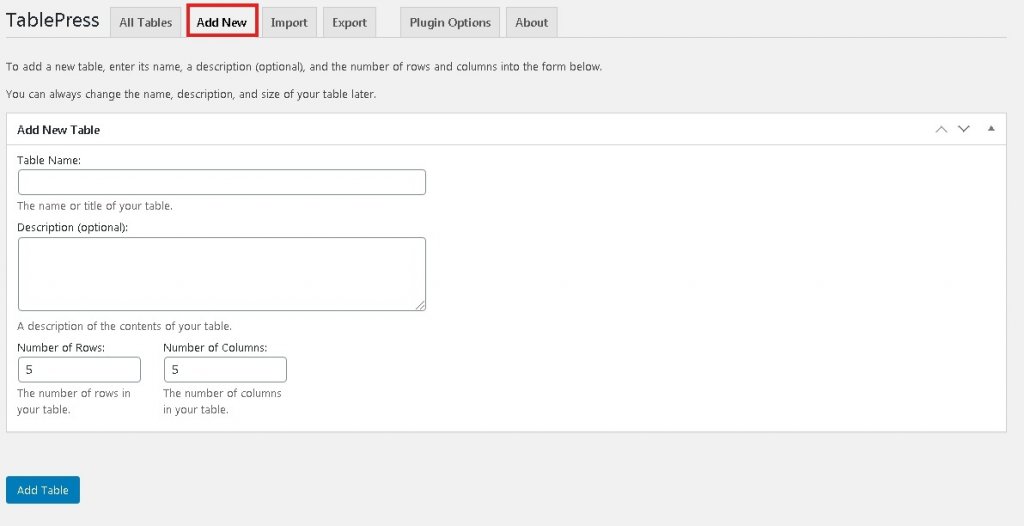
Ở đây bạn sẽ phải chỉ định tất cả các chi tiết của bảng bao gồm tên, mô tả ngắn, số hàng và cột rồi nhấn Thêm bảng .
Bạn sẽ được đưa đến một cửa sổ giống như bảng tính, nơi bạn có thể điền vào các bảng. Sử dụng trình chỉnh sửa kéo và thả, bạn cũng có thể di chuyển các hàng và cột.
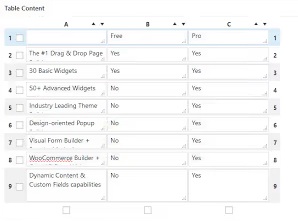
Khi bạn đã điền vào các ô, hãy cuộn xuống để tìm các tùy chọn nâng cao để thiết kế và định dạng.
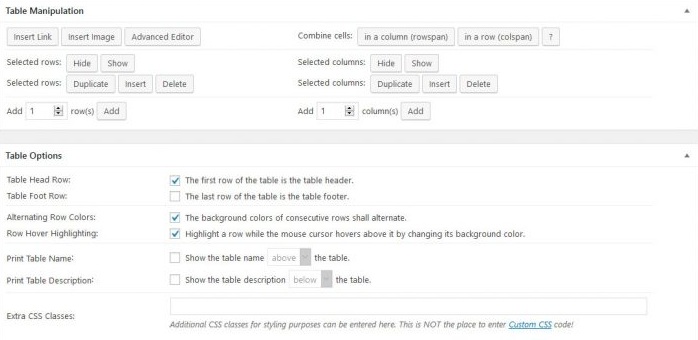
Tại đây, bạn sẽ có thể thêm hình ảnh và liên kết vào hộp của mình. Tất cả những gì bạn cần làm là nhấn nút Chèn liên kết hoặc Chèn hình ảnh rồi nhấn vào ô bạn muốn thêm vào. Trình chỉnh sửa nâng cao sẽ cho phép bạn chèn.
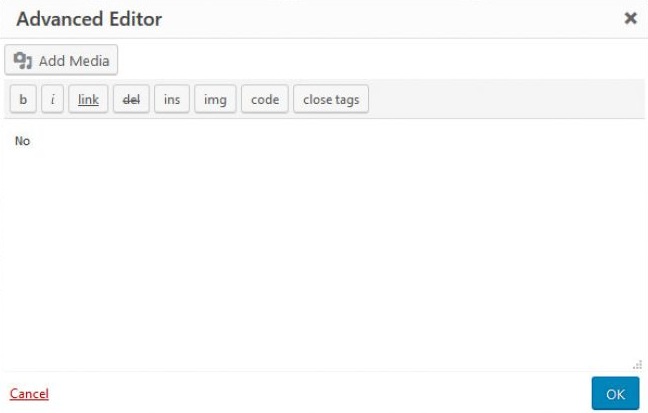
Bạn cũng có thể kết hợp các tế bào bằng cách nhấn rowspan hoặc colspan tương ứng và sau đó chọn các tế bào.

Các tùy chọn bảng khác cho phép bạn thay đổi kiểu dáng của bảng, xác định xem bảng có đầu trang hay chân trang và nơi mô tả và tiêu đề sẽ xuất hiện. Nó cũng cho phép bạn thêm các Lớp CSS để tạo kiểu tùy chỉnh.
Cuộn xuống, bạn sẽ thấy các tùy chọn Thư viện JavaScript kiểm soát các bảng.
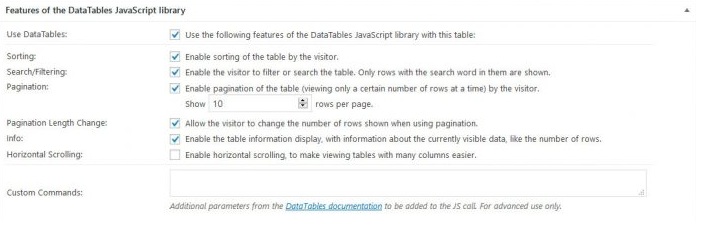
Các tùy chọn này cho phép bạn đặt các thông số tùy chỉnh và chỉ định việc sắp xếp và tìm kiếm các bảng.
Khi bạn đã hoàn tất tất cả các cài đặt, hãy nhớ lưu chúng và hãy tiếp tục để làm cho bảng hiển thị trên trang web của bạn.
Ở góc trên bên phải, hãy tìm mã ngắn sẽ được sử dụng để thêm bảng vào trang web WordPress của bạn.
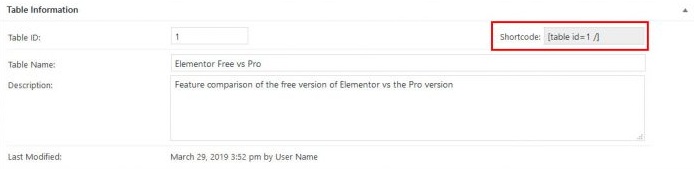
Nếu bạn không thể tìm thấy nó ở vị trí đã cho, bạn cũng có thể lấy nó từ danh sách các bảng bằng cách nhấn Show Shortcode .
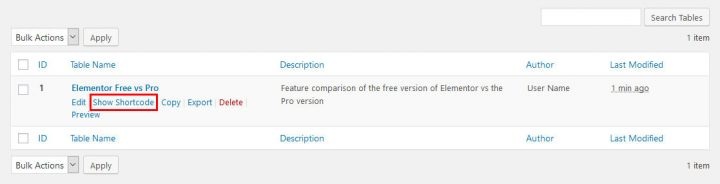
Và sau đó để thêm bảng vào bài đăng, trang hoặc tiện ích văn bản của bạn, chỉ cần dán mã ngắn bạn đã sao chép trước đó.
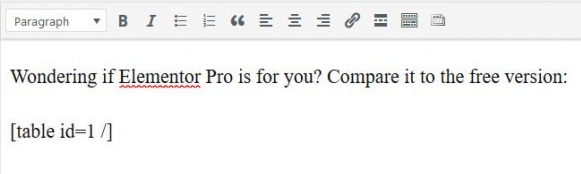
Và nếu bạn có một trình soạn thảo WordPress cổ điển, chính TablePress sẽ thêm một nút mà bạn có thể chèn mã ngắn.

Sau khi nhấn nút, bạn sẽ thấy danh sách tất cả các bảng trên trang web của mình để chọn bảng bạn muốn chèn.
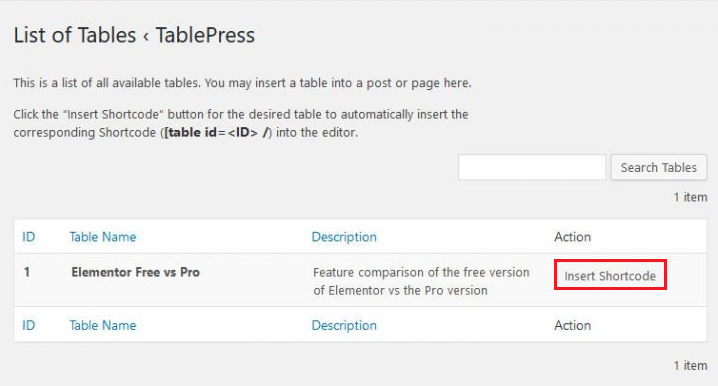
Cuối cùng, chỉ cần nhấn nút Chèn mã ngắn để thêm bảng vào trang của bạn.
Cách nhập bảng vào WordPress
Chuyển đến tùy chọn TablePress từ bảng điều khiển WordPress của bạn và sau đó chuyển đến tab Nhập .
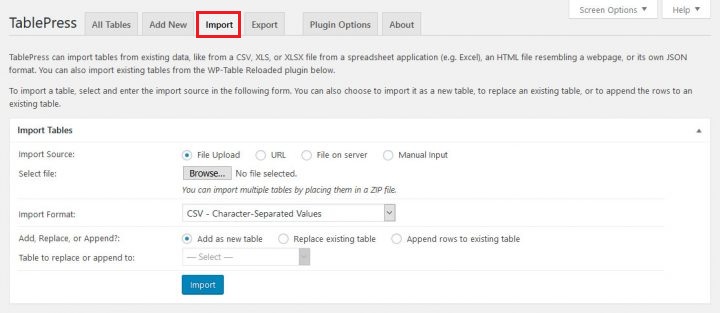
Bước đầu tiên là chọn Nguồn nhập . Đối với hướng dẫn này, chúng tôi sẽ sử dụng tùy chọn tệp. Và sau đó chọn xem bạn muốn tạo một bảng mới hay thay thế một bảng hiện có.
Nhấn nút Duyệt qua và điều hướng đến tệp bảng tính bạn muốn tải lên. Sau khi hoàn tất, hãy sử dụng menu Định dạng Nhập để chỉ định định dạng tệp, tức là CSV, HTML, JSON hoặc Excel.
Sau khi bảng được tải lên, bạn có thể sắp xếp các hàng và cột, sau đó hiển thị bảng trên trang web của mình bằng cách sử dụng kỹ thuật shortcode như trước đây.
Cách xuất bảng từ WordPress
Để xuất một bảng từ WordPress của bạn, hãy chuyển đến tab Xuất trên trang TablePress .
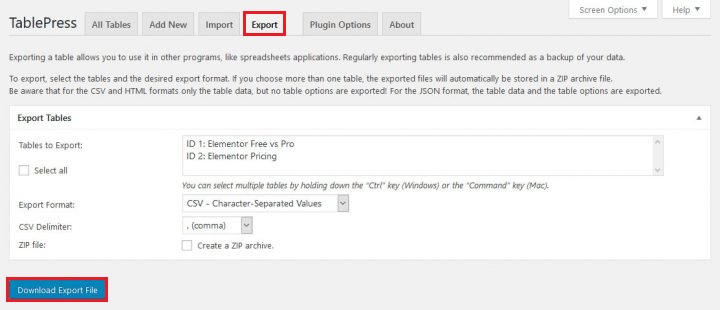
Tiếp theo, bạn cần chọn bảng mà bạn muốn xuất. Bạn có thể chọn nhiều bảng bằng cách nhấn Ctrl / Cmd trong khi thực hiện lựa chọn, sau đó chọn định dạng xuất và dấu phân cách giữa các giá trị trong khi sử dụng CSV (dấu phẩy, tab hoặc dấu chấm phẩy).
Sau khi bạn đã thực hiện tất cả các thay đổi, bây giờ bạn có thể tải xuống tệp cho các bảng đã chọn bằng cách nhấn Tải xuống tệp xuất .
Đây là cách bạn có thể tạo, nhập và xuất các bảng trên WordPress của mình. Đó là tất cả từ hướng dẫn đầy đủ này về cách vận hành các bảng trên WordPress. Đảm bảo tham gia với chúng tôi trên Facebook  và Twitter của chúng tôi để không bao giờ bỏ lỡ một bài đăng nào.




