Elementor là trình tạo trang WordPress phổ biến giúp dễ dàng tạo và thay đổi trang web. Một trong những tính năng hữu ích của Elementor là tính năng "Lịch sử", cho phép người dùng hoàn tác và làm lại các thay đổi đã thực hiện đối với trang web. Trong bài viết này, chúng ta sẽ khám phá cách sử dụng tính năng lịch sử trong Elementor để hoàn tác và làm lại các hành động. Chúng tôi cũng sẽ thảo luận cách chuyển đến các thay đổi cụ thể và cách lưu các phiên bản khác nhau của trang. Bài viết này sẽ chỉ cho bạn cách sử dụng tính năng lịch sử của Elementor để tự tin thực hiện các thay đổi đối với trang web của mình, biết rằng bạn luôn có thể quay lại và sửa bất kỳ lỗi nào mình mắc phải.

Giới thiệu lịch sử Elementor
Từ bây giờ, bạn có thể hoàn tác mọi thứ bạn làm trong trình chỉnh sửa và thực hiện lại nếu cần.
Đã mắc lỗi? Đừng lo lắng! Chỉ cần nhấn Ctrl/Cmd + Z hoặc mở bảng lịch sử để xem bạn đã làm gì trong quá khứ.
Đây là một bổ sung quan trọng cho tính năng Lịch sử sửa đổi vốn đã hữu ích, tính năng này tạo ra một phiên bản đã lưu của các thay đổi của bạn mỗi khi bạn lưu chúng.
Tạo trang web tuyệt vời
Với trình tạo trang miễn phí tốt nhất Elementor
Bắt đầu bây giờSử dụng tính năng lịch sử
Bạn sẽ thấy biểu tượng đồng hồ đếm mới ở cuối bảng điều khiển bên trái. Nếu bạn nhấp vào nó, bảng lịch sử sẽ mở ra và hiển thị hai tab: Hành động và Bản sửa đổi.
Tab hành động
Trên tab Hành động, bạn có thể xem bản ghi mọi thứ bạn làm trong Elementor . Từ việc thêm văn bản đến thay đổi màu của nút… Không có gì bị bỏ sót.
Bạn có thể tìm hiểu những gì bạn đã làm bằng cách xem qua các bước và nhấp vào chúng.
Đọc lướt qua danh sách các bước cho đến khi bạn tìm thấy điểm chính xác mà bạn đã mắc phải sai lầm khủng khiếp làm hỏng thiết kế trang đẹp đẽ của bạn (tôi đã nói với bạn là không được sử dụng phông chữ Comic Sans!)
Khi bạn đã tìm thấy đúng nơi để quay lại, hãy tiếp tục đi từ đó. Bạn có thể chuyển đổi giữa các hành động, giống như bất kỳ phần mềm nào có nút "Hoàn tác" và "Làm lại".
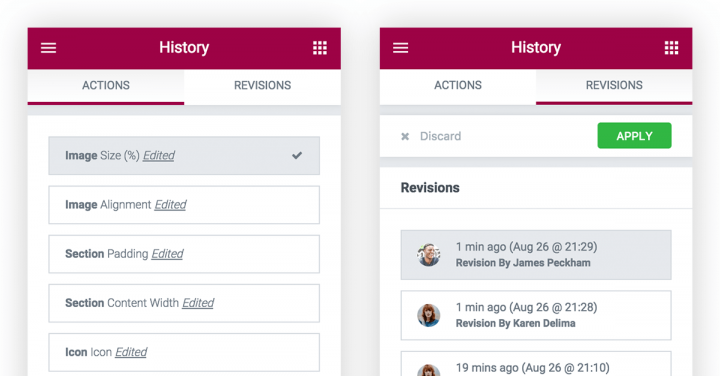
Thẻ sửa đổi
Nếu bạn đến cuối danh sách các hành động, bạn có thể quay lại xa hơn nữa bằng cách nhấp vào tab Bản sửa đổi.
Các bản sửa đổi rất hữu ích và được lưu bằng chức năng tương tự trong WordPress để lưu các thay đổi. Điều này làm cho các bản sửa đổi của Elementor rất nhanh và cũng cho phép sử dụng bất kỳ plugin nào tăng tốc độ sửa đổi.
Mỗi khi bạn lưu trang của mình, tính năng Lịch sử Sửa đổi sẽ ghi lại cách nó đã thay đổi. Điều này cho phép bạn chuyển đổi qua lại giữa các phiên bản thiết kế trang cũ hơn. Điều này có nghĩa là mọi bước trong quy trình thiết kế trang của bạn đều được sao lưu.
Khi bạn chọn bản sửa đổi mà bạn muốn quay lại, bạn nhấn nút "Áp dụng" và trang hiện tại sẽ quay lại phiên bản đã được lưu trong bản sửa đổi.
Phím nóng mới
Khi nói đến thiết kế với Elementor, các phím nóng là một trợ giúp tuyệt vời. Điều này cho phép bạn thử những thứ khác nhau trong trình chỉnh sửa, giúp tăng tốc toàn bộ quá trình thiết kế.
Chúng tôi đã quá quen với việc có thể kiểm soát z'ing trong tất cả các phần mềm chúng tôi sử dụng nên việc Elementor có tính năng tương tự là điều đương nhiên. Anh bạn, cuối cùng thì bạn cũng có thể quay lại hành động cuối cùng bằng cách nhấn vào nó.
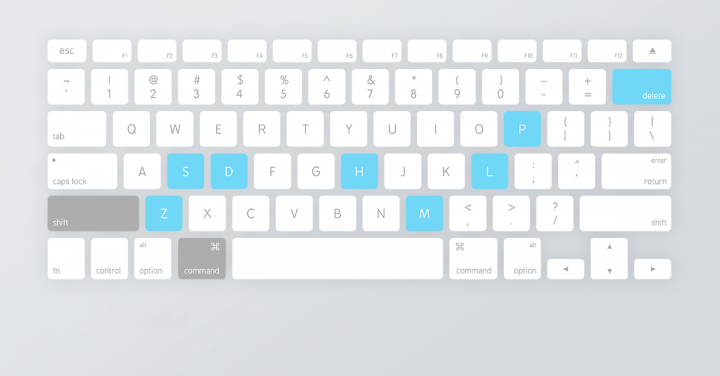
Elementor hiện có bốn phím tắt mới: "Làm lại", "Hoàn tác", "Xóa" và "Sao y". Dưới đây là danh sách tất cả các phím nóng:
- Hoàn tác - Ctrl / Cmd + Z - Hoàn tác mọi thay đổi được thực hiện trên trang
- Làm lại - Ctrl / Cmd + Shift + Z - Làm lại mọi thay đổi được thực hiện trên trang
- Sao chép - Ctrl / Cmd + D - Sao chép phần/cột/tiện ích được chỉnh sửa
- Xóa - Xóa - Xóa phần/cột/widget đã chỉnh sửa
- Lưu - Ctrl / Cmd + S - Lưu công việc của bạn và có thể hoàn nguyên về công việc đó cùng với lịch sử sửa đổi
- Lịch sử - Ctrl / Cmd + Shift + H - Chuyển đến bảng Lịch sử sửa đổi
- Bảng điều khiển / Xem trước - Ctrl / Cmd + P - Chuyển đổi giữa bảng điều khiển và chế độ xem trước
- Chỉnh sửa trên thiết bị di động - Ctrl / Cmd + Shift + M - Chuyển đổi giữa chế độ xem trên máy tính để bàn, máy tính bảng và thiết bị di động
- Thư viện mẫu - Ctrl / Cmd + Shift + L - Mở phương thức Thư viện mẫu của chúng tôi
Thưởng thức Elementor tốt hơn!
Bạn nghĩ gì về chức năng này? Bạn có nghĩ rằng nó sẽ thay đổi cách bạn sử dụng Elementor để thiết kế không?
Elementor đang tiến bộ nhanh chóng với các tính năng hoàn toàn mới đang tạo ra bước đột phá mới. Hãy dành chút thời gian để thử tính năng hoàn tác/làm lại mới. Mở một trang mới, thực hiện một số thay đổi, rồi nhấp vào "Hoàn tác". Tôi chắc chắn rằng nó sẽ hữu ích cho bạn.
Lịch sử cho phép bạn thử những điều mới khi bạn thiết kế trong Elementor , vì vậy bạn không bao giờ phải sợ thử điều gì đó mới.




