Trong khi viết một bài đăng trên blog, đôi khi bạn có thể muốn trích dẫn một tweet nhưng thay vì thêm hình ảnh của tweet hoặc chỉ viết nó ra, bạn thực sự có thể nhúng tweet đó.

Nhúng một tweet sẽ nâng cao trải nghiệm người dùng vì người dùng sẽ có bằng chứng đầu tiên về tweet mà bạn đang trích dẫn trong khi họ luôn có thể theo dõi thêm tweet chỉ bằng cách nhấp vào nó. Hãy xem một số cách nhúng tweet vào WordPress của bạn.
Cách nhúng Tweet vào bài đăng
WordPress sử dụng phương pháp có tên OEmbed để nhúng các dịch vụ của bên thứ ba, có nghĩa là bất cứ khi nào bạn thêm URL vào bài đăng của mình, dù là từ Youtube, Facebook, Twitter hoặc bất kỳ dịch vụ OEmbed nào khác, nó sẽ tự động nhúng chúng.
WordPress cũng có khối twitter trong trình chỉnh sửa khối để cho phép bạn dễ dàng nhúng các tweet của mình vào một bài đăng. Để làm được điều đó, trước tiên bạn cần chuyển dòng tweet mà bạn muốn nhúng.
Tạo trang web tuyệt vời
Với trình tạo trang miễn phí tốt nhất Elementor
Bắt đầu bây giờ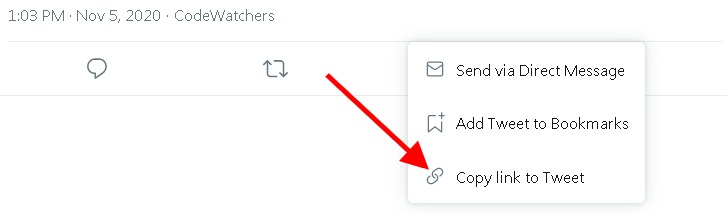
Sau khi sao chép liên kết của tweet, hãy quay lại bài đăng hoặc trang của bạn và Chỉnh sửa.
Nhấp vào biểu tượng "\ 002B" ở dưới cùng bên trái của màn hình chỉnh sửa và tìm kiếm Twitter .
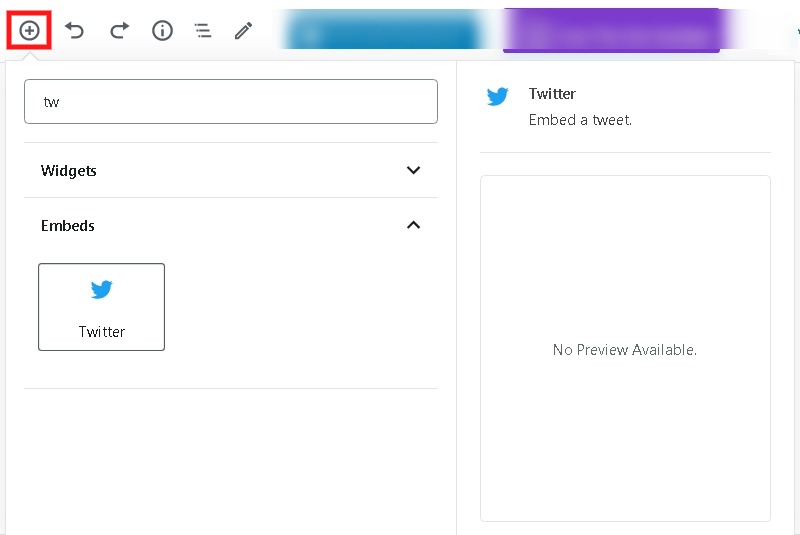
Một khối nhúng Twitter sẽ được thêm vào nơi bạn có thể dán URL mà bạn đã sao chép từ Twitter.
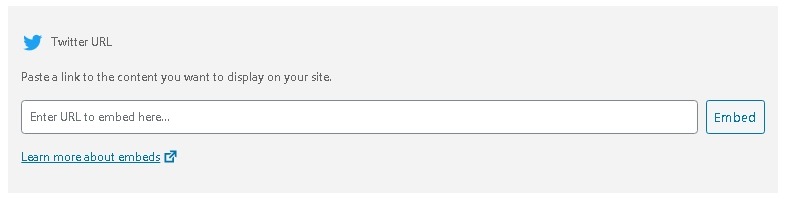
Tweet thực tế sẽ được hiển thị trên trang.
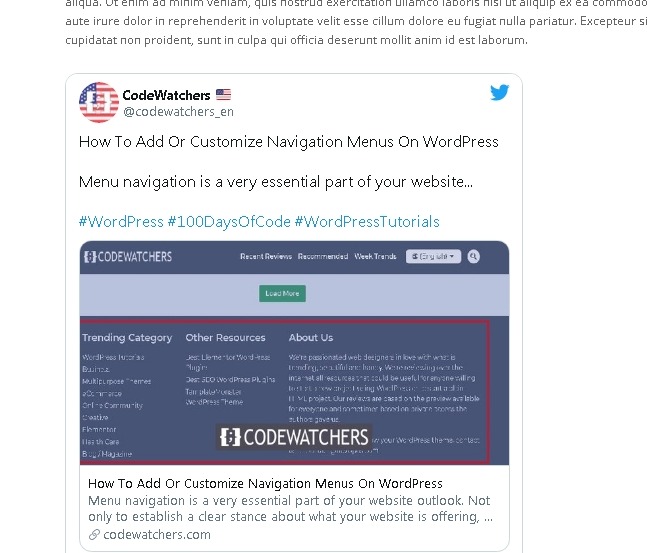
Một cách khác để thực hiện việc này là dán liên kết đã sao chép vào khối đoạn văn và WordPress sẽ tự động phát hiện liên kết của bạn và nhúng tweet vào bài đăng của bạn.
Bạn có thể xuất bản bài đăng hoặc bản xem trước để xem nó trông như thế nào.
Cách tự động nhúng Tweet mới trên WordPress
Trong WordPress, bạn có thể nhúng tweet theo cách thủ công nhưng nếu bạn muốn tweet tự động thay đổi thành tweet mới nhất mỗi khi bạn cập nhật.
Hoặc bạn có thể muốn giới thiệu các tweet gần đây từ một người dùng khác hoặc dựa trên thẻ bắt đầu bằng #.
Nghe có vẻ thú vị đúng không?
Hãy tiếp tục và cài đặt plugin Nguồn cấp dữ liệu Twitter tùy chỉnh vào wordpress của bạn.
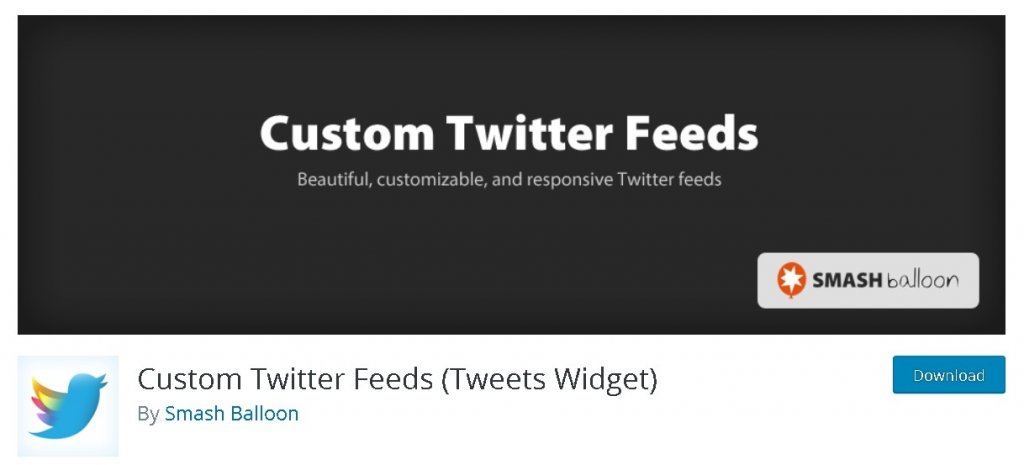
Khi bạn đã cài đặt và kích hoạt plugin, hãy chuyển đến Nguồn cấp dữ liệu Twitter , sau đó Định cấu hình và nhấn Nút màu xanh lam để kết nối với Twitter của bạn.
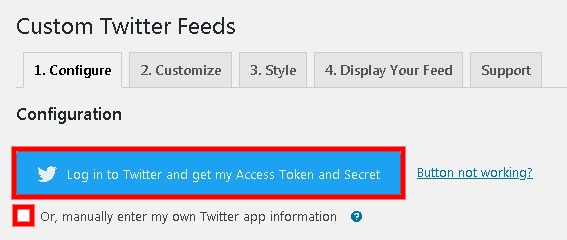
Hoặc bạn có thể thêm Twitter của mình theo cách thủ công bằng cách chọn hộp bên dưới.
Tiếp theo, bạn sẽ cần cấp quyền cho plugin với Twitter của mình.
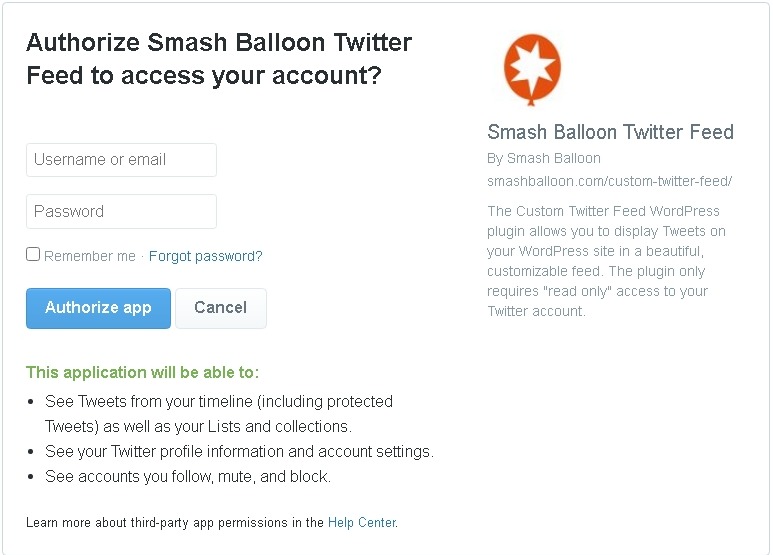
Khi twitter của bạn được ủy quyền, bạn sẽ được chuyển hướng đến WordPress của mình.
Sau khi hoàn tất thiết lập plugin, bạn có thể nhúng các bài đăng gần đây của mình vào bất kỳ bài đăng hoặc trang nào.
Chỉ cần bắt đầu chỉnh sửa bài đăng, sau đó nhấn nút "\ 002B" ở dưới cùng bên trái của màn hình chỉnh sửa và tìm kiếm Nguồn cấp Twitter.
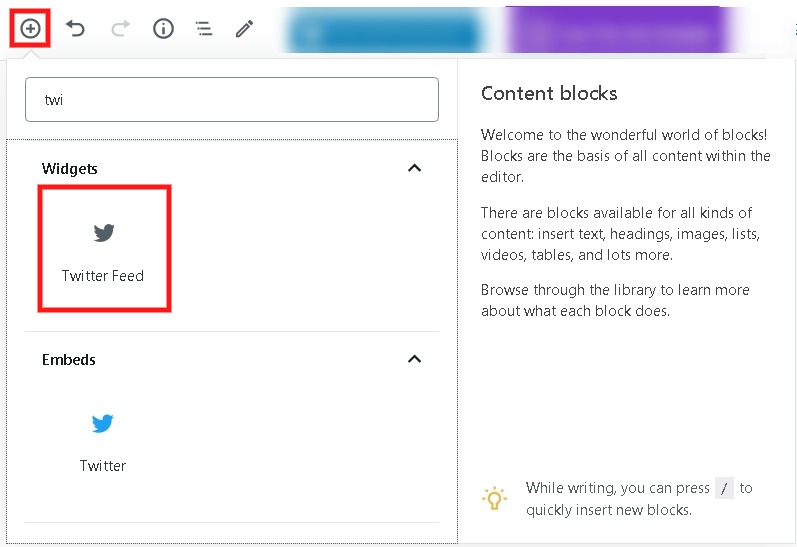
Sau khi bạn thêm khối Nguồn cấp Twitter, khối này sẽ bắt đầu hiển thị các tweet gần đây của bạn trên trang.
Điều này sẽ được cập nhật mỗi khi bạn tải lên một tweet mà bạn không cần làm gì cả.
Bạn cũng có thể thiết lập nguồn cấp dữ liệu của mình dựa trên một thẻ bắt đầu bằng # cụ thể bằng cách quay lại Định cấu hình và sau đó quay lại cài đặt nguồn cấp dữ liệu .
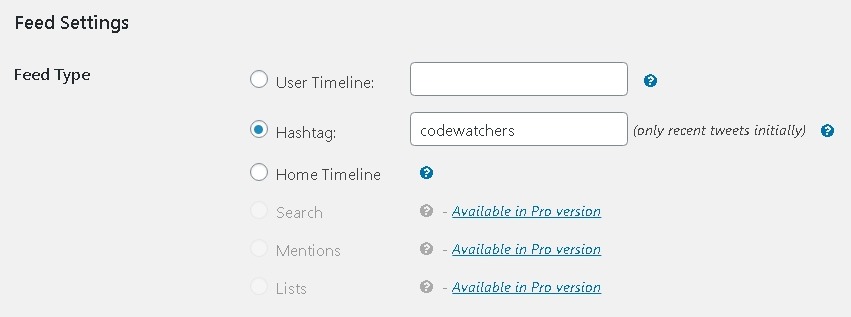
Đảm bảo rằng bạn đã lưu tất cả các thay đổi và bạn sẽ thấy các tweet gần đây của thẻ bắt đầu bằng # mà bạn đã chọn.
Cách chỉnh sửa nguồn cấp dữ liệu Twitter
Để chỉnh sửa hoặc tùy chỉnh phí twitter của bạn, hãy chuyển đến Nguồn cấp Twitter và sau đó là bảng Tùy chỉnh .
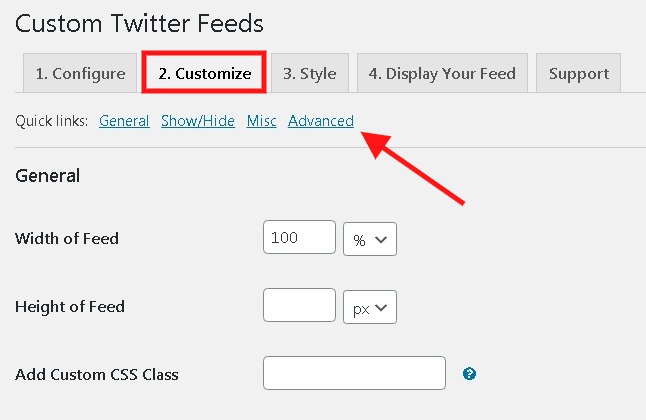
Ở cuối màn hình, bạn sẽ tìm thấy các liên kết để trực tiếp chỉnh sửa chúng.
Có ba loại tùy chọn bố cục mà bạn sử dụng, đó là kiểu danh sách, kiểu băng chuyền và kiểu khối xây.
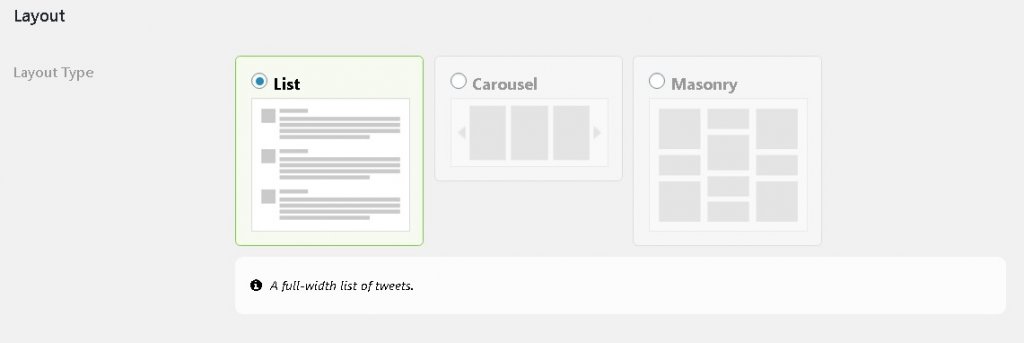
Tiếp theo, có một tùy chọn để Hiển thị / Ẩn các mục như tên tác giả, logo Twitter và hơn thế nữa.
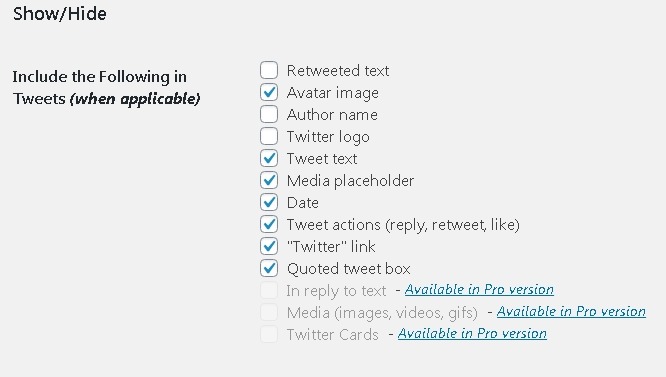
Sau khi thực hiện các thay đổi mong muốn, hãy đảm bảo rằng bạn đã lưu tất cả các thay đổi.
Cách hiển thị nhiều nguồn cấp dữ liệu Twitter
Bạn cũng có thể hiển thị nhiều hơn một nguồn cấp dữ liệu Twitter đơn giản bằng cách sử dụng các mã ngắn. Đi tới bảng Hiển thị Nguồn cấp dữ liệu trong các nguồn cấp dữ liệu Twitter.
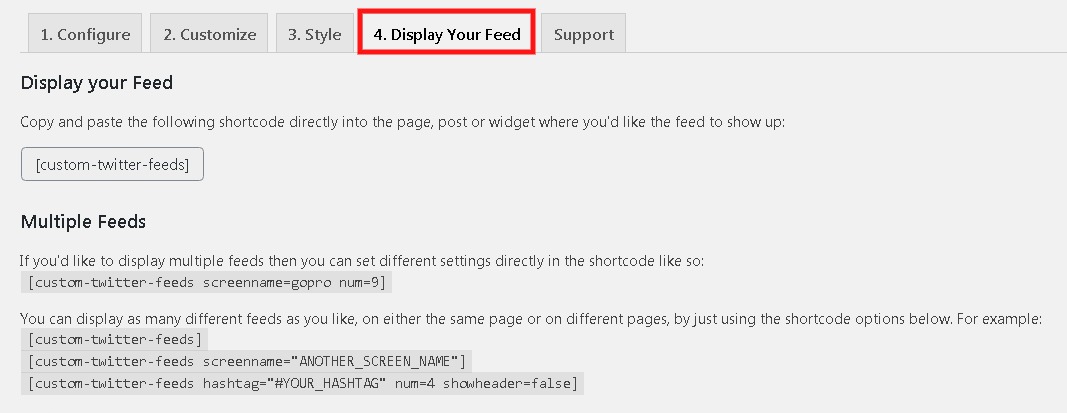
Ở đây bạn sẽ tìm thấy nhiều mã ngắn mà bạn có thể sử dụng cho các lý do khác nhau. Bạn có thể chỉnh sửa tên màn hình thành bất kỳ tên twitter nào bạn muốn đặt.
Sau đó, bạn có thể tiếp tục và nhấn nút "\ 002B" trên trang chỉnh sửa, sau đó thêm khối Mã ngắn .
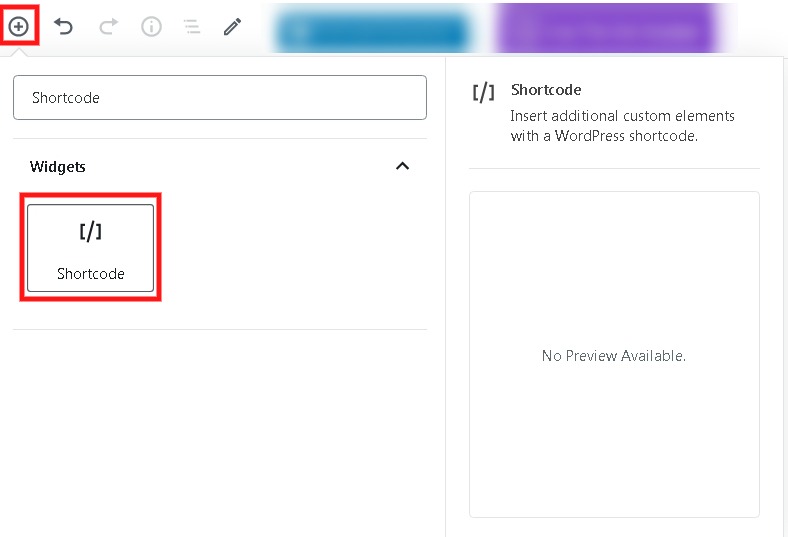
Sau đó, thêm shortcode với tên màn hình được thay thế bằng tên tài khoản mà bạn muốn hiển thị các tweet từ đó.
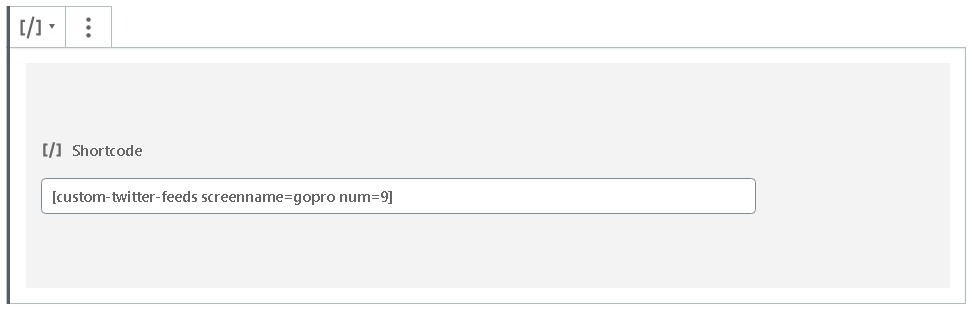
Một nguồn cấp dữ liệu mới sẽ được hiển thị ngay bây giờ trong khi bạn có thể xuất bản bài đăng của mình để xem nó trực tiếp.
Đây là cách bạn nhúng Tweet hoặc Twitter Feeds vào WordPress. Đó là tất cả cho hướng dẫn hôm nay. Hãy chắc chắn rằng bạn theo dõi chúng tôi trên Twitter và Facebook để không bao giờ bỏ lỡ các ấn phẩm của chúng tôi.




