WordPress là một trong những hệ thống quản lý nội dung phổ biến nhất trên thế giới, cung cấp năng lượng cho hơn 40% của tất cả các trang web trên internet. Nó dễ sử dụng, có khả năng tùy biến cao và có một cộng đồng các nhà phát triển sôi nổi không ngừng cải tiến nó. Tuy nhiên, để sử dụng WordPress, bạn cần phải có một nhà cung cấp dịch vụ lưu trữ web có thể hỗ trợ nó.
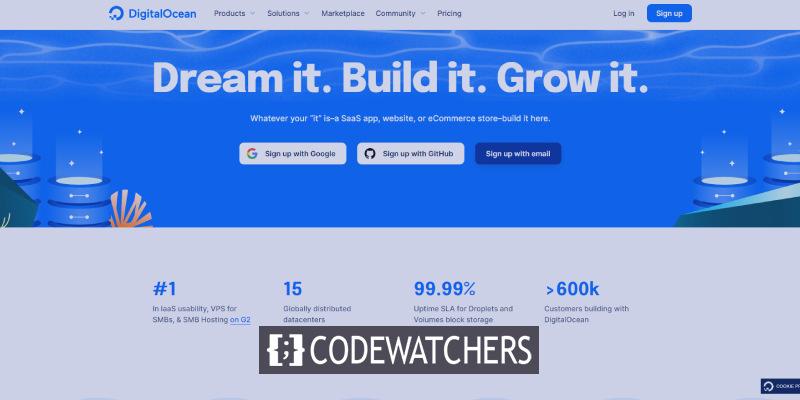
DigitalOcean là một nền tảng điện toán đám mây cung cấp các máy chủ riêng ảo (VPS) để lưu trữ các trang web và ứng dụng. Nó được biết đến với tính đơn giản, khả năng mở rộng và khả năng chi trả, khiến nó trở thành lựa chọn phổ biến cho các nhà phát triển và doanh nghiệp nhỏ.
Trong hướng dẫn này, chúng tôi sẽ hướng dẫn bạn quy trình lưu trữ WordPress trên DigitalOcean, từ thiết lập máy chủ đến cài đặt WordPress và định cấu hình để có hiệu suất tối ưu. Cho dù bạn là nhà phát triển dày dạn kinh nghiệm hay người mới bắt đầu, hướng dẫn này sẽ cung cấp cho bạn hướng dẫn từng bước bạn cần để thiết lập và chạy trang web WordPress của mình trên DigitalOcean ngay lập tức. Vì vậy, hãy đi sâu vào và bắt đầu!
Quy trình lưu trữ trong DigitalOcean
WordPress là một nền tảng phổ biến để quản lý nội dung trang web và blog. Hướng dẫn này sẽ chỉ cho bạn cách tạo trang web WordPress bằng Ứng dụng WordPress 1-Click . Ứng dụng này bao gồm các thành phần như Apache, MySQL và PHP, cùng nhau tạo thành ngăn xếp LAMP, một cấu hình phần mềm phổ biến để lưu trữ các trang web động. Ứng dụng này cũng bao gồm các tính năng bảo mật như UFW và Fail2ban để giữ cho trang web của bạn an toàn trước các cuộc tấn công. Trong hướng dẫn này, bạn sẽ tìm hiểu cách thiết lập trang web WordPress, định cấu hình miền và truy cập cơ sở dữ liệu MySQL của mình.
Tạo trang web tuyệt vời
Với trình tạo trang miễn phí tốt nhất Elementor
Bắt đầu bây giờTạo một giọt WordPress
Bằng cách nhấp vào tùy chọn Tạo giọt WordPress trong Chợ ứng dụng 1 lần nhấp, bạn có thể tạo một giọt WordPress.

Để tùy chỉnh tùy chọn của bạn trước khi tạo WordPress Droplet, hãy nhấp vào đây để được chuyển hướng đến trang Tạo giọt. Để có giải thích chi tiết về tất cả các quyết định bạn phải đưa ra, hãy đọc bài viết về Cách tạo giọt đầu tiên của bạn. Một số cài đặt quan trọng cần suy nghĩ nằm trong các phần tiếp theo.
WordPress 5.8 trên Ubuntu 20.04 có tab Thị trường của WordPress 5.8 đã được tạo sẵn bằng hình ảnh của bạn.
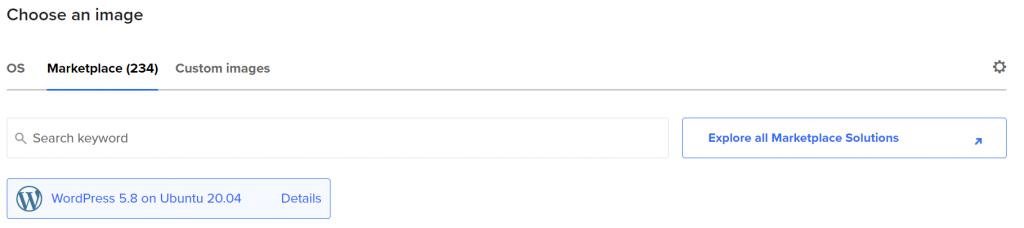
Nếu mục này không được chọn, hãy nhập "WordPress" vào cửa sổ tìm kiếm để tìm. Khi hình ảnh WordPress chính xác đã được chọn, bạn có thể sử dụng các cài đặt đặt trước hoặc thay đổi chúng cho phù hợp với nhu cầu của mình. Thông thường, chúng tôi khuyên bạn nên thực hiện các điều chỉnh được liệt kê bên dưới.
Bạn nên chọn khu vực trung tâm dữ liệu gần cơ sở người dùng của mình để tránh độ trễ tiềm ẩn. Chúng tôi có nhiều trung tâm dữ liệu ở một số khu vực. Không có sự phân biệt giữa các trung tâm dữ liệu này trong cùng một khu vực. (ví dụ: SFO3 và SFO2).
Bạn nên có ít nhất 1GB RAM trở lên để vận hành Droplet với WordPress.
Thay vì sử dụng mật khẩu cho Droplet của bạn, nên chọn SSH Key. Xác thực SSH Key thường an toàn hơn.
Bạn có thể theo dõi mức tiêu thụ tài nguyên của Droplet theo thời gian bằng cách thêm cảnh báo và giám sát số liệu nâng cao. Ngoài ra, bạn có thể muốn nghĩ đến việc thiết lập sao lưu tự động. Để bật chức năng sao lưu trên các giọt bạn đã tạo, hãy quay lại sau.
Đặt cho Droplet của bạn một biệt danh nhận dạng dễ nhớ như "WordPress Droplet 1" hoặc tên của trang web bạn định lưu trữ.
Sau khi thực hiện các lựa chọn của mình, hãy nhấp vào Tạo giọt ở cột dưới cùng của bảng điều khiển. Địa chỉ IP của Droplet sẽ được hiển thị sau khi nó được thiết lập. Địa chỉ IP này có thể được sử dụng để đăng nhập và thiết lập Droplet của bạn. Để chụp địa chỉ IP vào khay nhớ tạm của bạn, hãy di chuột qua địa chỉ đó và chọn chụp:

Bạn có thể nhận các tài nguyên bổ sung đi kèm với các giọt được tạo thông qua Thị trường 1 lần nhấp bằng cách chọn Bắt đầu:

Thao tác này sẽ mở ra một cửa sổ mới nơi bạn có thể tìm hiểu thêm chi tiết về ứng dụng 1-Click của mình. Phần này chứa thông tin tổng quan, hướng dẫn bổ sung để thiết lập Droplet của bạn và tham chiếu đến các bài học thích hợp trên trang web Cộng đồng của chúng tôi. Bạn cũng sẽ có quyền truy cập vào hỗ trợ WordPress và các công cụ khác, bao gồm:
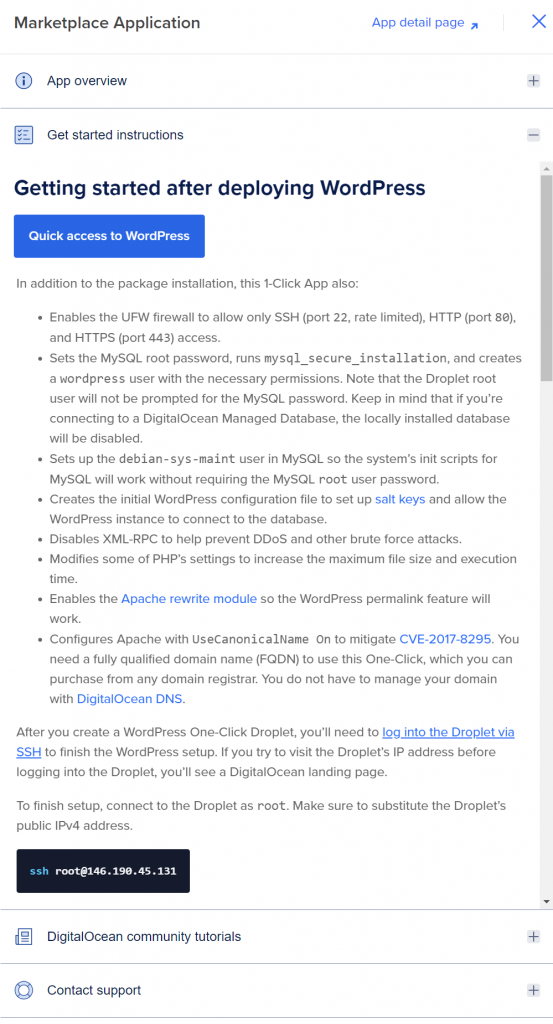
Kiểm tra trang giữ chỗ
Để xem trang web mới của bạn, hãy khởi chạy trình duyệt web và truy cập địa chỉ IP của Droplet. Bạn sẽ không thấy màn hình sau cho đến khi đăng nhập bằng SSH:
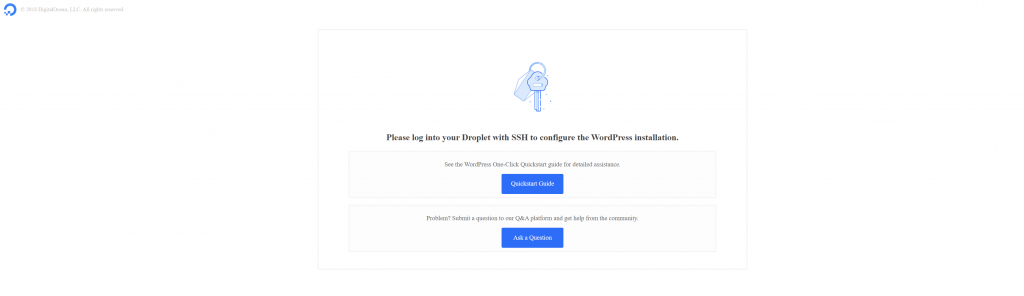
Mục đích của bước bảo mật này là để bảo vệ cấu hình ban đầu của WordPress, cấu hình tạo người dùng quản trị.
Cho đến khi bạn sẵn sàng định cấu hình WordPress, bạn có thể giữ nguyên cài đặt một cách an toàn.
Truy cập Droplet qua SSH
Trước tiên, bạn phải thiết lập kết nối SSH tới Droplet để xóa trang web giữ chỗ. Điều quan trọng là nhanh chóng hoàn tất thiết lập WordPress sau khi kết nối. Bất kỳ ai truy cập trang web của bạn đều có thể thiết lập người dùng quản trị và mật khẩu cho đến khi bạn thực hiện.
Bắt đầu bằng cách mở một kết nối dòng lệnh trực tiếp đến máy chủ. Công việc này phải được hoàn thành chỉ một lần để định cấu hình WordPress. Khi bạn đã sẵn sàng, hãy khởi chạy một thiết bị đầu cuối trên máy của bạn và nhập lệnh sau để đăng nhập vào Droplet của bạn với tư cách là người chủ (hoặc người dùng quản trị của bạn) bằng SSH. Sử dụng địa chỉ IP của Droplet của bạn và đừng bao giờ quên:
ssh root@your_server_ipSau khi đăng nhập, bạn sẽ được cung cấp một chuỗi các hướng dẫn cần làm theo để thiết lập và kích hoạt cấu hình cho trang web WordPress của mình.
Trước tiên, bạn phải nhập tên miền hoặc tên thư mục con. Sau đó, bạn sẽ nhập địa chỉ email, tên người dùng, mật khẩu và tiêu đề blog để thiết lập tài khoản người dùng quản trị mới cho WordPress. Sau khi nhập thông tin này, bạn sẽ được nhắc xác minh tính chính xác của nó. Nếu có, hãy nhập y rồi nhập y. Để phục vụ như một hướng dẫn, các hướng dẫn được liệt kê dưới đây:
Enter the domain name for your new WordPress site.
(ex. example.org or test.example.org) do not include www or http/s
--------------------------------------------------
Domain/Subdomain name: example.com
Enabling conf block-xmlrpc.
To activate the new configuration, you need to run:
systemctl reload apache2
Now we will create your new admin user account for WordPress.
Your Email Address: [email protected]
Username: sammy
Password: wp_password
Blog Title: Sammy Swims
Is the information correct? [Y/n] yBạn sẽ được nhắc chọn có muốn sử dụng Let's Encrypt để lấy chứng chỉ hay không sau khi hoàn thành các câu hỏi này. Tổ chức phát hành chứng chỉ (CA) có tên là Let's Encrypt giúp việc nhận và thiết lập chứng chỉ TLS/SSL miễn phí trở nên đơn giản, cho phép HTTPS được mã hóa trên các máy chủ web. Chúng tôi khuyên bạn nên chọn có hoặc y cho câu hỏi này để tạo chứng chỉ nhằm tăng cường bảo mật.
Bảng quản trị WordPress
Khi bạn kết nối với Droplet của mình bằng SSH, Thông báo trong ngày (MOTD), được trình bày, cung cấp thêm thông tin về cài đặt.
Welcome to DigitalOcean's One-Click WordPress Droplet.
To keep this Droplet secure, the UFW firewall is enabled.
All ports are BLOCKED except 22 (SSH), 80 (HTTP), and 443 (HTTPS).
Bạn có thể xác định mật khẩu người dùng root MySQL của mình trong tệp /root/.digitalocean_password bằng lệnh bên dưới nếu bạn cần nhập máy chủ cơ sở dữ liệu MySQL của mình:
cat /root/.digitalocean_passwordĐầu ra sẽ trông như thế này,
root_mysql_pass="c404aed5e912278adb4EXAMPLE9782f390286d706a9c4f72"
wordpress_mysql_pass="619863e454cEXAMPLE15be13d9730db5c0a52ad6a4d2491a"Bạn có thể tìm thấy mật khẩu trên dòng bắt đầu bằng root_mysql_pass, bên trong dấu ngoặc kép. Chạy lệnh mysql như sau, chỉ định người dùng (root) với tùy chọn -u và lời nhắc mật khẩu với cờ -p:
mysql -u root -pVà bạn tốt để đi.
Từ cuối cùng
Khi bạn đã thiết lập thành công trang web WordPress của mình, điều quan trọng là phải thực hiện các bước bổ sung để đảm bảo tính bảo mật và độ tin cậy của máy chủ của bạn. Hướng dẫn Thiết lập Máy chủ Ban đầu cung cấp hướng dẫn từng bước về cách cấp đặc quyền sudo cho người dùng của bạn, điều này sẽ cho phép bạn thực hiện các tác vụ quản trị mà không cần đăng nhập với quyền root. Điều này rất quan trọng vì đăng nhập với quyền root có thể khiến máy chủ của bạn gặp phải các mối đe dọa bảo mật tiềm ẩn. Ngoài ra, hướng dẫn sẽ hướng dẫn bạn cách tắt đăng nhập root, điều này sẽ bổ sung thêm một lớp bảo mật cho máy chủ của bạn. Các bước thiết lập máy chủ ban đầu này rất quan trọng để đảm bảo Droplet của bạn sẵn sàng sản xuất và có thể xử lý mọi lưu lượng truy cập đến. Bằng cách làm theo các bước này, bạn có thể yên tâm rằng trang web WordPress của mình an toàn và hoạt động trơn tru.




