Nếu bạn đang tìm cách tận dụng tối đa tài nguyên máy chủ của mình và quản lý hiệu quả nhiều trang web thì bạn đã đến đúng nơi. Cho dù bạn là chủ doanh nghiệp nhỏ, nhà phát triển web hay chỉ tò mò về quản lý máy chủ, hướng dẫn này sẽ hướng dẫn bạn các bước đơn giản để đảm bảo rằng tất cả các trang web của bạn cùng tồn tại hài hòa trên một máy chủ. Đến cuối hướng dẫn này, bạn sẽ được trang bị kiến thức và sự tự tin để lưu trữ thành công nhiều trang web trên một máy chủ, giúp bạn tiết kiệm thời gian, tiền bạc và tài nguyên.
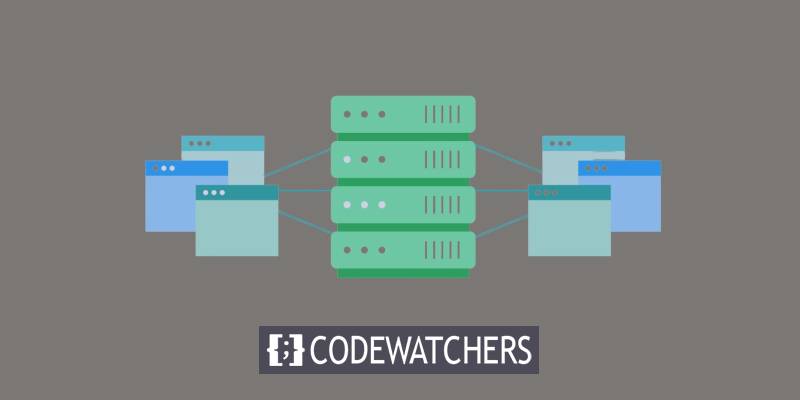
Lợi ích của việc lưu trữ nhiều trang web trong một máy chủ
Có nhiều trang web trên một máy chủ có hai lợi thế lớn. Đầu tiên, bạn có thể kiểm soát tất cả các trang web của mình chỉ từ một nơi. Có nhiều trang web là điều tuyệt vời, nhưng nó có thể gây khó chịu và mất nhiều thời gian khi bạn phải đăng nhập và đăng xuất liên tục để quản lý chúng, đặc biệt là đối với những thứ như WordPress. Mặc dù một số công cụ giúp ghi nhớ mật khẩu của bạn nhưng nó vẫn gây rắc rối.
Nhưng nếu bạn thiết lập mọi thứ cùng nhau, bạn chỉ cần đăng nhập một lần để xử lý tất cả các trang web của mình trên một màn hình.
Ưu điểm thứ hai là bạn tiết kiệm được tiền thuê hosting. Dịch vụ lưu trữ có vẻ không phải là vấn đề lớn nhưng nó sẽ tăng lên theo thời gian. Hãy tưởng tượng bạn có mười trang web, mỗi trang có giá 6 đô la mỗi tháng. Đó là 60 đô la mỗi tháng cho tất cả chúng. Trong 5 năm, bạn sẽ chi 3.600 USD chỉ cho việc lưu trữ.
Tạo trang web tuyệt vời
Với trình tạo trang miễn phí tốt nhất Elementor
Bắt đầu bây giờKhi bạn đặt tất cả tên miền trang web của mình trên một máy chủ, bạn có thể tiết kiệm rất nhiều tiền.
Lưu trữ nhiều trang web trong một máy chủ
Mua tên miền và gói lưu trữ được chia sẻ
o bắt đầu lưu trữ nhiều trang web trên một máy chủ, bạn sẽ cần gói lưu trữ phù hợp. Không phải tất cả các gói đều cho phép nhiều trang web, vì vậy hãy đảm bảo chọn một trang phù hợp. Nếu gói hiện tại của bạn không hỗ trợ điều này, hãy cân nhắc nâng cấp lên gói phù hợp - CloudWays , Kinsta , SiteGround , Bluehost, v.v.
Hãy nhớ rằng, ngay cả với dung lượng lưu trữ không giới hạn, vẫn có giới hạn đối với tài nguyên máy chủ của bạn. Lưu trữ quá nhiều trang web có thể làm chậm chúng. Nhưng nếu bạn quản lý tốt, việc lưu trữ nhiều trang web trên một máy chủ có thể là một ý tưởng tuyệt vời.
Trước khi có thể thêm miền vào máy chủ của mình, bạn cần sở hữu chúng. Vì vậy, bước tiếp theo là mua tất cả các tên miền bạn muốn thêm.
Không biết chắc nên bắt đầu từ đâu? Đây là một số nhà đăng ký tên miền tốt và giá cả phải chăng:
- tên giá rẻ
- Tên miền.com
- Bluehost
- Bay lượn
Sau khi đã chuẩn bị sẵn gói lưu trữ và tên miền, bạn đã sẵn sàng cho bước tiếp theo.
Thêm miền vào máy chủ/cPanel
Bước tiếp theo là đăng nhập vào cPanel của nhà cung cấp dịch vụ lưu trữ của bạn.
Nhấp vào biểu tượng Addon Domains trong phần Domains.
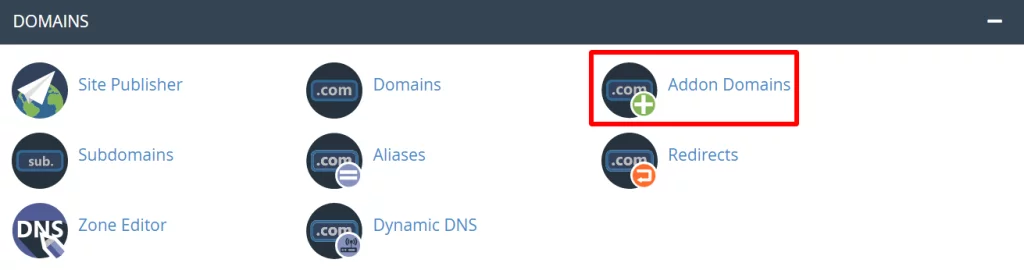
Thêm tên miền mới của bạn hai lần trên trang Tên miền Addon xuất hiện:
- Lãnh địa
- Tên miền phụ
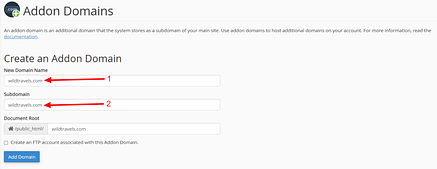
Khi hoàn tất, chọn Thêm tên miền.
Một thông báo thành công tương tự như bên dưới sẽ xuất hiện:
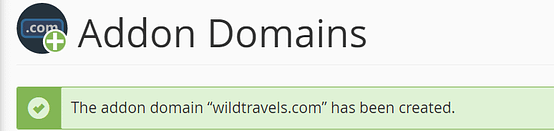
Bạn có thể phải đợi một khoảng thời gian ngắn trong khi cài đặt miền mới, tùy thuộc vào nhà cung cấp dịch vụ lưu trữ của bạn. Tên miền có thể mất một hoặc hai phút để điền. Vì vậy, nếu bạn không nhận thấy thông báo thành công ngay lập tức, đừng buồn.
Nhấn nút quay lại để xác minh rằng bạn đã quyết định đúng. Chắc chắn, tên miền mới của bạn sẽ xuất hiện trong phần Tên miền Addon:

Bạn có thể sử dụng các kỹ thuật tương tự để thêm bao nhiêu miền tùy thích.
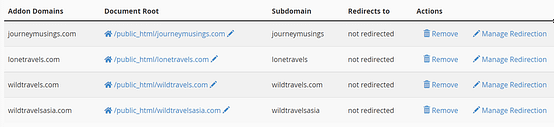
Bất cứ lúc nào bạn muốn, bạn có thể xóa miền khỏi cột Hành động.
Cập nhật máy chủ tên
Bằng cách cập nhật máy chủ tên, bạn có thể hướng dẫn nhà đăng ký tên miền của mình nơi trỏ tên miền. Trên Bluehost, hãy làm theo các hướng dẫn sau.
Máy chủ tên cho mọi miền mà bạn muốn liên kết với máy chủ mới của mình phải được cập nhật và đó là điều quan trọng. Ví dụ: nếu bạn có miền được đăng ký với nhiều nhà đăng ký khác nhau, bạn sẽ cần phải xem qua cài đặt máy chủ tên của từng nhà đăng ký và chuyển chúng đến máy chủ mới, nơi sẽ lưu trữ tất cả các miền đó.
Nếu bạn đã đăng ký miền của mình với Bluehost, hãy làm theo ví dụ này để hoàn tất quy trình.
Chọn tab DNS từ menu Miền ở bên trái bằng cách điều hướng đến đó:
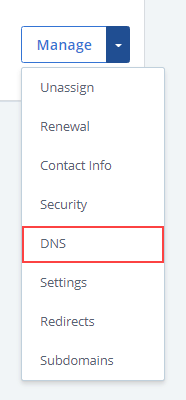
Tiếp theo, chọn Chỉnh sửa trong phần Máy chủ tên.
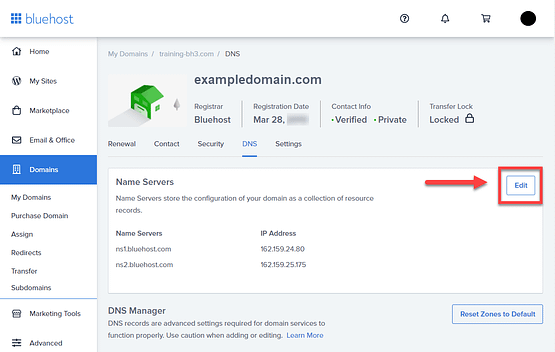
Chọn Máy chủ tên tùy chỉnh trong Loại thiết lập, sau đó nhập máy chủ tên cho tài khoản của bạn:
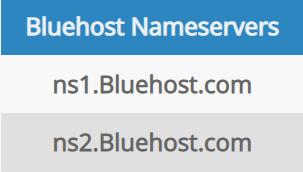
Để lưu các sửa đổi và cập nhật máy chủ tên, hãy nhấp vào nút Lưu cuối cùng:
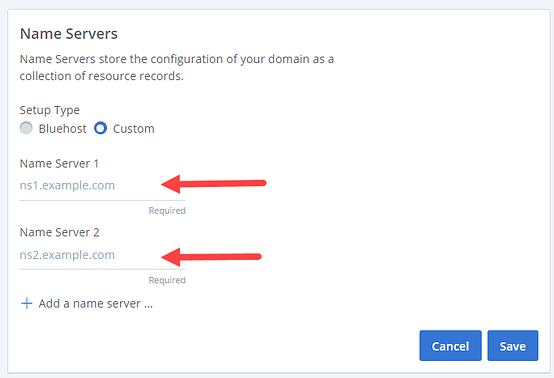
Tại thời điểm này, bạn đã trỏ tên miền của mình đến một máy chủ duy nhất hiện sẽ hoạt động như máy chủ lưu trữ cho tất cả các trang web của bạn.
Cài đặt WordPress trên máy chủ
Việc cài đặt WordPress từng là một thách thức. Việc cài đặt WordPress quá nhạy cảm để người bình thường có thể chạm vào. Nó thuộc về các nhà phát triển WordPress. không còn nữa. Với sự hỗ trợ của công nghệ hiện đại, bạn có thể thực hiện tác vụ chỉ bằng một cú nhấp chuột mà không phải tốn bất kỳ khoản tiền nào cho các nhà phát triển đắt tiền.
WordPress có thể được cài đặt theo nhiều cách khác nhau.
Vì mục đích của chúng tôi, chúng tôi sẽ tập trung vào việc sử dụng trình cài đặt tự động cPanel để cài đặt WordPress.
Đăng nhập vào bảng điều khiển cPanel của bạn để thực hiện điều đó. Tìm phần trong "Trình cài đặt tự động". Nhấn biểu tượng WordPress để bắt đầu:
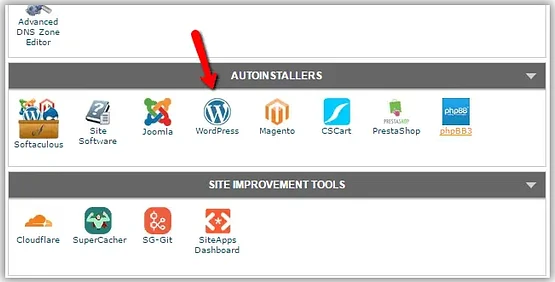
Nhấp vào Cài đặt ngay tiếp theo.
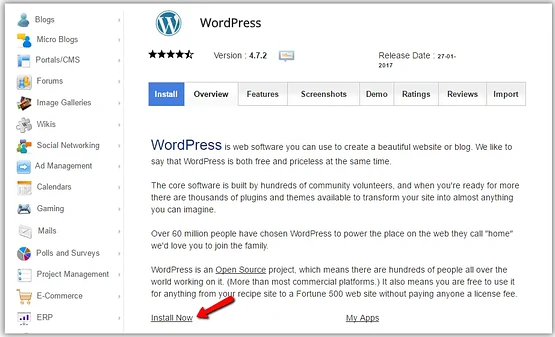
Để truy cập trang web HTTPS an toàn, hãy nhấp vào Chọn Giao thức rồi chọn chứng chỉ SSL:
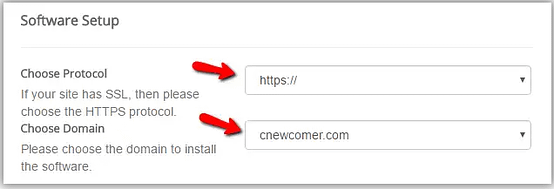
Thay vào đó, hãy chọn HTTP nếu trang web của bạn thiếu chứng chỉ SSL. Sau đó nhấn Choose Domain để chọn tên miền cho website của bạn.
Phần Trong thư mục tiếp theo. Để trống nó:
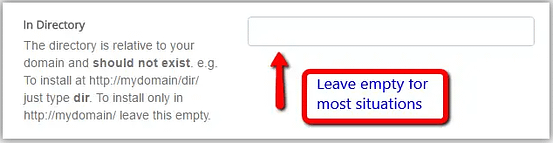
Chèn tên trang web và mô tả trang web của bạn vào phần Cài đặt trang web bằng cách cuộn xuống. Ghi lại những điều cần thiết. Những chi tiết cụ thể này có thể được tinh chỉnh sau.
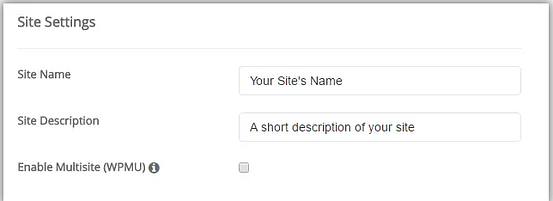
Bạn không nên chọn tùy chọn Enable Multisite (WPMU), mặc dù thực tế là chủ đề của bài đăng này là cách lưu trữ nhiều trang web trên một máy chủ. Vì những gì chúng tôi đang làm, WordPress Multisite, một phiên bản cụ thể của WordPress, là không cần thiết.
Cuối cùng nhưng không kém phần quan trọng, hãy chọn người dùng cho trang web của bạn và tạo mật khẩu theo cách thủ công hoặc tự động:
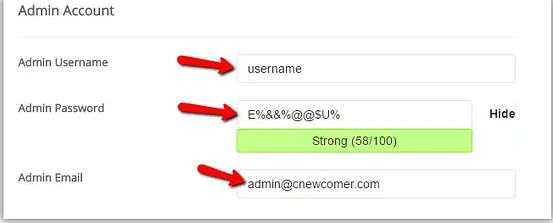
Hãy nhớ ghi lại mật khẩu của bạn và lưu trữ nó một cách an toàn.
Chúc mừng! WordPress đã được bạn tự cài đặt thành công.
Thiết lập cài đặt cơ bản trên WordPress của bạn
Bây giờ là lúc để dọn dẹp mọi thứ một chút.
Bạn nên điều chỉnh một số cài đặt quan trọng của WordPress để phù hợp với những gì bạn thích.
Các cài đặt này bao gồm:
- Cài đặt chung: Chúng bao gồm những thứ như tên, mô tả, địa chỉ web, email, ngôn ngữ, v.v. của trang web của bạn.
- Cài đặt viết: Đây là về danh mục và định dạng cho bài đăng trên blog của bạn, trình chỉnh sửa mặc định bạn sử dụng và thậm chí gửi bài đăng qua email.
- Cài đặt đọc: Tại đây, bạn quyết định giao diện trang chủ của mình, số lượng bài đăng blog hiển thị trên mỗi trang và liệu các công cụ tìm kiếm có thể nhìn thấy trang web của bạn hay không.
- Cài đặt thảo luận: Những cài đặt này kiểm soát cách mọi người nói chuyện với bạn thông qua nhận xét về bài đăng của bạn và cách bạn quản lý chúng.
- Cài đặt phương tiện: Tìm hiểu cách thêm ảnh và tệp vào trang web và bài đăng của bạn.
- Cài đặt Permalinks: Thay đổi cách tổ chức địa chỉ web (URL) và kho lưu trữ trên trang web của bạn.
- Cài đặt quyền riêng tư: Tìm hiểu cách tạo chính sách quyền riêng tư cho trang web của bạn."
Hãy tiếp tục khám phá và tùy chỉnh trang web WordPress của bạn để làm cho nó theo cách bạn muốn!
Kết thúc
Chúc mừng! Bây giờ bạn đã tìm hiểu chi tiết về việc lưu trữ nhiều trang web trên một máy chủ. Bằng cách làm theo các bước được nêu trong hướng dẫn này, bạn đã có được khả năng tối ưu hóa hiệu suất máy chủ và việc sử dụng tài nguyên, cho phép bạn quản lý và duy trì hiệu quả nhiều trang web mà không gặp rắc rối không cần thiết.




