WordPress là CMS phổ biến nhất trên thế giới, nhưng nó cũng có thể gây khó chịu. Nếu bạn đã từng cố gắng đặt lại mật khẩu WordPress của mình và không nhận được email xác nhận, bạn sẽ biết tôi đang nói về điều gì. Bạn cảm thấy bất lực, tức giận và thậm chí có thể hơi ngu ngốc. Bạn thắc mắc tại sao WordPress không thể gửi cho bạn một email đơn giản có liên kết để thay đổi mật khẩu của bạn. Bạn nghĩ rằng chắc chắn có điều gì đó không ổn với trang web, email của bạn hoặc chính bạn.

Nhưng đừng lo lắng, bằng cách làm theo bài viết này, vấn đề của bạn đã được giải quyết. Đây là vấn đề phổ biến mà nhiều người dùng WordPress gặp phải và đó không phải lỗi của bạn. Có một số lý do có thể khiến WordPress không gửi email đặt lại mật khẩu và hầu hết chúng đều dễ khắc phục.
Trong bài đăng trên blog này, tôi sẽ chỉ cho bạn cách khắc phục và giải quyết vấn đề khó chịu này một cách nhanh chóng. Bạn sẽ có thể truy cập lại bảng điều khiển WordPress và quay lại tạo nội dung tuyệt vời cho trang web của mình.
Vì vậy, bạn đã sẵn sàng nói lời tạm biệt với những rắc rối về email đặt lại mật khẩu WordPress chưa? Hãy bắt đầu nào.
Tạo trang web tuyệt vời
Với trình tạo trang miễn phí tốt nhất Elementor
Bắt đầu bây giờCác phương pháp thay thế để đặt lại mật khẩu
Có 2 phương pháp mà chúng tôi sẽ xem xét ở đây, có thể giúp bạn khắc phục vấn đề đặt lại mật khẩu cho trang web WordPress của mình;
- Đặt lại mật khẩu từ cơ sở dữ liệu MySQL
- Đặt lại mật khẩu khẩn cấp Tập lệnh PHP thông qua Trình quản lý tệp cPanel
1. Đặt lại mật khẩu từ cơ sở dữ liệu MySQL
MySQL là một hệ thống quản lý cơ sở dữ liệu quan hệ dựa trên ngôn ngữ truy vấn có cấu trúc (do đó là chữ viết tắt "SQL"). Đây là cơ sở dữ liệu mà tất cả các trang web WordPress sử dụng để lưu trữ và truy xuất dữ liệu.
Trên thực tế, thông tin trang web và mã cơ bản của bạn sẽ được tự động ghi lại ở đây.
Nếu MySQL lưu trữ tất cả dữ liệu trang web của bạn, do đó bạn có thể thay đổi mật khẩu theo cách thủ công nếu bạn có quyền truy cập vào cơ sở dữ liệu MySQL của trang web của mình.
Để truy cập cơ sở dữ liệu trang web của bạn, bạn phải truy cập phpMyAdmin.
Ví dụ: nếu bạn sử dụng Bluehost , sau khi đăng nhập, hãy truy cập Hosting > cPanel từ thanh menu trên cùng. Sau đó, trong cPanel, chọn Nâng cao từ menu thanh bên trái.
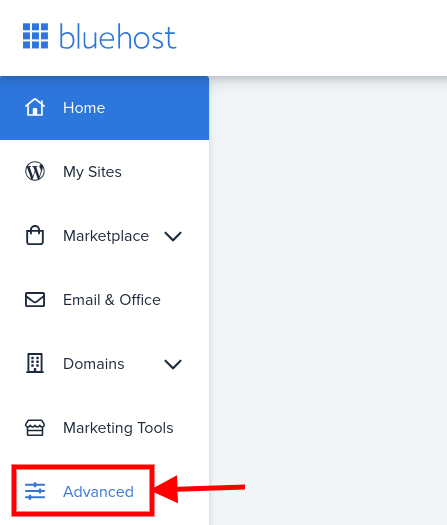
Một tab mới sẽ mở ra chứa tất cả cài đặt cpanel, sau đó nhấp vào phpMyAdmin từ phần Cơ sở dữ liệu.
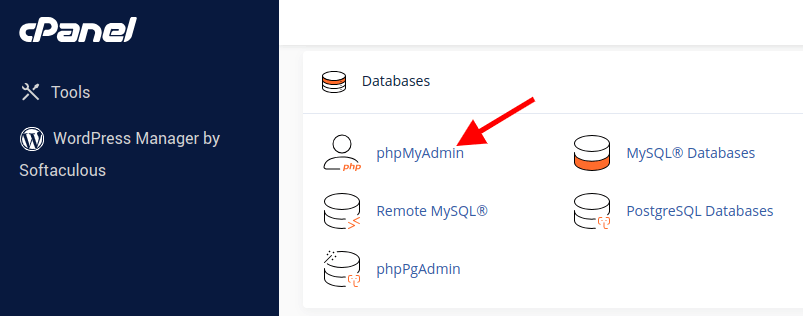
Bên trong màn hình cơ sở dữ liệu của bạn, ở thanh bên trái, bạn sẽ thấy tên cơ sở dữ liệu. Nhưng nếu bạn có các trang web khác được lưu trữ trong cPanel đó, bạn cũng sẽ thấy tên của các cơ sở dữ liệu khác được liệt kê ở đó.
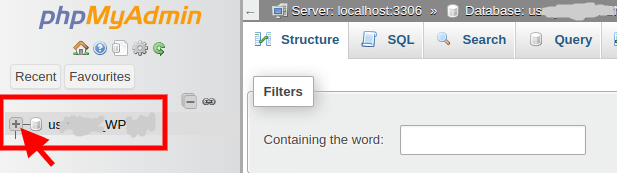
Xác định vị trí 'bảng người dùng'. Trong trường hợp của tôi, đó là KwT_users , nhưng trong hầu hết các trường hợp, nó tương tự như wp_users . Bấm vào Duyệt .

Trong user_login , tìm tên người dùng WordPress của bạn và nhấp vào chỉnh sửa (biểu tượng bút chì).

Bây giờ bên cạnh user_pass , hãy xóa mật khẩu dài được liệt kê và nhập mật khẩu mới.
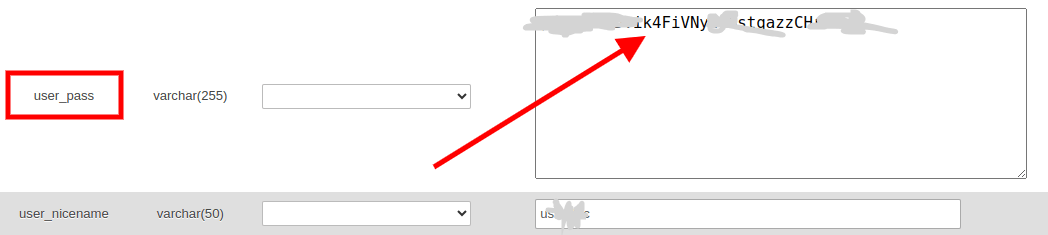
Khi mật khẩu mới của bạn được điền, hãy nhấp vào menu thả xuống bên dưới cột Chức năng và chọn MD5 .
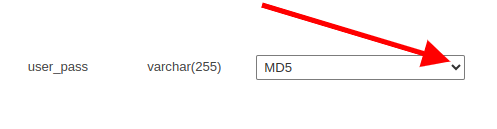
Sau khi xác minh mật khẩu của bạn, hãy nhấp vào nút Đi ở góc dưới bên phải màn hình.
Đó là tất cả! Quay lại trang đăng nhập WordPress của bạn và nhập mật khẩu mới để có quyền truy cập.
Các máy chủ web cPanel phổ biến khác bao gồm HostGator , Namecheap và GoDaddy đều tuân theo quy trình tương tự.
2. Đặt lại mật khẩu khẩn cấp Tập lệnh PHP thông qua Trình quản lý tệp cPanel
Để sử dụng phương pháp này, hãy đăng nhập lại vào cPanel của bạn và điều hướng đến Trình quản lý tệp (hoặc 'Trình quản lý tệp của tôi' tùy thuộc vào nhà cung cấp máy chủ của bạn).
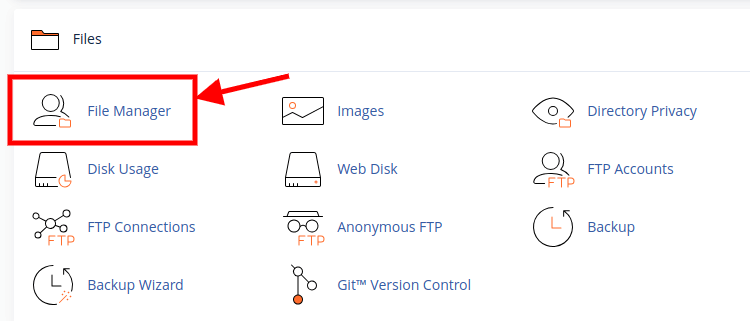
Tạo một tệp mới có tên "khẩn cấp.php" trong Trình quản lý tệp. Sau đó sao chép và dán tập lệnh php đặt lại mật khẩu khẩn cấp vào vùng mã Emergency.php. Lưu và thoát tập tin.
Bây giờ, hãy nhập URL trang web của bạn vào trình duyệt tìm kiếm, bao gồm cả "khẩn cấp.php" ở cuối. Ví dụ: đối với Niche Twins, chúng tôi sẽ nhập "https://nichetwins.com/emergency.php".
Bây giờ bạn sẽ được chuyển đến trang đích hiển thị bên dưới.
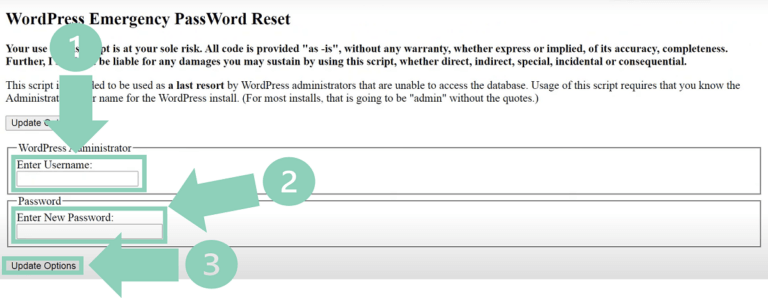
Bạn phải nhập tên người dùng của quản trị viên WordPress cho trang web dưới tên người dùng. Sau đó, nhập bất kỳ mật khẩu nào bạn thích (ghi chú lại) và nhấp vào Tùy chọn cập nhật.
Một email sẽ được gửi đến địa chỉ email được chỉ định của quản trị viên. Đáng chú ý, mật khẩu sẽ được cập nhật dù bạn có truy cập được email này hay không.
Khi bạn có thể đăng nhập vào tài khoản WordPress của mình, hãy quay lại Trình quản lý tệp và xóa tệp khẩn cấp.php ngay lập tức. Nếu bạn không làm như vậy, bất kỳ ai có quyền truy cập vào tập lệnh này đều có thể thay đổi lại mật khẩu của bạn, gây ra rủi ro bảo mật nghiêm trọng.
Phần kết luận
Bạn vừa học cách đặt lại mật khẩu WordPress mà không cần liên kết xác nhận email bằng 2 phương pháp khác nhau;
- Đặt lại mật khẩu qua cơ sở dữ liệu MySQL
- Chạy tập lệnh PHP đặt lại mật khẩu khẩn cấp
Bạn có thể cảm thấy nhẹ nhõm, tự hào hoặc thậm chí ngạc nhiên. Bạn vừa giải quyết được một vấn đề mà nhiều người dùng WordPress gặp khó khăn và bạn đã tự mình làm được. Bạn đã sử dụng hai phương pháp khác nhau để truy cập trang web WordPress của mình từ chương trình phụ trợ và bạn đã học được một số kỹ năng có giá trị trong quá trình thực hiện.
Nhưng đừng dừng lại ở đây. Bạn có thể làm nhiều việc hơn nữa để cải thiện trải nghiệm WordPress của mình và ngăn ngừa các sự cố trong tương lai. Đây là một vài gợi ý:
- Kiểm tra cài đặt email của bạn và đảm bảo chúng được cấu hình đúng. Bạn có thể sử dụng plugin như WP Mail SMTP để gửi email từ WordPress bằng dịch vụ SMTP đáng tin cậy.
- Thay đổi mật khẩu WordPress của bạn thường xuyên và sử dụng mật khẩu mạnh. Bạn có thể sử dụng trình quản lý mật khẩu như LastPass để tạo và lưu trữ mật khẩu an toàn cho trang web của mình.
- Sao lưu trang web WordPress của bạn thường xuyên và lưu trữ nó ở một vị trí an toàn. Bạn có thể sử dụng plugin như UpdraftPlus để sao lưu trang web của mình lên dịch vụ đám mây như Dropbox hoặc Google Drive.
- Giữ cho trang web WordPress của bạn được cập nhật và an toàn. Bạn có thể sử dụng plugin như Wordfence để quét trang web của mình để tìm phần mềm độc hại và bảo vệ trang web khỏi tin tặc.
Bằng cách làm theo các bước này, bạn sẽ có thể tận hưởng trang web WordPress của mình mà không lo mất quyền truy cập hoặc ảnh hưởng đến tính bảo mật của nó. Bạn cũng sẽ có thể tạo nội dung tốt hơn cho khán giả và phát triển sự hiện diện trực tuyến của mình.
Bạn vừa thực hiện một bước tiến lớn để trở thành bậc thầy về WordPress. Chúc mừng! Bạn xứng đáng nhận được một tràng pháo tay.




