Xử lý các lỗi không mong muốn trong WordPress có thể khiến bạn nản lòng. Một lỗi phổ biến mà nhiều người dùng gặp phải là "Trình chỉnh sửa đã gặp phải lỗi không mong muốn" khi cố gắng chỉnh sửa hoặc xuất bản nội dung. Thông báo lỗi mơ hồ này cung cấp rất ít trợ giúp trong việc giải quyết vấn đề. Trong bài đăng blog này, tôi sẽ giải thích nguyên nhân gây ra lỗi này và hướng dẫn các bước để khắc phục. Tôi sẽ đề cập đến các kỹ thuật khắc phục sự cố khác nhau để giúp trình chỉnh sửa của bạn hoạt động trở lại. Với một số chỉnh sửa và sửa lỗi, bạn có thể khắc phục lỗi này và quay lại xuất bản nội dung một cách suôn sẻ.
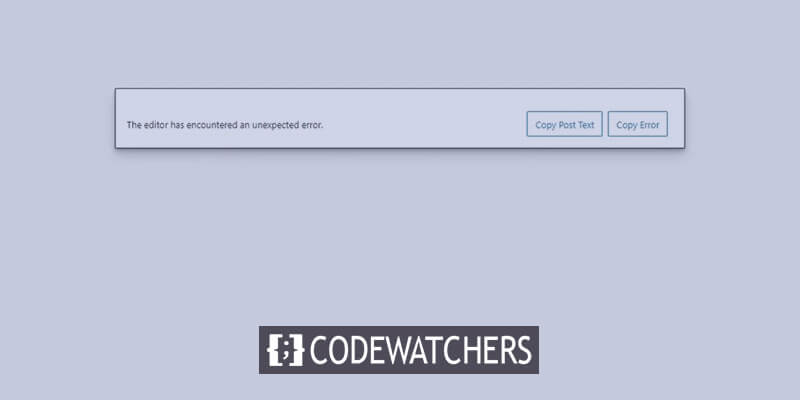
Lý do đằng sau "Biên tập viên gặp phải lỗi không mong muốn"
Thông báo "lỗi không mong muốn" trong trình chỉnh sửa WordPress khá mơ hồ và có thể xuất phát từ một số vấn đề khác nhau. Dưới đây là một số thủ phạm phổ biến nhất:
- Xung đột plugin - Nếu gần đây bạn đã cài đặt một plugin mới, nó có thể xung đột với plugin hoặc chủ đề hiện có và gây ra lỗi. Vô hiệu hóa từng plugin một có thể giúp cách ly xung đột.
- Sự cố về cấu hình máy chủ - Phiên bản PHP không chính xác, giới hạn bộ nhớ, cài đặt bộ đệm, v.v. trên máy chủ web của bạn đôi khi có thể gây ra lỗi. Kiểm tra với nhà cung cấp dịch vụ lưu trữ của bạn để đảm bảo cài đặt máy chủ đáp ứng các yêu cầu của WordPress.
- Lỗi cơ sở dữ liệu - Theo thời gian, cơ sở dữ liệu WordPress của bạn có thể bị hỏng do di chuyển bị lỗi, tấn công vũ phu, v.v. dẫn đến lỗi. Hãy thử tối ưu hóa và sửa chữa cơ sở dữ liệu để xem nó có khắc phục được sự cố không.
- Sự cố về quyền truy cập tệp - Nếu các thư mục và tệp trong WordPress không được đặt quyền đọc/ghi thích hợp, điều đó có thể dẫn đến hành vi không mong muốn. Quyền kiểm tra kép được đặt chính xác.
- Phần mềm lỗi thời - Sử dụng các phiên bản WordPress, chủ đề và plugin lỗi thời có thể gây ra lỗi và xung đột. Luôn cập nhật mọi thứ lên phiên bản ổn định mới nhất.
Bằng cách hiểu các nguồn tiềm năng, bạn có thể khắc phục sự cố và tách biệt nguyên nhân gốc rễ tốt hơn trong trường hợp cụ thể của mình.
Cách khắc phục "Trình chỉnh sửa gặp lỗi không mong muốn" trong WordPress
Khi lỗi xuất hiện, WordPress cung cấp cho bạn một số tùy chọn để cố gắng khôi phục tác phẩm của mình. Bạn có thể chọn "Thử khôi phục" để cố gắng tự động khôi phục nội dung bài đăng. Hoặc bạn có thể sử dụng "Sao chép văn bản bài viết" và "Sao chép lỗi" để sao chép và dán thủ công nội dung cũng như thông báo lỗi vào nơi khác để lưu. Nếu không có tùy chọn nào trong số đó khôi phục thành công tác phẩm của bạn thì cách khắc phục phổ biến là xóa plugin có vấn đề.
Tạo trang web tuyệt vời
Với trình tạo trang miễn phí tốt nhất Elementor
Bắt đầu bây giờĐôi khi xung đột plugin hoặc không tương thích là thủ phạm gây ra lỗi trình chỉnh sửa. Việc vô hiệu hóa hoặc xóa plugin gây ra sự cố có thể cho phép trình chỉnh sửa hoạt động bình thường trở lại. Vì xung đột plugin là nguyên nhân phổ biến gây ra sự cố nên việc xóa plugin thường là cách khắc phục hiệu quả.
Vì vậy, nếu các tùy chọn khôi phục tích hợp không giải quyết được, chúng tôi có thể thử cách ly và xóa plugin có vấn đề gây ra thông báo lỗi.
Bước 1 – Đi tới phần Plugin của bạn
Để xác định và xóa plugin có vấn đề, hãy bắt đầu bằng cách đăng nhập vào bảng điều khiển WordPress của bạn. Sau đó điều hướng đến phần Plugin, nơi quản lý tất cả các plugin được cài đặt trên trang web của bạn. Cụ thể, hãy chuyển đến tab Plugin đã cài đặt, tab này hiển thị cho bạn tất cả các plugin đang hoạt động và không hoạt động hiện có trên trang web của bạn. Phần này sẽ cho phép bạn khắc phục sự cố và sửa đổi các plugin có thể gây ra sự cố.
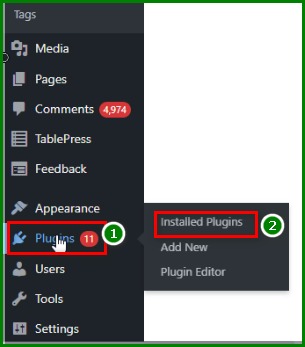
Bước 2 – Tìm kiếm Plugin Jetpack
Khi bạn ở trong phần Plugin đã cài đặt, hãy sử dụng thanh tìm kiếm để tìm plugin có tên Jetpack . Jetpack là một plugin phổ biến do Automattic cung cấp, cung cấp nhiều tính năng và chức năng bổ sung khác nhau cho các trang web WordPress như phân tích, dịch vụ bảo mật, công cụ nội dung, v.v.
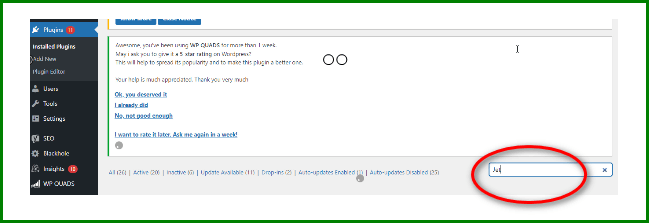
Tuy nhiên, đôi khi Jetpack có thể xung đột với các plugin hoặc thiết lập trang web khác, vì vậy đây là thủ phạm phổ biến gây ra lỗi biên tập. Tìm kiếm Jetpack trong thanh tìm kiếm plugin để dễ dàng tìm thấy nó trong số tất cả các plugin đã cài đặt của bạn.
Bước 3- Vô hiệu hóa Plugin
Sau khi định vị Jetpack trong danh sách các plugin đã cài đặt của bạn, hãy tắt nó bằng cách nhấp vào "Hủy kích hoạt". Việc hủy kích hoạt sẽ vô hiệu hóa Jetpack mà không cần xóa hoàn toàn, cho phép bạn dễ dàng kích hoạt lại sau này nếu cần. Khi Jetpack bị tắt, hãy thử chỉnh sửa lại bài đăng của bạn khi bạn gặp phải thông báo lỗi ban đầu.
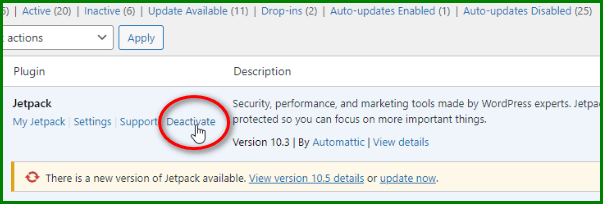
Nếu việc tắt Jetpack đã khắc phục được sự cố trình chỉnh sửa và bây giờ bạn có thể chỉnh sửa bình thường thì bạn đã tìm thấy plugin thủ phạm. Nếu lỗi vẫn tiếp diễn thì Jetpack có thể không phải là nguyên nhân gây ra sự cố trong trường hợp của bạn. Bạn sẽ cần khắc phục sự cố bằng cách tắt từng plugin khác cho đến khi bạn loại bỏ được xung đột.
Hãy nhớ rằng Jetpack chỉ là một plugin phổ biến có thể gây ra sự cố này, nhưng đối với trang web của bạn, một plugin khác có thể là nguyên nhân cốt lõi. Dành thời gian tắt plugin một cách có phương pháp cho đến khi trình chỉnh sửa hoạt động bình thường trở lại để tìm ra plugin cụ thể bị lỗi.
Bước 4- Xóa bộ nhớ cache của trình duyệt
Nếu việc tắt plugin không giải quyết được lỗi trình chỉnh sửa, bạn có thể thử một bước khắc phục sự cố khác. Nếu sử dụng trình duyệt Chrome, hãy tìm biểu tượng ba dấu chấm dọc ở góc trên cùng bên phải và nhấp vào biểu tượng đó. Sau đó chọn tùy chọn "Công cụ khác", sau đó là "Xóa dữ liệu duyệt web".
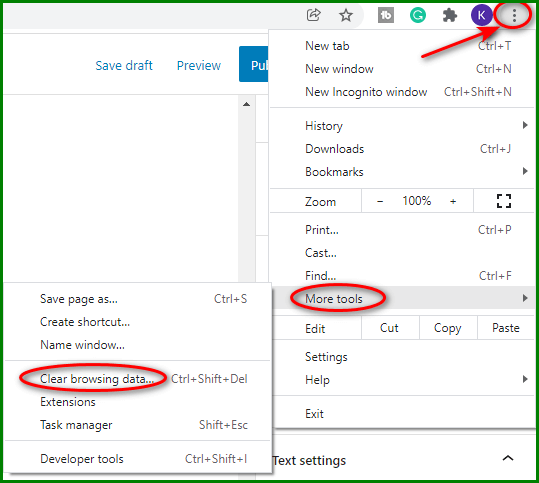
Thao tác này sẽ mở cửa sổ Xóa dữ liệu duyệt web nơi bạn có thể nhấp để xóa các tệp và dữ liệu được lưu trong bộ nhớ cache.
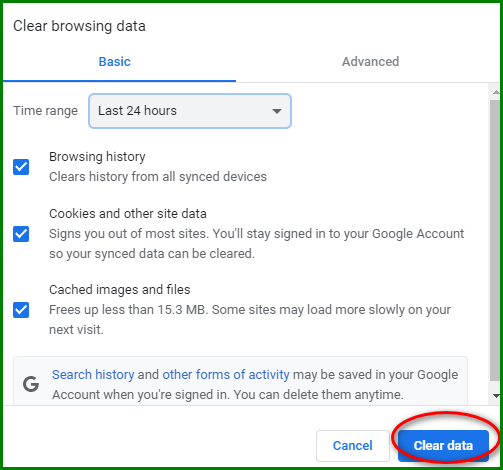
Xóa dữ liệu trình duyệt và bộ đệm đôi khi có thể khắc phục xung đột công cụ trên các trang web như WordPress. Sau khi xóa dữ liệu, hãy đóng Chrome hoàn toàn và khởi chạy lại. Bây giờ hãy thử chỉnh sửa lại bài đăng mà bạn thấy lỗi ban đầu. Trình duyệt mới có thể đã xóa mọi dữ liệu bị hỏng gây ra sự cố cho trình soạn thảo.
Nếu việc xóa dữ liệu trình duyệt không khắc phục được, hãy quay lại quá trình vô hiệu hóa plugin. Nhưng lần này, hãy thử tắt từng plugin của bạn và kiểm tra trình chỉnh sửa sau mỗi lần tắt. Nếu bạn đã cài đặt WooC Commerce, trước tiên hãy tắt plugin này trước khi chuyển sang plugin khác, vì WooC Commerce là một nguồn xung đột biên tập phổ biến khác. Bằng cách vô hiệu hóa các plugin một cách có phương pháp cho đến khi sự cố biến mất, bạn có thể tách biệt plugin gặp sự cố. Các bước xóa dữ liệu trình duyệt và tắt plugin ở trên sẽ giải quyết được thông báo "lỗi không mong muốn" trong hầu hết các trường hợp.
Kết thúc
Khắc phục sự cố lỗi trình chỉnh sửa trong WordPress có thể là một quá trình tẻ nhạt, nhưng một số bước nhắm mục tiêu thường có thể giải quyết được sự cố. Ngay cả với các trình xây dựng như Elementor , nó cũng sẽ hoạt động. Bắt đầu bằng cách xóa dữ liệu trình duyệt và kiểm tra xung đột plugin. Trước tiên, hãy tắt các plugin như Jetpack và WooC Commerce, sau đó chuyển sang các plugin khác một cách có hệ thống. Nếu việc tắt một plugin cụ thể khắc phục được sự cố thì bạn đã tìm ra thủ phạm. Luôn cập nhật phần mềm và tuân theo các yêu cầu hệ thống của WordPress để ngăn chặn các sự cố tiếp theo. Với một chút thử nghiệm và sai sót có chủ đích, bạn có thể khắc phục lỗi biên tập và quay lại xuất bản nội dung trên trang web WordPress của mình.




