Nếu bạn là chủ sở hữu hoặc nhà phát triển trang web, thì việc có thể truy cập các tệp và thư mục của ứng dụng là rất quan trọng để thực hiện cập nhật, định cấu hình cài đặt và khắc phục sự cố. Một trong những cách phổ biến nhất để thực hiện việc này là kết nối với ứng dụng của bạn bằng SSH/SFTP, cung cấp một cách an toàn và hiệu quả để truyền tệp và thực thi lệnh. Trong hướng dẫn này, chúng tôi sẽ hướng dẫn bạn các bước kết nối với ứng dụng được lưu trữ trên Cloudways bằng SSH/SFTP để bạn có thể truy cập và quản lý các tệp của mình một cách dễ dàng. Cho dù bạn là người mới bắt đầu hay người dùng có kinh nghiệm, hướng dẫn này sẽ cung cấp cho bạn kiến thức và công cụ cần thiết để hợp lý hóa quy trình làm việc của bạn và tận dụng tối đa dịch vụ lưu trữ Cloudways của bạn.

Hiểu về SSH và SFTP: Các cách an toàn để quản lý dữ liệu của bạn
Khi nói đến việc quản lý dữ liệu giữa các máy tính hoặc máy chủ qua internet, bảo mật phải được ưu tiên hàng đầu. Đây là nơi Secure Shell (SSH) và Giao thức truyền tệp an toàn (SFTP) ra đời.
SSH cung cấp một cách an toàn để xác thực và mã hóa các giao tiếp dữ liệu giữa hai thiết bị, do đó bất kỳ bên thứ ba nào cũng không thể giải mã được bất kỳ giao tiếp nào giữa chúng. Điều này đặc biệt quan trọng khi quản lý dữ liệu nhạy cảm hoặc cập nhật trang web hoặc ứng dụng của bạn.
Nhưng SSH không chỉ giới hạn ở việc truyền tệp. Bạn cũng có thể sử dụng nó để chạy các công cụ bổ sung như Composer, Git, WP-CLI cho WordPress và thậm chí cả các truy vấn cơ sở dữ liệu, biến nó thành một công cụ linh hoạt và hiệu quả để quản lý trang web hoặc ứng dụng của bạn.
Tạo trang web tuyệt vời
Với trình tạo trang miễn phí tốt nhất Elementor
Bắt đầu bây giờTương tự, SFTP là một giao thức truyền tệp an toàn hoạt động qua SSH, thêm một lớp bảo mật bổ sung cho quá trình truyền tệp của bạn. Nó mã hóa dữ liệu được truyền, đảm bảo rằng không ai có thể chặn và đọc nó ở dạng văn bản rõ ràng. Do đó, chúng tôi thực sự khuyên bạn nên sử dụng SFTP cho tất cả các nhu cầu truyền tệp của mình.
Kết nối với ứng dụng của bạn bằng SSH/SFTP
Trước khi bạn có thể bắt đầu kết nối với ứng dụng được lưu trữ trên Cloudways bằng SSH/SFTP, bạn cần phải có một số điều kiện tiên quyết. Bao gồm các:
- Tên người dùng chính hoặc ứng dụng: Bạn sẽ cần tên người dùng được liên kết với tài khoản Cloudways của mình hoặc ứng dụng cụ thể mà bạn muốn truy cập.
- Mật khẩu: Bạn cũng sẽ cần mật khẩu được liên kết với tên người dùng của mình.
- Địa chỉ IP công cộng: Đây còn được gọi là IP máy chủ của bạn và bạn có thể định vị nó trong nền tảng Cloudways của mình.
Trong các bước sau, chúng tôi sẽ hướng dẫn bạn cách tìm thông tin này trên nền tảng Cloudways của bạn. Lưu ý rằng mặc dù người dùng Master được bật quyền truy cập SSH theo mặc định, nhưng bạn sẽ cần bật quyền truy cập SSH theo cách thủ công cho bất kỳ người dùng ứng dụng nào. Với những điều kiện tiên quyết này, bạn sẽ sẵn sàng kết nối với ứng dụng của mình và bắt đầu thực hiện các thay đổi với SSH/SFTP.
Truy cập thông tin xác thực ứng dụng của bạn
Để kết nối với ứng dụng của bạn trên Nền tảng đám mây, bạn sẽ cần truy cập thông tin đăng nhập của mình. Có hai loại thông tin đăng nhập: Thông tin đăng nhập chính và Thông tin đăng nhập ứng dụng. Thông thường, chủ sở hữu trang web sẽ cung cấp cho các thành viên trong nhóm thông tin đăng nhập Ứng dụng. Nếu bạn không chắc nên sử dụng thông tin đăng nhập nào, hãy kiểm tra với chủ sở hữu hoặc quản trị viên trang web.
Điều quan trọng cần lưu ý là nếu bạn đang sử dụng Microsoft Windows, bạn có thể cần bật WLS (Hệ thống con Windows Linux) hoặc sử dụng công cụ của bên thứ ba như PuTTY để kết nối. Tuy nhiên, Cloudways cũng cung cấp tùy chọn SSH Terminal tích hợp mà bạn có thể sử dụng.
Để kết nối từ xa, bạn sẽ cần một ứng dụng khách SFTP. Trong hướng dẫn này, chúng tôi sẽ sử dụng công cụ phổ biến và miễn phí của bên thứ ba có tên là FileZilla, tương thích với cả Windows và macOS. Tuy nhiên, bạn có thể sử dụng bất kỳ ứng dụng khách SFTP nào mà bạn chọn. Chỉ cần đảm bảo tải xuống từ trang web chính thức để đảm bảo rằng bạn có phiên bản mới nhất.
Để kết nối với máy chủ Cloudways bằng thông tin đăng nhập chính của bạn, trước tiên, hãy điều hướng đến nền tảng Cloudways và đăng nhập bằng địa chỉ email và mật khẩu của bạn. Khi bạn đã đăng nhập, bạn có thể truy cập menu Máy chủ từ thanh menu trên cùng. Từ đây, bạn có thể chọn máy chủ cụ thể mà bạn muốn kết nối.

Đảm bảo ghi lại địa chỉ IP Công cộng, tên người dùng và mật khẩu nằm trong phần Quản lý Máy chủ. Thông tin này sẽ rất quan trọng khi kết nối với máy chủ của bạn và truy cập các tệp và thư mục của bạn.

Để truy cập máy chủ Cloudways bằng thông tin đăng nhập ứng dụng của bạn, hãy làm theo các bước đơn giản sau:
Đăng nhập vào tài khoản Nền tảng đám mây của bạn bằng địa chỉ email và mật khẩu của bạn.
Sau khi đăng nhập, hãy điều hướng đến tab "Máy chủ" nằm trên thanh menu trên cùng.

Chọn máy chủ lưu trữ ứng dụng mà bạn muốn truy cập thông tin đăng nhập.
Nhấp vào nút "www" và chọn tên của ứng dụng mà bạn quan tâm.
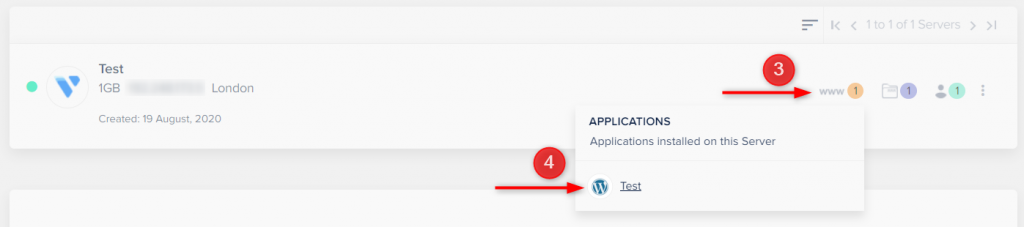
Tìm phần "Thông tin xác thực ứng dụng", nơi bạn có thể tìm thấy địa chỉ IP công khai, tên người dùng và mật khẩu của ứng dụng. Hãy chắc chắn ghi lại thông tin này để tham khảo trong tương lai.

Bằng cách làm theo các bước này, bạn có thể nhanh chóng và dễ dàng truy cập thông tin xác thực ứng dụng của mình trên Cloudways và bắt đầu quản lý trang web của mình với khả năng kiểm soát và tính linh hoạt cao hơn.
Bắt đầu kết nối - SSH
Để kết nối với ứng dụng được lưu trữ trên Cloudways của bạn bằng SSH/SFTP, bạn cần thực hiện theo một số bước đơn giản. Trước tiên, hãy khởi chạy ứng dụng khách PuTTY và nhập Tên máy chủ của bạn, đây là địa chỉ IP Công cộng của Máy chủ của bạn. Sau đó, nhập Cổng 22, là cổng TCP tiêu chuẩn cho SSH và nhấp vào Mở.

Nếu đây là lần đầu tiên bạn kết nối với máy chủ, bạn có thể thấy lời nhắc khóa RSA2. Chỉ cần nhấp vào Có để đặt máy chủ này thành máy chủ đáng tin cậy cho các kết nối trong tương lai.

Đăng nhập vào Máy chủ - SSH (Microsoft Windows)
Nhập tên người dùng chính hoặc ứng dụng của bạn mà bạn đã lưu ý trước đó. Bạn có thể dán mục đã sao chép vào thiết bị đầu cuối bằng cách nhấn chuột phải một lần. Lưu ý rằng màn hình đầu cuối sẽ chỉ hoạt động với các phím mũi tên để điều hướng, không hoạt động với chuột.

Nhập mật khẩu của bạn. Xin lưu ý rằng sẽ không có ký tự nào xuất hiện khi bạn nhập mật khẩu vì lý do bảo mật.

Nhấn Enter để đăng nhập vào máy chủ. Sau khi đăng nhập thành công, bạn sẽ có thể chạy các lệnh chẳng hạn như "ls" để điều hướng các tệp và thư mục của mình. Nếu bạn đang sử dụng Thông tin đăng nhập chính, bạn sẽ cần duyệt đến thư mục ứng dụng đích của mình, trong khi nếu bạn đang sử dụng Thông tin xác thực ứng dụng, bạn sẽ chuyển trực tiếp đến thư mục ứng dụng tương ứng.

Đăng nhập vào Server - SSH (Linux/macOS)
Bạn không cần ứng dụng khách SSH bên ngoài dành cho Linux/macOS để kết nối với máy chủ Cloudways của mình, nhưng bạn có thể sử dụng một ứng dụng khách nếu muốn. Trong hướng dẫn này, chúng tôi sẽ sử dụng Linux (Ubuntu).
Để bắt đầu, hãy mở thiết bị đầu cuối của bạn và nhập lệnh sau: tên người dùng đề cập đến tên người dùng chính hoặc ứng dụng của bạn và tên máy chủ là địa chỉ IP Công cộng của Máy chủ của bạn. Kết nối SSH được bắt đầu bằng cổng 22 theo mặc định.
ssh username@hostLưu ý rằng bạn cũng có thể chỉ định khóa riêng tư nào sẽ được sử dụng bằng cách thêm công tắc nhận dạng -i vào lệnh máy khách SSH của bạn.
ssh -i ~/.ssh/id_rsa [email protected]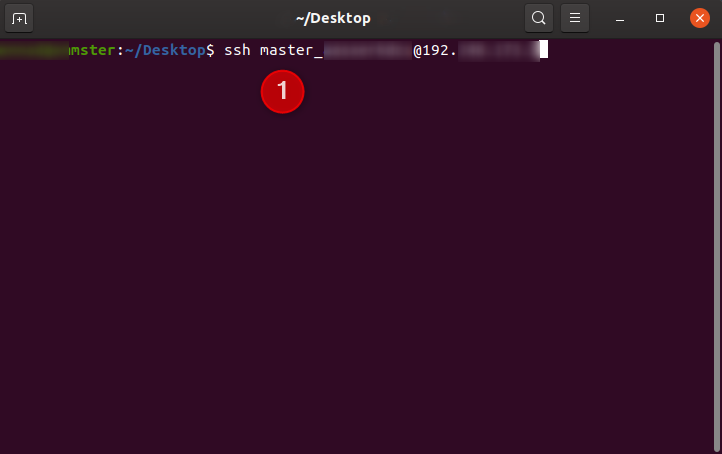
Khi kết nối với máy chủ của bạn qua SSH lần đầu tiên, bạn có thể gặp dấu nhắc khóa RSA. Để thiết lập máy chủ này làm máy chủ đáng tin cậy cho các kết nối trong tương lai, hãy nhập "có".

Sau đó, bạn sẽ được nhắc nhập mật khẩu của mình. Hãy nhớ rằng vì lý do bảo mật, mật khẩu của bạn sẽ không xuất hiện trên màn hình khi bạn nhập.
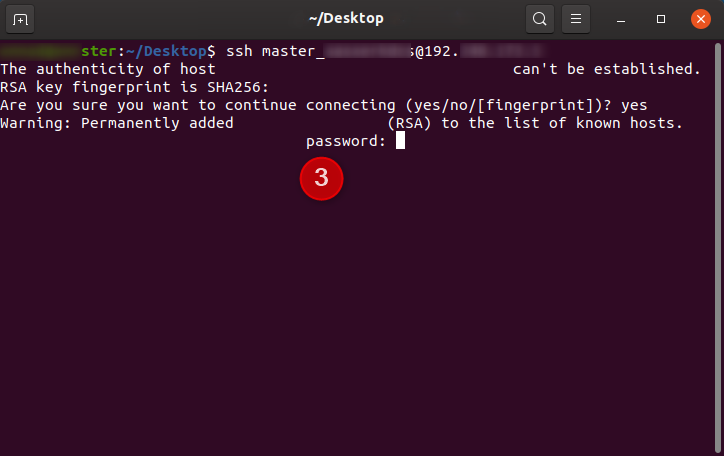
Khi bạn đã kết nối thành công với máy chủ của mình qua SSH, bạn có thể bắt đầu chạy các lệnh chẳng hạn như "ls" để liệt kê và điều hướng các tệp và thư mục của mình.
Điều quan trọng cần lưu ý là SSH là một công cụ mạnh mẽ nên được sử dụng một cách thận trọng, vì việc thực hiện các hướng dẫn không chính xác có thể dẫn đến hỏng trang web của bạn và xóa các tệp quan trọng. Do đó, chúng tôi thực sự khuyên bạn nên sử dụng SSH một cách cẩn thận và luôn sao lưu ứng dụng mà bạn đang làm việc hoặc thực hiện sao lưu toàn bộ máy chủ để đảm bảo bạn có thể khôi phục nếu cần. Nếu bạn đang sử dụng Thông tin xác thực chính, bạn sẽ cần duyệt đến thư mục ứng dụng đích của mình, trong khi Thông tin xác thực ứng dụng sẽ đưa bạn trực tiếp vào thư mục ứng dụng tương ứng.
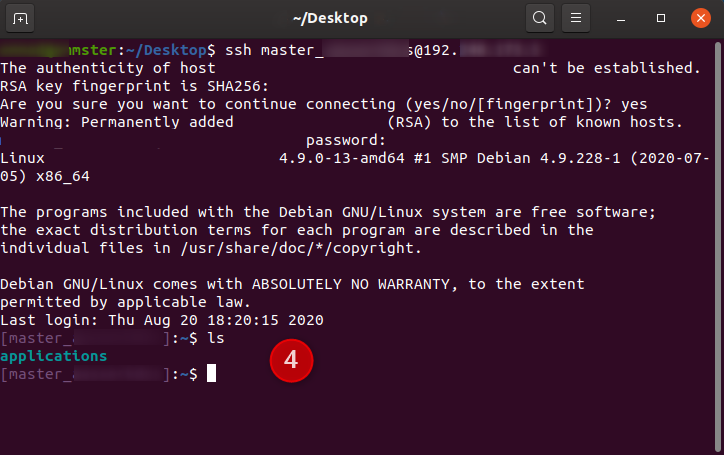
Bắt đầu kết nối - SFTP
Để bắt đầu kết nối SFTP với máy chủ được lưu trữ trên Cloudways, trước tiên bạn cần khởi chạy ứng dụng khách FileZilla và nhập "sftp://server-ip-address" vào trường Máy chủ. Điều này đảm bảo rằng kết nối SFTP được thiết lập. Sau đó, bạn sẽ cần nhập tên người dùng chính hoặc ứng dụng mà lẽ ra bạn phải ghi lại trước đó, cùng với mật khẩu của mình. Đảm bảo đặt Cổng 22 trước khi nhấp vào QuickConnect để thiết lập kết nối.

Sau khi kết nối, bạn có thể kéo và thả các tệp và thư mục giữa máy tính cục bộ và máy chủ của mình. Nếu bạn đang sử dụng Thông tin đăng nhập chính, bạn sẽ cần duyệt đến thư mục ứng dụng đích của mình, trong khi nếu bạn đang sử dụng Thông tin xác thực ứng dụng, bạn sẽ được chuyển thẳng đến thư mục ứng dụng tương ứng.
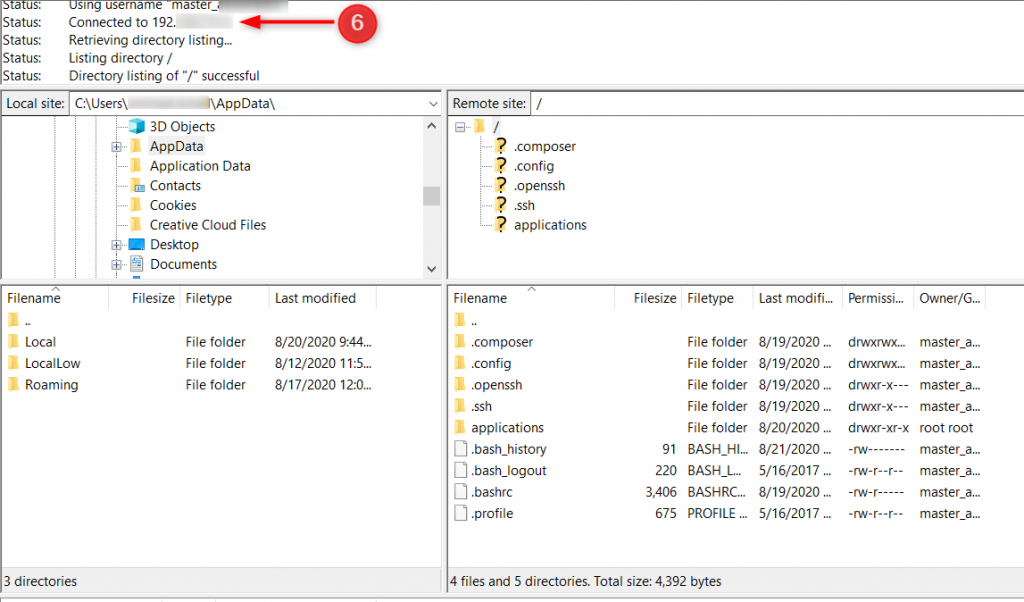
Trong trường hợp bạn gặp sự cố liên quan đến quyền, bạn có thể đặt lại quyền đối với tệp và thư mục của mình. Bằng cách làm theo các bước này, bạn có thể kết nối dễ dàng và an toàn với ứng dụng của mình bằng SFTP và hợp lý hóa các tác vụ quản lý tệp của mình.
kết thúc
Kết nối với ứng dụng của bạn bằng SSH/SFTP là một kỹ năng cần thiết cho bất kỳ chủ sở hữu hoặc nhà phát triển trang web nào cần quản lý các tệp và thư mục của họ một cách hiệu quả. Bằng cách làm theo các bước được nêu trong hướng dẫn này, bạn có thể dễ dàng thiết lập kết nối an toàn với máy chủ được lưu trữ trên Cloudways và dễ dàng truy cập các tệp của mình. Cloudways cung cấp nền tảng thân thiện với người dùng để quản lý nhu cầu lưu trữ của bạn và với SSH/SFTP, bạn có thể tận dụng tối đa khả năng của nền tảng này để hợp lý hóa quy trình làm việc và tăng năng suất của mình. Cho dù bạn mới bắt đầu sử dụng Cloudways hay đã là người dùng có kinh nghiệm, việc kết hợp SSH/SFTP vào quy trình làm việc của bạn có thể giúp bạn quản lý các tệp của mình hiệu quả hơn và nâng trải nghiệm lưu trữ của bạn lên một tầm cao mới.




