Học WordPress có vẻ khó khăn, đặc biệt nếu bạn lo lắng về chi phí lưu trữ. Nhưng điều gì sẽ xảy ra nếu bạn có thể thực hành và thử nghiệm WordPress mà không phải trả phí lưu trữ? sao mà tin được? Vâng, điều đó là có thể!

Trong hướng dẫn thân thiện với người mới bắt đầu này, chúng tôi sẽ chỉ cho bạn cách thiết lập trang web WordPress cục bộ ngay trên máy tính của bạn. Không cần lưu trữ! Bạn sẽ có thể thử nghiệm các chủ đề, plugin và các tùy chỉnh phù hợp với nội dung bạn yêu thích mà không tốn một xu.
Cho dù bạn là người mới hoàn toàn hay đã có một số kinh nghiệm về WordPress, hướng dẫn này sẽ hướng dẫn bạn thực hiện quy trình từng bước.
Xây dựng một trang web WordPress cục bộ mà không cần lưu trữ
Bây giờ bạn đã chọn tạo trang WordPress trên máy tính của mình, bạn sẽ cần một số công cụ đặc biệt để giúp bạn thực hiện điều đó.
Tạo trang web tuyệt vời
Với trình tạo trang miễn phí tốt nhất Elementor
Bắt đầu bây giờNhững công cụ này sẽ thực hiện một số việc cho bạn: chúng sẽ thiết lập một số phần mềm trên máy tính để cho phép trang web của bạn hoạt động, như máy chủ web, PHP và trình quản lý cơ sở dữ liệu. Tự mình thực hiện tất cả những việc này có thể phức tạp, vì vậy những công cụ này giúp bạn bắt đầu xây dựng trang web của mình đơn giản hơn và nhanh hơn.
Dưới đây là hai công cụ bạn có thể sử dụng để xây dựng trang web WordPress trên máy tính của riêng mình, cùng với các bước bạn cần thực hiện để bắt đầu.
DevKinsta
DevKinsta là một chương trình miễn phí được thực hiện bởi Kinsta. Nó ra mắt vào tháng 1 năm 2021. Gần đây tôi đã sử dụng nó để bắt đầu một trang web và nó thực sự dễ sử dụng.
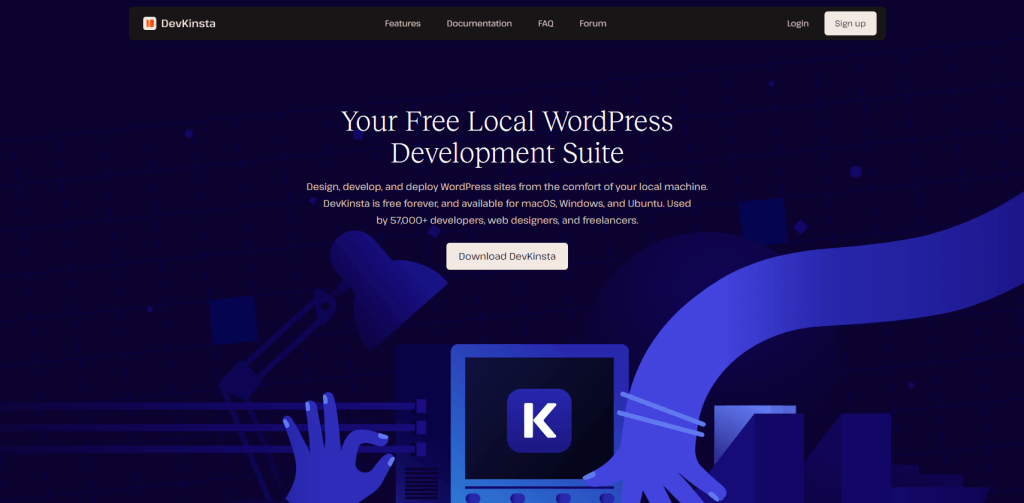
Nó giúp người mới bắt đầu tạo và phát triển trang web trên máy tính của riêng họ. DevKinsta thiết lập những thứ như Nginx và MariaDB chỉ bằng một cú nhấp chuột.
Chỉ mất khoảng 2 phút để cài đặt và bắt đầu làm việc trên trang web của bạn. Bạn có thể tạo chủ đề, dùng thử plugin và thực hiện công việc PHP đặc biệt.
Khi bạn sẵn sàng hiển thị trang web của mình với mọi người, DevKinsta có thể gửi trang web đó tới dịch vụ lưu trữ của Kinsta. Nhưng hãy nhớ, nó chỉ hoạt động nếu bạn muốn lưu trữ trang web của mình bằng Kinsta. Tôi có 20 trang web được lưu trữ bằng Kinsta và tôi nghĩ chúng rất tuyệt.
hmmm
Điều đầu tiên bạn cần làm để cài đặt WordPress trên máy tính của mình là tải XAMPP. Bạn có thể lấy nó từ Apache Friends cho Windows. Đây là một tệp khá lớn, khoảng 110 megabyte, vì vậy có thể mất một chút thời gian để tải xuống, tùy thuộc vào tốc độ Internet của bạn.
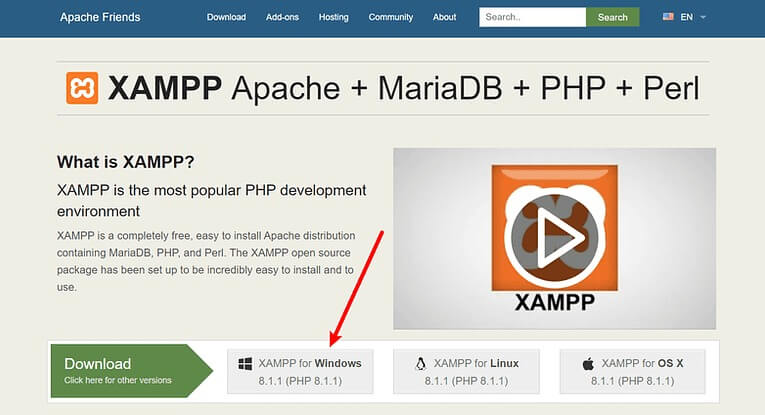
Khi tải xuống xong, hãy mở tệp bạn đã tải xuống để bắt đầu cài đặt XAMPP. Nếu máy tính của bạn có phần mềm chống vi-rút, bạn có thể thấy thông báo. Chỉ cần nhấp vào "Có" để tiếp tục. Bạn cũng có thể thấy một thông báo khác về Kiểm soát tài khoản người dùng (UAC). Cứ tiếp tục trải qua điều đó. Khi bạn hoàn tất tất cả các tin nhắn, bạn sẽ thấy màn hình cài đặt bình thường. Chỉ cần nhấp vào "Tiếp theo" để tiếp tục.
Trên màn hình tiếp theo, bạn có thể chọn phần nào của XAMPP sẽ cài đặt. Để cài đặt XAMPP và WordPress, bạn chỉ cần một số thứ:
- MySQL
- PHPMyAdmin
Bạn cũng có thể tìm thấy một số phần khác hữu ích. Ví dụ: nếu bạn muốn gửi hoặc kiểm tra email, bạn cũng có thể muốn cài đặt những phần đó. Nhưng bạn không cần phải làm vậy nếu bạn không muốn.
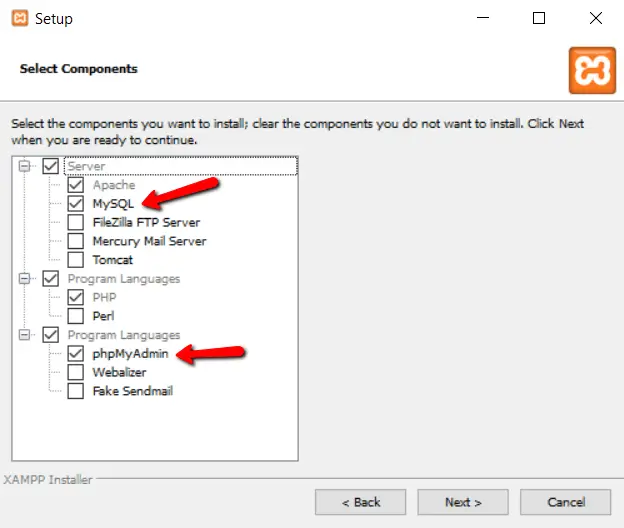
Sau đó, chỉ cần bỏ chọn mọi thứ khác và nhấp vào "Tiếp theo".
Bạn có thể chọn nơi cài đặt XAMPP. Tôi thường để nó ở nơi nó gợi ý.
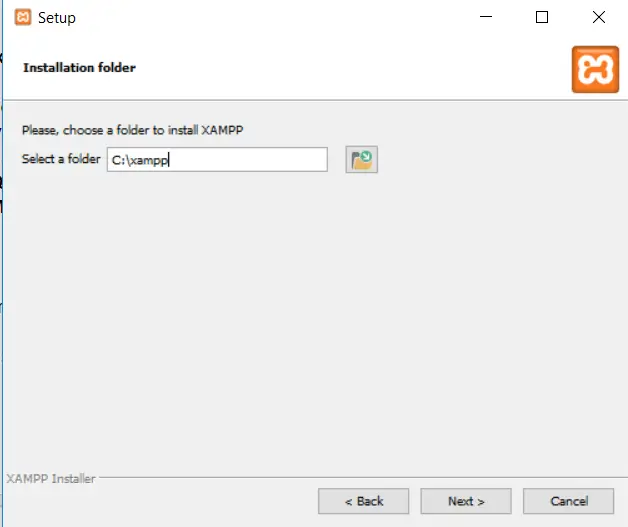
Sau đó, chọn ngôn ngữ bạn muốn sử dụng.
Tiếp theo, bạn có thể thấy thông báo hỏi bạn có muốn cài đặt Bitnami cho XAMPP không. Bạn không cần điều này để cài đặt XAMPP và WordPress, vì vậy bạn có thể bỏ chọn hộp này. Nó làm cho việc cài đặt WordPress dễ dàng hơn một chút nếu bạn luôn kiểm tra nó, nhưng tôi sẽ giải thích cách thực hiện mà không cần Bitnami.
Nhấp vào "Tiếp theo" khi bạn sẵn sàng bắt đầu cài đặt.
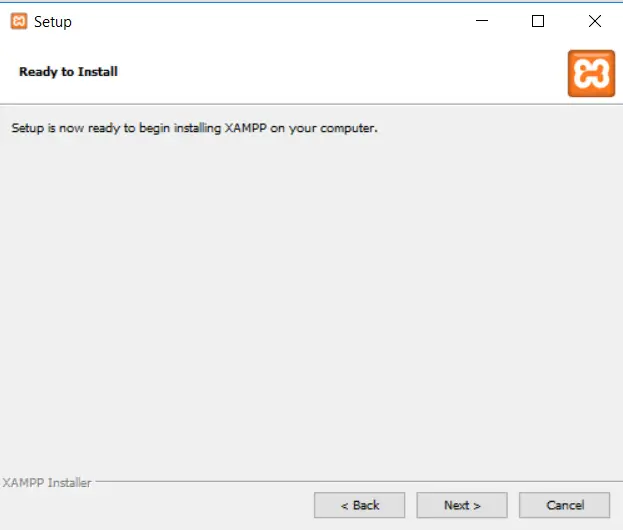
Có thể mất vài phút để hoàn tất cài đặt. Sau khi hoàn tất, bạn có thể mở bảng điều khiển để bắt đầu sử dụng XAMPP.
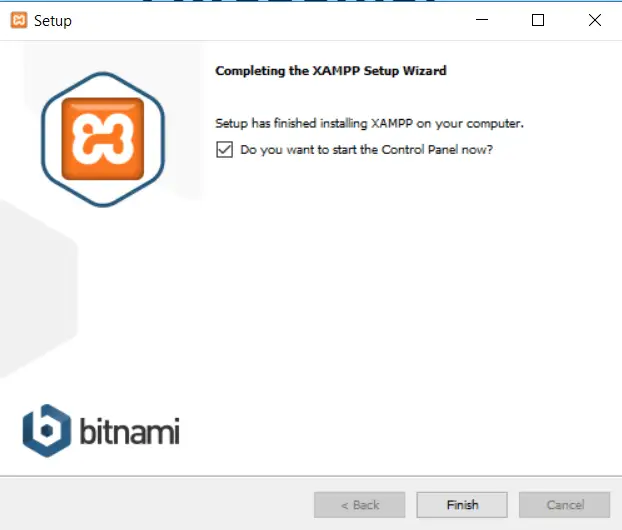
Để thiết lập XAMPP và WordPress chính xác, bạn cần thực hiện hai việc:
- Bắt đầu Apache
- Bắt đầu MySQL
Bạn có thể thực hiện việc này bằng cách nhấp vào nút Apache và MySQL trong bảng điều khiển XAMPP.
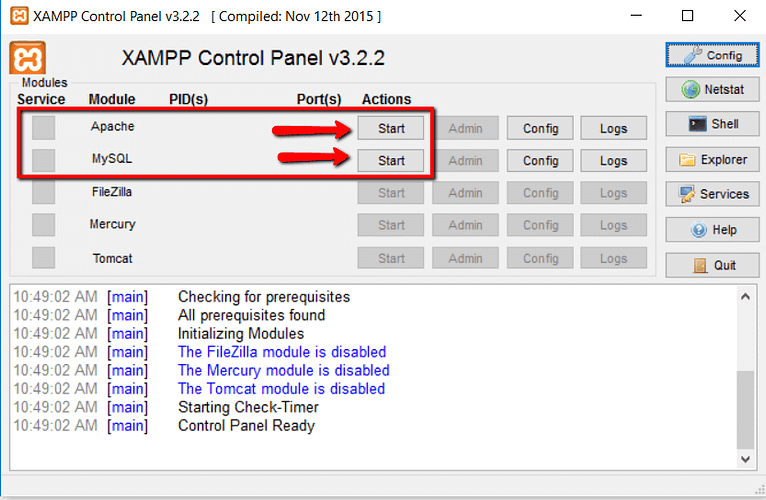
Sau khi nhấp vào chúng, bạn sẽ thấy các nút chuyển sang màu xanh lục, nghĩa là chúng đang chạy.
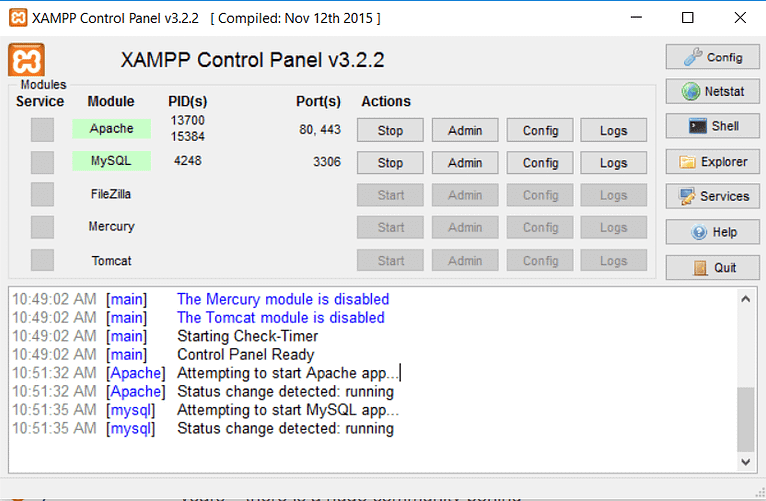
Bây giờ, bạn có thể kiểm tra xem máy chủ cục bộ của mình có hoạt động hay không bằng cách mở http://localhost/ trong trình duyệt web của bạn.
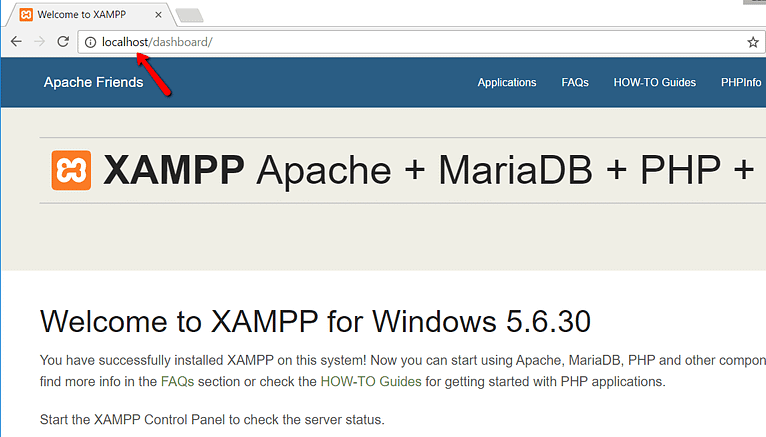
Nếu mọi thứ đều ổn, xin chúc mừng! Bây giờ bạn đã cài đặt và chạy XAMPP trên PC Windows của mình. Nhưng bây giờ chúng ta hãy chuyển sang cài đặt WordPress trên XAMPP.
Nếu bạn đã từng tự thiết lập WordPress trước đây thì việc thực hiện lại sẽ có cảm giác quen thuộc. Đây là những gì bạn cần làm:
Truy cập wordpress.org và tải phiên bản WordPress mới nhất.
Nếu bạn đang sử dụng Windows, hãy tìm nơi bạn đặt XAMPP trên máy tính của mình. Thông thường, nó ở C://xampp, nhưng nó có thể ở nơi nào khác dành cho bạn.
Trong thư mục XAMPP, hãy tìm thư mục có tên htdocs.
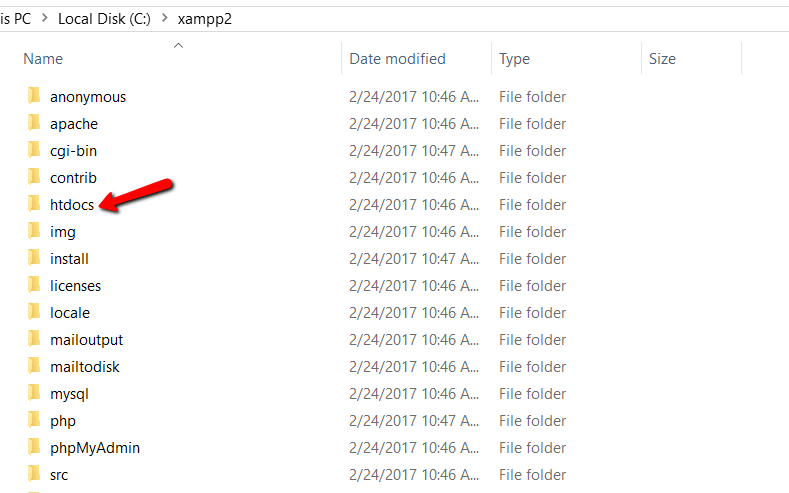
Tạo một thư mục mới trong htdocs cho trang web thử nghiệm của bạn. Tên của thư mục này sẽ là một phần của địa chỉ web cho trang web của bạn. Ví dụ: nếu bạn đặt tên thư mục là "testsite", trang web của bạn sẽ ở http://localhost/testsite .
Khi bạn đã tạo thư mục, hãy giải nén tệp WordPress bạn nhận được từ wordpress.org và đặt nội dung của nó vào thư mục mới.
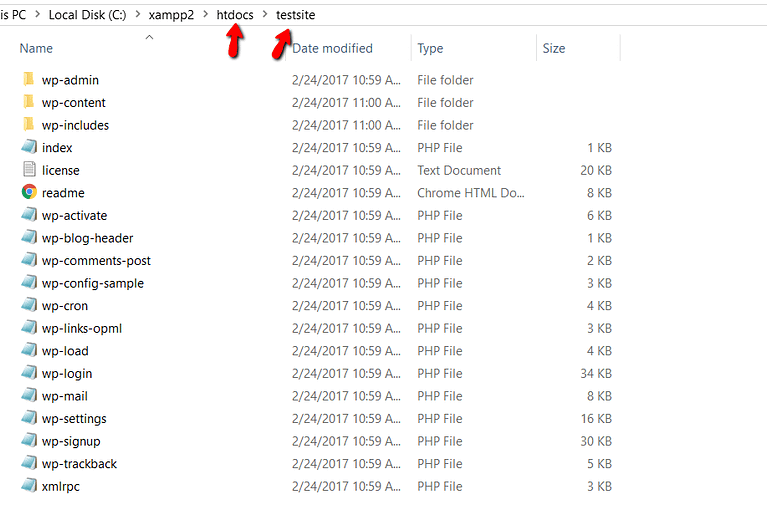
Bây giờ, bạn phải tạo một nơi đặc biệt trên máy tính của mình để WordPress lưu trữ thông tin của nó. Để thực hiện việc này, hãy mở chương trình có tên PHPMyAdmin từ bảng điều khiển XAMPP của bạn:
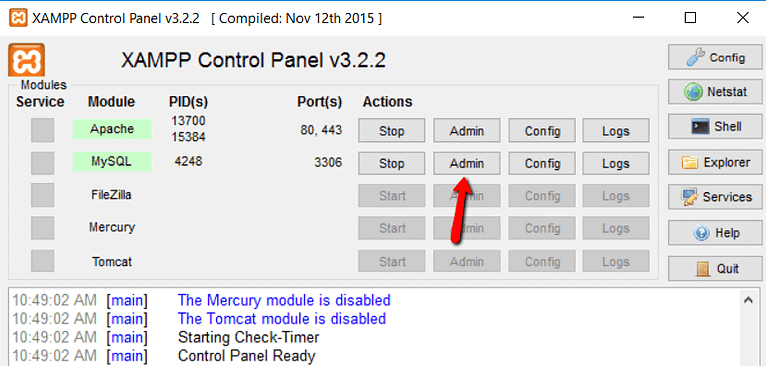
Sau đó, nhấp vào "Cơ sở dữ liệu" ở trên cùng:
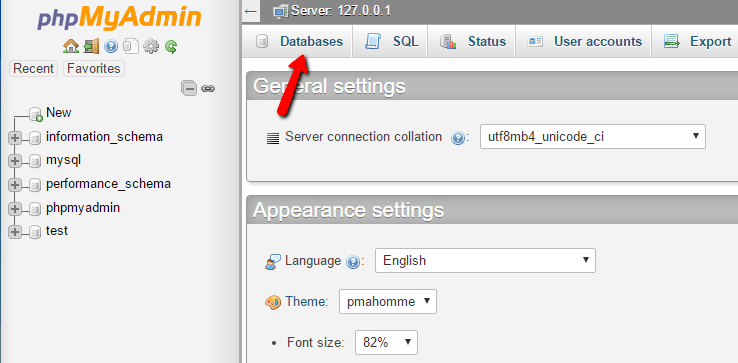
Bây giờ, nhập tên cho địa điểm đặc biệt của bạn và nhấp vào "Tạo". Bạn có thể chọn bất kỳ tên nào bạn muốn – chỉ cần nhớ tên đó vì bạn sẽ cần nó sau này:
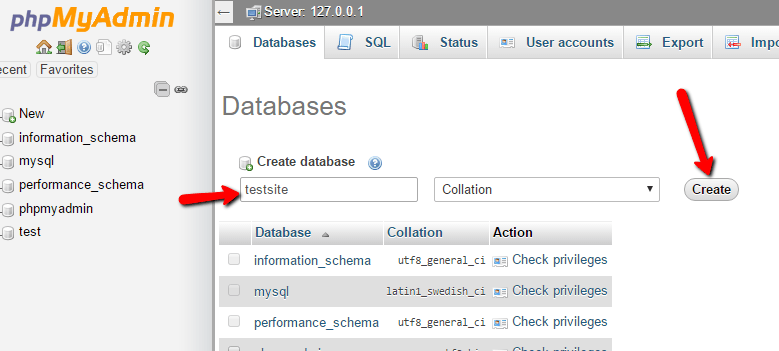
Khi bạn đang thiết lập WordPress trên máy tính của mình, bạn không cần phải nghĩ đến việc tạo một tên người dùng đặc biệt cho một địa điểm đặc biệt như khi bạn đặt WordPress trên một trang web thực sự.
Khi truy cập trang web thử nghiệm của mình, bạn sẽ thấy trang thiết lập WordPress thông thường. Hãy nhớ rằng địa chỉ trang web thử nghiệm của bạn chỉ là http://localhost/FOLDERNAME:
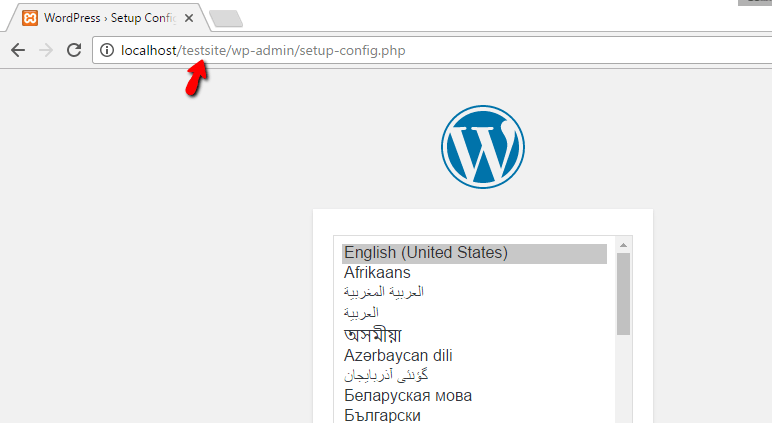
Điều duy nhất khác với cách thiết lập thông thường là khi bạn tiếp cận phần về cơ sở dữ liệu. Đây là những gì bạn cần phải gõ vào:
- Tên cơ sở dữ liệu: Tên cơ sở dữ liệu bạn đã tạo trong PHPMyAdmin.
- Tên người dùng: Nhập "root".
- Mật khẩu: Để trống.
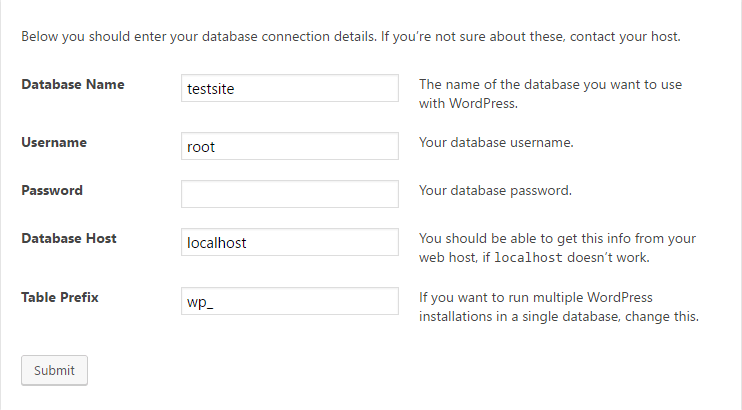
Sau đó, tiếp tục thiết lập phần còn lại của WordPress như bình thường.
Sau khi hoàn tất, bạn sẽ thấy trang web WordPress mới của mình hoạt động hoàn hảo trên máy tính.
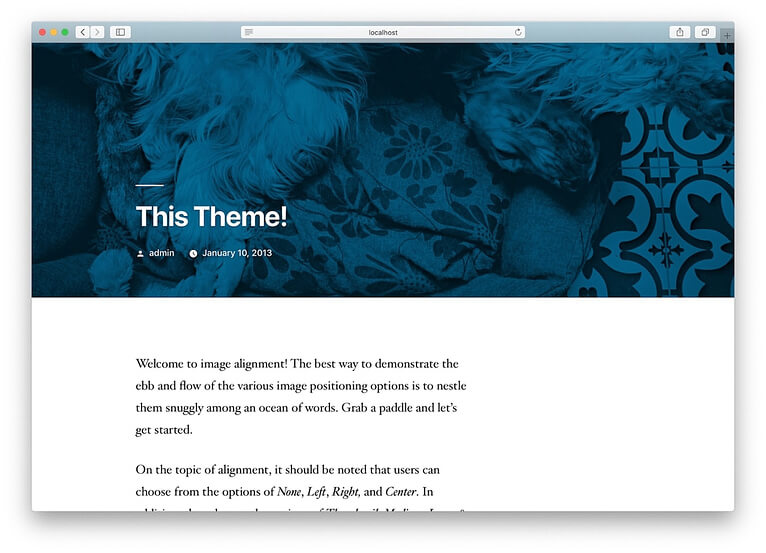
Địa phương
Tùy chọn đơn giản nhất được gọi là "Địa phương". Nó giúp bạn tạo một vị trí đặc biệt trên máy tính của mình, nơi bạn có thể làm việc trên WordPress một cách dễ dàng. Nó hoạt động trên máy Mac, máy tính Windows và máy tính Linux.
Chỉ cần truy cập trang web Địa phương và tải nó về máy tính của bạn.
Tùy thuộc vào loại máy tính bạn có, các bước cài đặt có thể khác một chút. Đối với máy Mac, bạn chỉ cần nhấp vào thứ bạn đã tải xuống rồi di chuyển ứng dụng Cục bộ vào thư mục Ứng dụng.
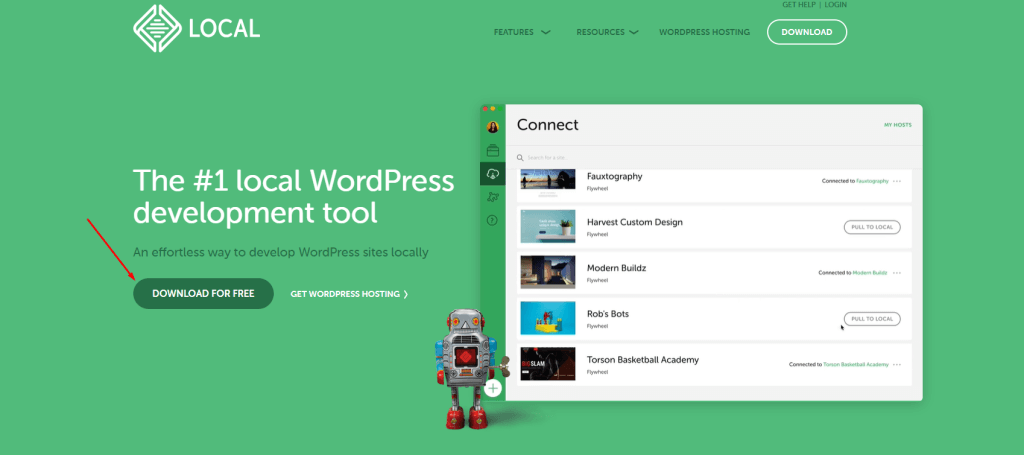
Đầu tiên, hãy mở ứng dụng Local trên máy tính của bạn sau khi cài đặt. Sau đó, nhấp vào nút có nội dung 'Tạo trang web mới'.
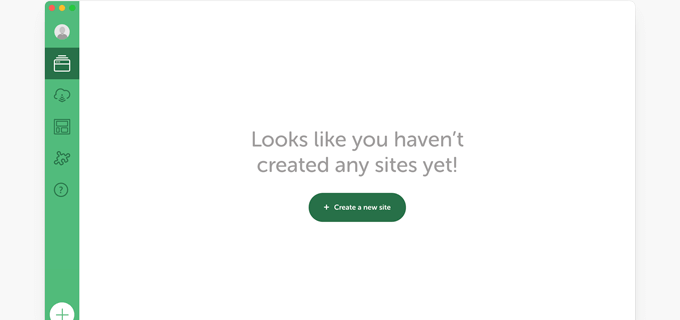
Tiếp theo, bạn sẽ cần đặt tên cho trang web của mình. Chỉ cần nhập bất kỳ tên nào bạn thích cho trang web thực hành của mình và sau đó nhấp vào 'Tiếp tục'.
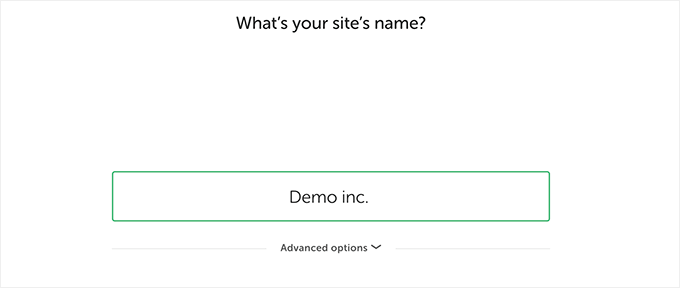
Sau đó, bạn sẽ phải chọn một số cài đặt cho trang web của mình, chẳng hạn như loại phần mềm máy chủ sẽ sử dụng. Nếu bạn không chắc chắn, bạn có thể giữ nguyên các tùy chọn mặc định và nhấp vào 'Tiếp tục'.
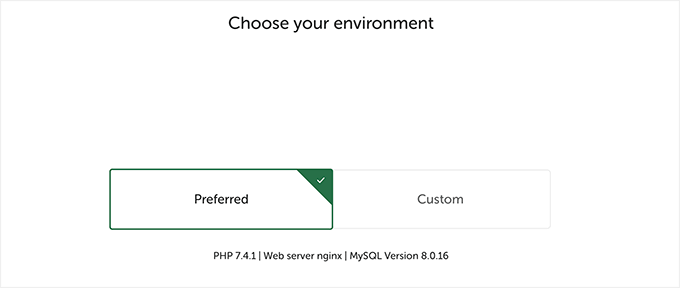
Trên trang tiếp theo, bạn có thể chọn tên người dùng và mật khẩu để vào khu vực quản trị của trang WordPress trên máy tính. Bạn cũng có thể thay đổi email của mình nếu bạn cần khôi phục thông tin đăng nhập.
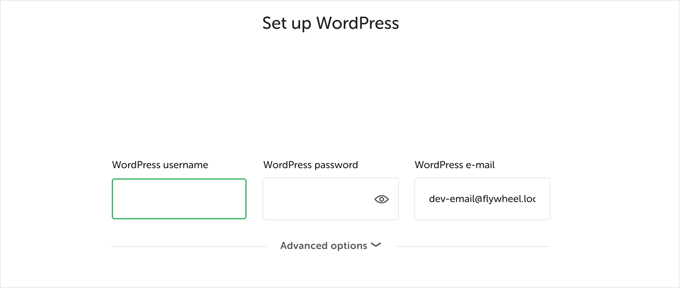
Nhấp vào 'Tiếp tục' để hoàn tất việc thiết lập mọi thứ.
Sau đó, Local sẽ nhận phiên bản WordPress mới nhất và thiết lập một trang web mới cho bạn trên máy tính của bạn.
Sau khi hoàn tất, bạn sẽ thấy thông tin chi tiết về trang web mới của mình. Bạn có thể nhấp vào nút 'Quản trị viên WP' để bắt đầu sử dụng WordPress.
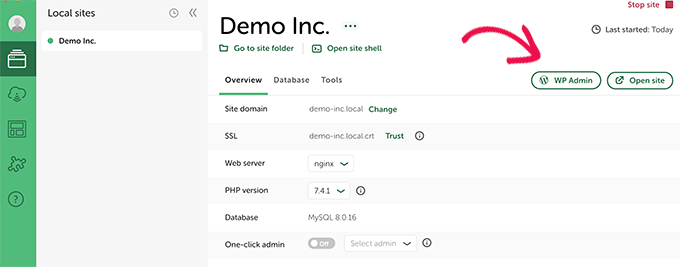
Dùng thử miễn phí trên các nhà cung cấp dịch vụ lưu trữ
Cách dễ nhất để dùng thử WordPress trực tuyến là sử dụng một công ty đặc biệt lưu trữ các trang web WordPress. Họ hứa sẽ trả lại tiền nếu bạn không hài lòng, thường là trong vòng 30 hoặc 90 ngày.
Điều này rất tốt vì bạn có thể học cách sử dụng WordPress để tạo trang web của riêng mình. Nếu bạn quyết định thích nó, bạn có thể dễ dàng đưa trang web của mình hoạt động chỉ bằng một cú nhấp chuột.
Nhưng nếu bạn dùng thử và không thích, bạn có thể yêu cầu công ty hoàn lại toàn bộ số tiền của mình.
Để thực hiện việc này, trước tiên bạn cần có thẻ tín dụng để thanh toán dịch vụ lưu trữ. Nhưng nếu bạn không thích, họ sẽ trả lại toàn bộ số tiền của bạn.
Một số công ty lớn thực hiện việc này là:
- Bluehost : Họ cung cấp cho bạn tên miền và dịch vụ lưu trữ miễn phí và bạn có thể lấy lại tiền trong vòng 30 ngày.
- Hostinger : Họ cũng cung cấp cho bạn tên miền và dịch vụ lưu trữ miễn phí và bạn có thể lấy lại tiền trong vòng 30 ngày.
- SiteGround : Họ cung cấp dịch vụ lưu trữ WordPress và bạn có thể lấy lại tiền trong vòng 30 ngày nếu bạn không hài lòng.
- Dreamhost: Họ cung cấp cho bạn một miền và dịch vụ lưu trữ WordPress miễn phí và bạn có thể lấy lại tiền trong vòng 97 ngày.
Tất cả các công ty này sẽ thiết lập WordPress cho bạn hoặc họ giúp bạn dễ dàng thiết lập nó chỉ bằng một cú nhấp chuột.
Bạn có thể chọn bất kỳ trong số chúng để bắt đầu dùng thử WordPress trực tuyến mà không lo mất tiền.
Ưu và nhược điểm của việc xây dựng một trang web mà không cần lưu trữ
Dưới đây là một số ưu và nhược điểm của việc xây dựng trang web WordPress mà không cần lưu trữ:
Ưu điểm
- Tiết kiệm chi phí: Xây dựng một trang web WordPress cục bộ giúp loại bỏ nhu cầu về phí lưu trữ, khiến nó trở thành một lựa chọn thân thiện với ngân sách cho người mới bắt đầu hoặc những người thực hành WordPress.
- Thử nghiệm không có rủi ro: Nếu không có trang web trực tiếp, bạn có thể thử nghiệm các chủ đề, plugin và tùy chỉnh mà không sợ làm hỏng hoặc làm gián đoạn trang web trực tiếp.
- Truy cập ngoại tuyến: Bạn có thể làm việc ngoại tuyến trên trang WordPress của mình, cho phép bạn phát triển và thử nghiệm trong môi trường không cần kết nối internet.
- Lý tưởng cho việc học: Thiết lập môi trường WordPress cục bộ là hoàn hảo cho những người đang học WordPress, vì nó cung cấp một hộp cát an toàn để thực hành và hiểu chức năng của nền tảng.
- Phát triển nhanh chóng: Môi trường cục bộ thường tải nhanh hơn các trang web trực tiếp, dẫn đến quá trình phát triển hiệu quả hơn.
Nhược điểm
- Chức năng hạn chế: Một số tính năng và plugin nhất định có thể không hoạt động như dự định trong môi trường cục bộ vì chúng yêu cầu máy chủ trực tiếp hoặc kết nối Internet.
- Sự khác biệt so với Trang web trực tiếp: Môi trường cục bộ có thể không sao chép hoàn toàn hành vi của trang web WordPress trực tiếp được lưu trữ, có khả năng dẫn đến sự cố tương thích khi khởi chạy.
- Thiếu thử nghiệm trong thế giới thực: Nếu không có lưu lượng truy cập và tương tác thực của khách truy cập, bạn có thể bỏ lỡ việc kiểm tra hiệu suất của trang web trong điều kiện tải thực tế.
- Độ phức tạp của thiết lập: Việc định cấu hình môi trường WordPress cục bộ có thể là thách thức về mặt kỹ thuật đối với người mới bắt đầu, liên quan đến phần mềm máy chủ, cơ sở dữ liệu và các công cụ khác.
- Không có quyền truy cập công cộng: Trang web WordPress được phát triển cục bộ của bạn sẽ chỉ có thể truy cập được trên máy của bạn, gây khó khăn cho việc chia sẻ hoặc cộng tác với người khác trong quá trình phát triển.
Mặc dù việc xây dựng một trang web WordPress mà không cần lưu trữ có những lợi thế, đặc biệt là cho việc học tập và thử nghiệm, nhưng điều quan trọng là phải xem xét những hạn chế tiềm ẩn và đảm bảo chuyển đổi suôn sẻ sang môi trường trực tiếp, được lưu trữ khi trang web của bạn sẵn sàng ra mắt.
Kết thúc
Và bạn có nó rồi đấy! Bạn đã thiết lập thành công trang web WordPress địa phương của riêng mình để thực hành và học hỏi. Khá tuyệt phải không? Không còn phải lo lắng về chi phí lưu trữ hoặc phá vỡ một trang web đang hoạt động. Hộp cát an toàn này là của bạn để thử nghiệm.
Phần tốt nhất? Bạn có thể tiếp tục sử dụng WordPress miễn là bạn thực sự hiểu rõ về nó. Cài đặt chủ đề mới, kích hoạt các plugin khác nhau, điều chỉnh cài đặt - bạn đặt tên cho nó! Hãy phạm tất cả những sai lầm mà bạn muốn mà không phải chịu hậu quả gì.




