Một trong những lợi ích tốt nhất mà bạn có thể có với Elementor Cloud là giúp hệ thống của bạn luôn hoạt động ngay hôm nay với các bản cập nhật Elementor gần đây. Mặc dù đó có thể là tin tốt đối với nhiều người, nhưng đối với những người khác, các bản cập nhật của Elementor đôi khi phá vỡ mọi thứ.
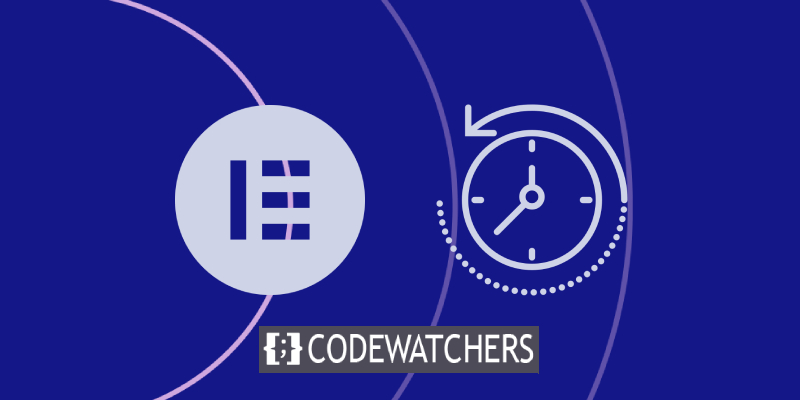
Giải pháp còn lại cho những người gặp lỗi sau khi cập nhật là chỉ cần khôi phục phiên bản Elementor của họ về phiên bản trước đó.
Tạo bản sao lưu
Trước khi tiến hành, chúng ta cần phải đảm bảo an toàn. Trên Elementor Cloud, bạn có thể tạo bản sao lưu để lưu trang web thực của mình. Sau đó, chúng tôi sẽ cần kết nối với Elementor của tôi. Từ đó, bạn sẽ nhấp vào " Quản lý trang web này "
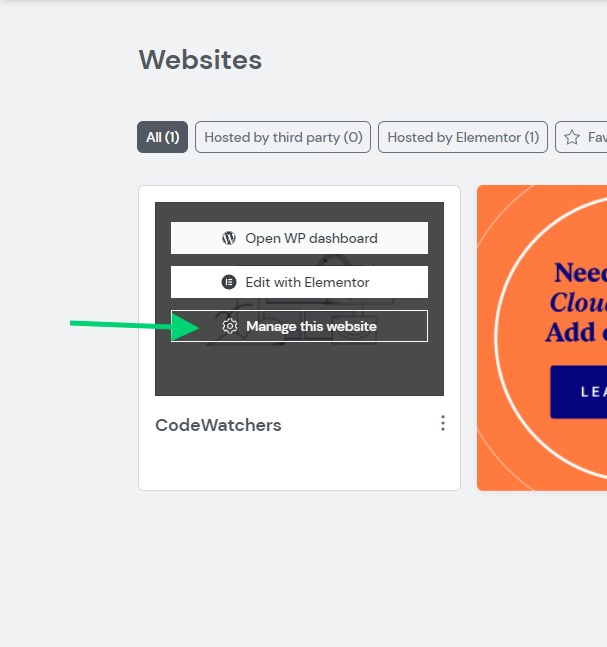
Sau đó, bạn sẽ cuộn cho đến khi bạn thấy phần sao lưu. Từ đó, bạn có thể nhấp vào " Tạo bản sao lưu mới " để tạo bản sao lưu mới của mình.
Tạo trang web tuyệt vời
Với trình tạo trang miễn phí tốt nhất Elementor
Bắt đầu bây giờ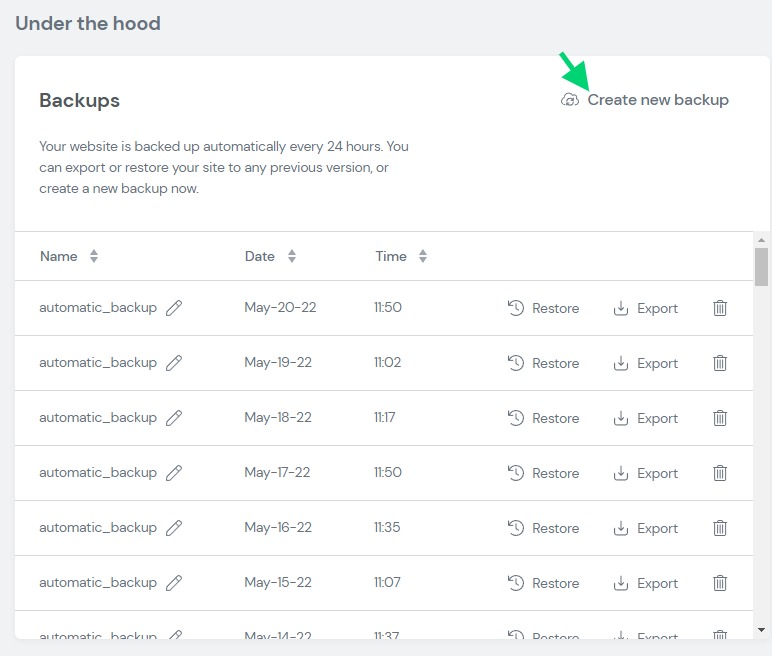
Sau khi hoàn tất, bạn có thể tiến hành khôi phục về các phiên bản Elementor trước đó.
Khôi phục phiên bản Elementor trước bằng: WP Rollback
May mắn thay cho chúng tôi, WP Rollback không phải là một plugin bị cấm. Điều này có nghĩa là bạn có thể cài đặt plugin và bắt đầu sử dụng plugin đó ngay lập tức trên Elementor Cloud. Sau đó, chúng tôi sẽ đi đến danh sách plugin và tìm kiếm WP Rollback. Chúng tôi sẽ kết thúc với kết quả có đầu ra đó:
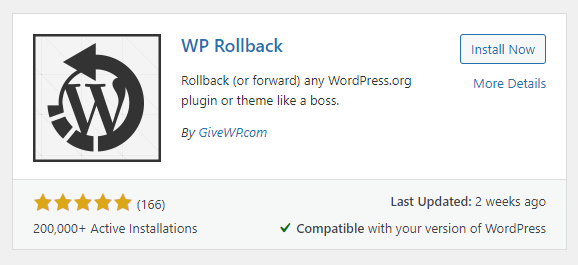
Nhấp vào " Install Now " để cài đặt plugin trên Elementor Cloud. Sau khi được bật, bạn chỉ cần đi tới các plugin và nhấp vào menu " Rollback " trên plugin mà bạn muốn khôi phục (trong trường hợp của chúng tôi là Elementor).
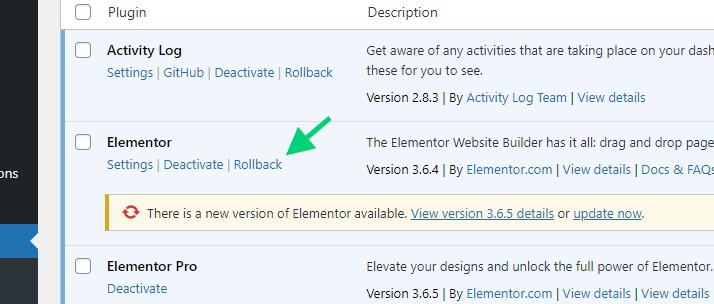
Sau đó, bạn sẽ đến một trang nơi bạn có thể chọn phiên bản mà bạn có thể áp dụng cho cài đặt WordPress của mình. Lưu ý rằng bạn nên cẩn thận khi thực hiện việc này vì một số bản cập nhật có thể sắp xếp lại cấu trúc cơ sở dữ liệu và do đó gây ra mất dữ liệu. Do đó, bạn nên thực hiện sao lưu cơ sở dữ liệu trước khi tiếp tục.
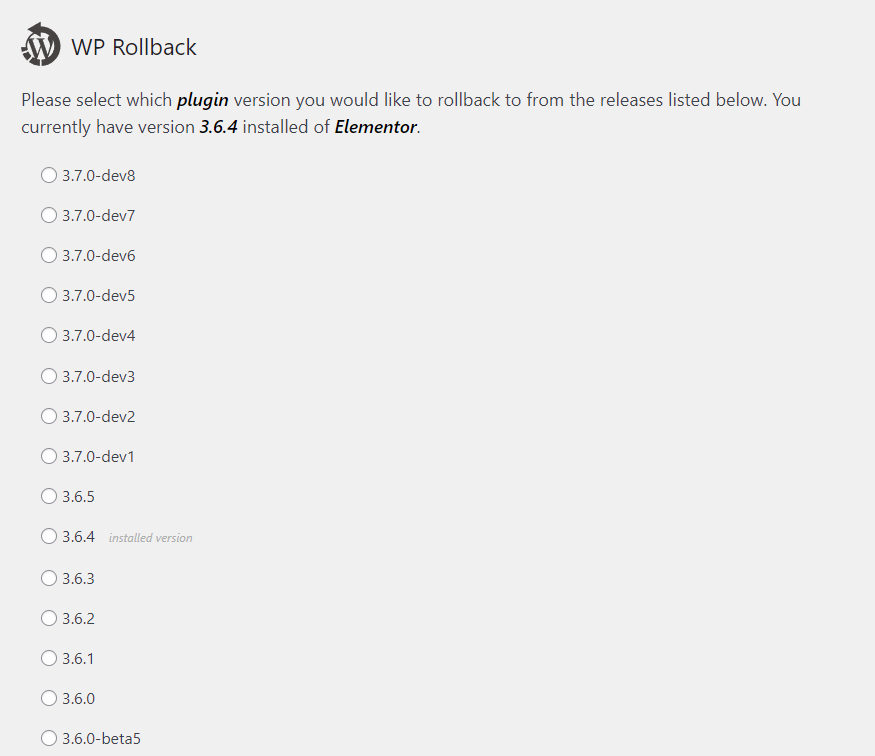
Rolling Back Elementor Pro
Bạn không thể khôi phục Elementor mà không xem xét khôi phục Elementor Pro. May mắn thay cho chúng tôi, từ các tùy chọn Elementor, chúng tôi có thể làm được điều đó. Sau đó, chúng ta sẽ chuyển đến menu " Công cụ Elementor \ 003E ".
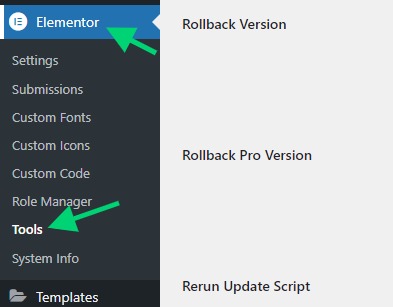
Không giống như plugin WP Rollback, ở đây bạn không thể chọn cài đặt phiên bản dành cho nhà phát triển. Chỉ có các phiên bản ổn định mới được cài đặt. Đảm bảo rằng phiên bản bạn sắp cài đặt tương thích với plugin Elementor mà bạn đã có.
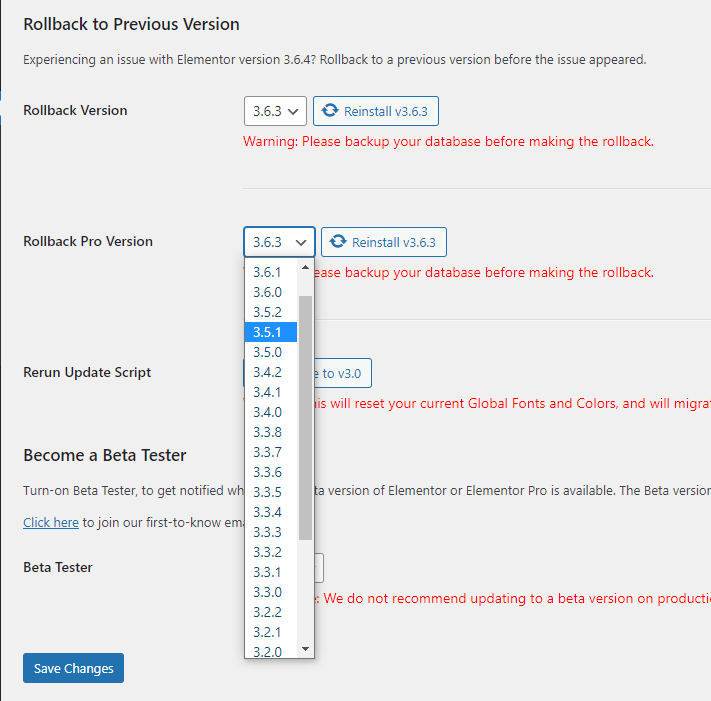
Bạn sẽ chỉ phải chọn phiên bản và nhấp vào " Cài đặt lại vXXX " trong đó XXX là viết tắt của phiên bản bạn đã chọn.
Bạn có thể lưu ý rằng từ đây bạn cũng có thể khôi phục Elementor (phiên bản miễn phí).
Chỉ cần đừng quên tắt cập nhật tự động trên các plugin của bạn, nếu không, bạn có thể kết thúc với phiên bản bạn đã sử dụng trước đó.
Điều gì xảy ra nếu nó không hoạt động
Nếu việc quay lại không giải quyết được vấn đề của bạn, có thể vấn đề của bạn đến từ nơi khác. Trong trường hợp mọi thứ không hoạt động, bạn nên xem xét khôi phục một trong các bản sao lưu của mình.

Sau đó, bạn có thể trực tiếp từ Elementor để liên hệ với bộ phận hỗ trợ. Từ tài khoản của bạn (my.elementor.com) hoặc trang web Elementor Cloud, bạn có thể nhấp vào biểu tượng phao cứu sinh.
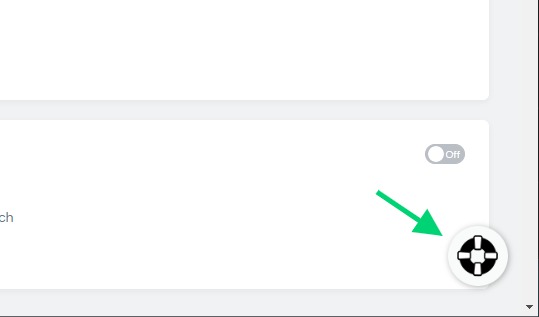
Hỗ trợ Elementor cho đến nay rất tuyệt vời. Chúng tôi tin rằng với chúng, bạn sẽ nhanh chóng giải quyết được vấn đề của mình.
Tóm lược
Cảm ơn bạn đã đọc nó cho đến nay. Cuối cùng, bạn sẽ có thể khôi phục Elementor đúng cách. Chúng tôi chỉ cần nhắc bạn rằng mỗi lần khôi phục có thể thực hiện thay đổi cơ sở dữ liệu có thể xóa các mục nhập hoặc làm cho toàn bộ cài đặt không hợp lệ. Với bản sao lưu, bạn có thể đảm bảo an toàn và khôi phục trong trường hợp có bất kỳ điều gì sai sót xảy ra. Ngoài ra, trước khi cập nhật, hãy dành một chút thời gian để đọc các thay đổi đột phá, quay trở lại không phải lúc nào cũng là giải pháp tốt nhất.




