Bạn có muốn chuyển trang web WordPress của mình sang một máy chủ khác hoặc một công ty lưu trữ mới không? Khi chuyển đổi máy chủ web hoặc chuyển trang web sang máy chủ mới, rủi ro lớn nhất là mất dữ liệu hoặc khiến trang web ngừng hoạt động.
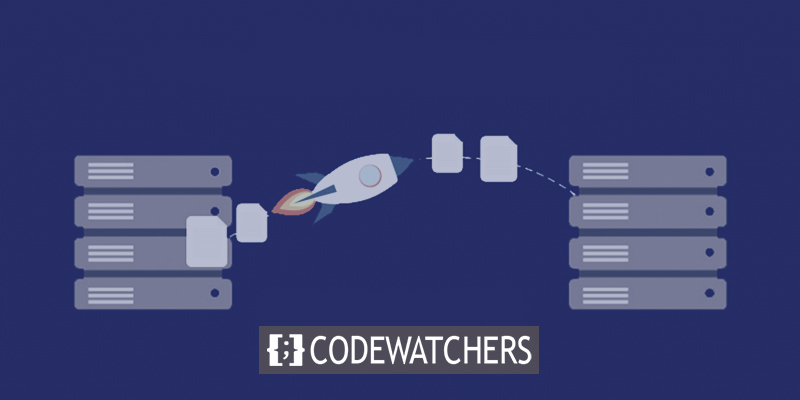
Cả hai điều này có thể khiến người dùng và công cụ tìm kiếm không thể truy cập trang web của bạn trong một thời gian. Điều này có thể ảnh hưởng đến doanh số bán hàng và xếp hạng công cụ tìm kiếm của bạn.
Trong hướng dẫn từng bước này, chúng tôi sẽ chỉ cho bạn cách di chuyển trang web WordPress của bạn sang máy chủ mới một cách an toàn và không có thời gian chết.
Chúng tôi cũng sẽ trả lời các câu hỏi phổ biến nhất về việc di chuyển trang web WordPress sang nhà cung cấp dịch vụ lưu trữ mới, để bạn có thể tránh mắc phải một số lỗi phổ biến.
Tạo trang web tuyệt vời
Với trình tạo trang miễn phí tốt nhất Elementor
Bắt đầu bây giờTrước khi bắt đầu, chúng tôi muốn thông báo với bạn rằng nhiều nhà cung cấp dịch vụ lưu trữ WordPress cung cấp dịch vụ di chuyển miễn phí. Nó có thể không có trên trang web của họ, vì vậy bạn chỉ cần hỏi. Hầu hết thời gian, nó miễn phí, nhưng một số có thể yêu cầu một khoản phí nhỏ.
Chuyển dịch vụ lưu trữ trang web sang máy chủ mới
Chọn một máy chủ WordPress mới
Ngay cả sau khi tối ưu hóa WordPress về tốc độ và hiệu suất, nếu máy chủ web của bạn vẫn quá chậm, đã đến lúc chuyển trang web WordPress của bạn sang một máy chủ mới có thể xử lý lưu lượng truy cập ngày càng tăng của bạn.
Điều quan trọng là chọn nhà cung cấp dịch vụ lưu trữ WordPress mới của bạn một cách cẩn thận, để bạn không phải di chuyển lại sớm.
Đây là những người chúng tôi nghĩ là tốt:
- Bluehost là một lựa chọn tốt nếu bạn muốn dịch vụ lưu trữ chia sẻ đáng tin cậy. Chúng là những thứ mà WordPress.org chính thức đề xuất.
- Siteground là một nơi tốt để xem nếu bạn muốn lưu trữ đám mây hoặc nhà cung cấp ở một vị trí cụ thể. Trên ba lục địa khác nhau, họ có trung tâm dữ liệu.
- GoDaddy là một nơi tốt để tìm kiếm nếu bạn muốn tìm dịch vụ lưu trữ WordPress được quản lý. Họ là nhà cung cấp tốt nhất và nổi tiếng nhất trong kinh doanh.
KHÔNG cài đặt WordPress trên máy chủ lưu trữ mới của bạn sau khi bạn đã mua nó. Đó sẽ là bước tiếp theo.
Hiện tại, tài khoản lưu trữ web mới của bạn phải hoàn toàn trống, không có tệp hoặc thư mục nào trong thư mục chính.
Thiết lập công cụ sao chép để di chuyển dễ dàng
Cài đặt và bật plugin Duplicator miễn phí trên trang web bạn muốn di chuyển. Chúng tôi thực sự khuyên dùng plugin miễn phí Duplicator. Bạn cũng có thể sử dụng nó để thay đổi tên miền của trang web của mình mà không làm mất SEO.
Nhưng trong bài viết này, chúng tôi sẽ chỉ cho bạn cách sử dụng nó để di chuyển trang web WordPress của bạn từ máy chủ này sang máy chủ khác mà không gây ra bất kỳ thời gian chết nào.
Sau khi Trình sao chép được cài đặt và bật, hãy truy cập trang Gói » của Trình sao chép trong khu vực quản trị WordPress của bạn.
Tiếp theo, nhấp vào nút "Tạo mới" ở góc trên bên phải.
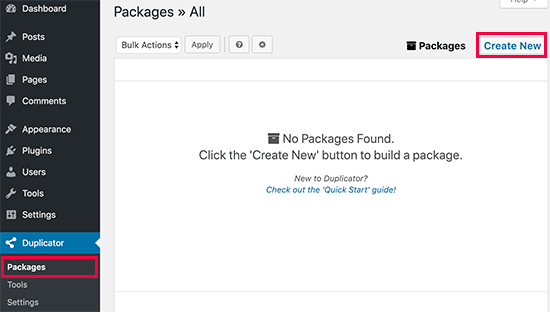
Sau đó, nhấp vào nút Tiếp theo và làm theo các bước để tạo gói của bạn.
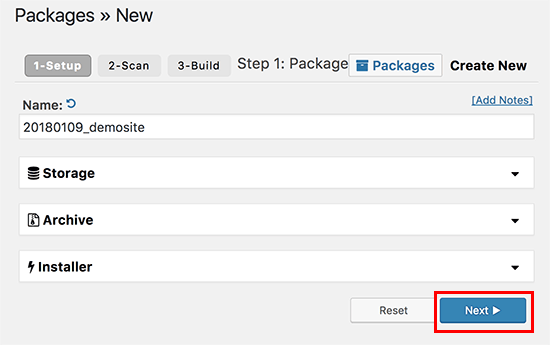
Kiểm tra kết quả quét của bạn để đảm bảo rằng chúng chính xác (mọi thứ sẽ ghi "Tốt"), sau đó nhấp vào nút Build.
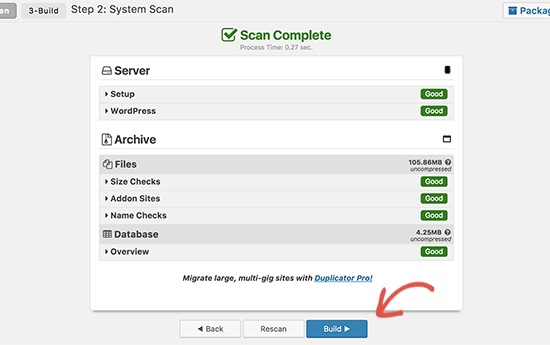
Quá trình này có thể mất vài phút, vì vậy hãy để tab mở trong khi plugin hoạt động.
Khi quá trình hoàn tất, bạn sẽ có thể chọn tải xuống Gói cài đặt hoặc gói Lưu trữ. Để tải cả hai tệp, bạn cần nhấp vào liên kết "Tải xuống bằng một cú nhấp chuột".
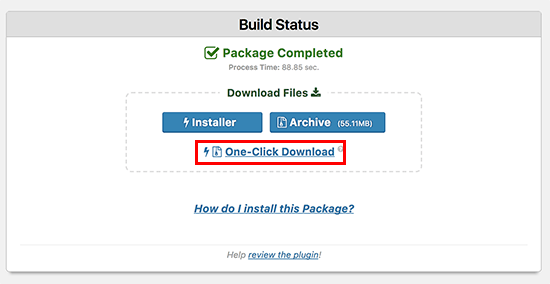
Tệp lưu trữ là bản sao của toàn bộ trang web của bạn và tệp trình cài đặt sẽ giúp bạn tự động thiết lập trang web của mình.
Nhập vào máy chủ mới
Bước tiếp theo là tải tệp lưu trữ và trình cài đặt lên máy chủ lưu trữ web mới của bạn.
FTP cho phép bạn kết nối với máy chủ web mới của mình và thực hiện việc này.
Thông thường, khi bạn kết nối ứng dụng khách FTP của mình, bạn sẽ nhập tên miền của trang web của mình làm máy chủ lưu trữ.
Nhưng vì tên miền của bạn vẫn trỏ đến máy chủ cũ, nên bạn cần kết nối bằng cách nhập địa chỉ IP hoặc tên máy chủ của máy chủ. Bảng điều khiển cPanel của tài khoản lưu trữ mới của bạn là nơi bạn có thể tìm thấy thông tin này.
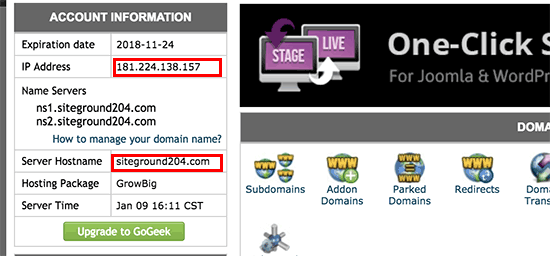
Nếu bạn không thể tìm thấy thông tin này, bạn có thể yêu cầu công ty lưu trữ web mới của mình trợ giúp và họ sẽ giúp bạn.
Bạn cần tải cả tệp installer.php và tệp archive.zip lên thư mục gốc của trang web bằng ứng dụng khách FTP.
Đây thường là thư mục /username/public_html/ .
Một lần nữa, nếu bạn không chắc chắn, hãy hỏi công ty lưu trữ trang web của bạn.
Hãy chắc chắn rằng không có gì trong thư mục gốc của bạn. Một số dịch vụ lưu trữ web sẽ thiết lập WordPress cho bạn khi bạn đăng ký.
Nếu WordPress đã được cài đặt trong thư mục gốc, bạn cần xóa nó trước.
Sau khi hoàn tất, bạn cần tải cả tệp archive.zip và tệp installer.php lên thư mục gốc của trang web của mình.
Thay đổi tệp máy chủ để ngăn chặn thời gian chết
Khi bạn đã đặt cả hai tệp trên máy chủ mới của mình, bạn cần mở trình duyệt và truy cập tệp installer.php.
Thông thường, bạn có thể truy cập tệp này bằng một URL như sau:
http://www.example.com/installer.php
Nhưng URL này sẽ đưa bạn đến máy chủ lưu trữ web cũ của bạn và lỗi 404 sẽ xuất hiện. Lý do cho điều này là tên miền của bạn vẫn trỏ đến máy chủ lưu trữ web cũ của bạn.
Các hướng dẫn khác có thể yêu cầu bạn thay đổi máy chủ tên miền của bạn và trỏ nó đến công ty lưu trữ mới của bạn, nhưng điều đó không đúng.
Nếu bạn làm điều này bây giờ, trang web của bạn sẽ bị hỏng đối với khách truy cập trong khi bạn di chuyển nó.
Chúng tôi sẽ chỉ cho bạn cách tạm thời truy cập trang web mới trên máy tính mà không làm hỏng trang web cũ của bạn.
Máy tính của bạn có một tệp gọi là "hosts" thực hiện việc này.
Sử dụng tệp máy chủ, bạn có thể liên kết tên miền với một số địa chỉ IP nhất định. Nói cách khác, nó làm cho máy tính của bạn nghĩ rằng trang web đã di chuyển trong khi thực tế không phải như vậy.
Hãy xem cách thêm một mục cho tên miền của bạn vào tệp của máy chủ lưu trữ để nó trỏ đến công ty lưu trữ mới của bạn.
Bằng cách thực hiện những thay đổi này, bạn sẽ có thể sử dụng tên miền của riêng mình để truy cập các tệp trên máy chủ mới, trong khi những người khác vẫn có thể truy cập trang web của bạn thông qua máy chủ cũ. Điều này đảm bảo thời gian hoạt động 100%.
Tìm địa chỉ IP của máy chủ lưu trữ web mới là bước đầu tiên của bạn. Để tìm thấy điều này, hãy đăng nhập vào bảng điều khiển cPanel của bạn và nhấp vào liên kết mở rộng số liệu thống kê ở thanh bên trái. Địa chỉ máy chủ của bạn sẽ được viết dưới dạng Địa chỉ IP dùng chung.
Trên một số trang lưu trữ web, thông tin này nằm dưới tiêu đề "Thông tin tài khoản".
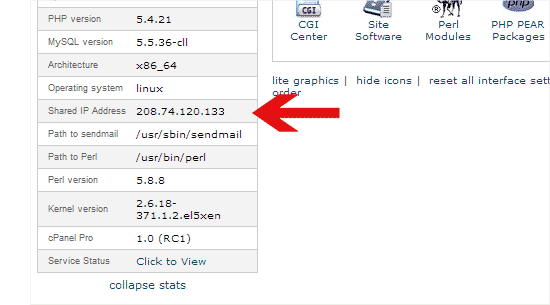
Bước tiếp theo đối với người dùng Windows là truy cập Chương trình » Tất cả Chương trình » Phụ kiện, nhấp chuột phải vào Notepad và chọn Chạy với tư cách Quản trị viên.
Bạn sẽ nhận được một thông báo từ Windows UAC và bạn cần nhấp vào "Có" để chạy Notepad với tư cách quản trị viên.
từ notepad của máy tính, đi đến tùy chọn tệp và điều hướng đến thư mục nằm ở thư mục C:\Windows\System32\drivers\etc . Bây giờ, tìm tệp máy chủ trong thư mục này và mở nó. Nếu bạn là người dùng MAC, thì bạn cần mở ứng dụng đầu cuối và nhập lệnh sau để thay đổi tệp máy chủ.
sudo nano /private/etc/hostsĐối với cả người dùng Windows và Mac, hãy nhập địa chỉ IP mà bạn đã sao chép ở cuối tệp máy chủ, sau đó là tên miền của bạn. Như một ví dụ:
192.168.1.22 www.example.com
Hãy cẩn thận thay thế example.com bằng tên miền của riêng bạn và địa chỉ IP bằng địa chỉ bạn đã sao chép từ cPanel.
Khi bạn hoàn tất, hãy lưu các sửa đổi của bạn.
Giờ đây, bạn có thể truy cập các tệp của mình trên máy chủ mới bằng tên miền của máy tính.
Tạo cơ sở dữ liệu MySQL trên máy chủ mới
Bạn phải tạo cơ sở dữ liệu MySQL trên tài khoản lưu trữ mới của mình trước khi chúng tôi có thể chạy trình cài đặt trên máy chủ mới. Nếu bạn đã xây dựng cơ sở dữ liệu MySQL, bạn có thể bỏ qua bước tiếp theo.
Nếu không, hãy điều hướng đến bảng điều khiển cPanel của tài khoản lưu trữ mới của bạn, cuộn xuống khu vực Cơ sở dữ liệu và nhấp vào nút Cơ sở dữ liệu MySQL để tạo cơ sở dữ liệu mới.
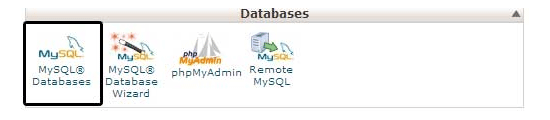
Bạn sẽ nhận thấy một trường để tạo cơ sở dữ liệu mới. Đặt tên cho cơ sở dữ liệu của bạn và sau đó nhấp vào nút "Tạo cơ sở dữ liệu".
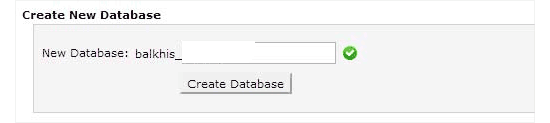
Sau khi bạn đã tạo cơ sở dữ liệu MySQL, hãy điều hướng đến khu vực Người dùng MySQL.
Sau đó, nhập tên người dùng và mật khẩu cho người dùng mới của bạn và nhấn nút 'Tạo người dùng'.
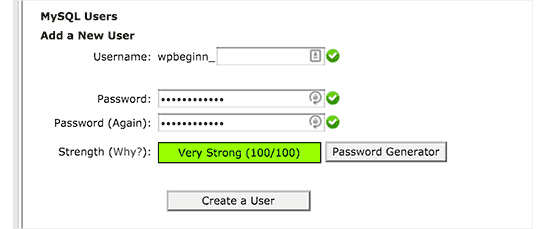
Sau đó, bạn phải thêm người dùng này vào cơ sở dữ liệu của mình. Điều này sẽ cấp cho tên người dùng mới được tạo quyền truy cập đầy đủ vào cơ sở dữ liệu.
Cuộn xuống phần 'Thêm người dùng vào cơ sở dữ liệu' để thực hiện. Chỉ cần chọn người dùng cơ sở dữ liệu mà bạn đã tạo từ menu thả xuống bên cạnh người dùng, sau đó chọn cơ sở dữ liệu và cuối cùng, nhấn "thêm".
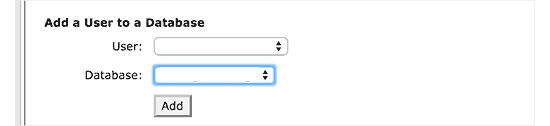
Cơ sở dữ liệu của bạn hiện đã hoàn tất và sẵn sàng để sử dụng với WordPress. Giữ một bản ghi tên cơ sở dữ liệu, tên người dùng và mật khẩu. Thông tin đó sẽ được yêu cầu trong bước sau.
Quá trình di chuyển bản sao
Bây giờ chúng tôi đã sẵn sàng để khởi chạy trình cài đặt. Trong cửa sổ trình duyệt của bạn, điều hướng đến địa chỉ sau, thay thế example.com bằng tên miền của bạn:
http://www.example.com/installer.php
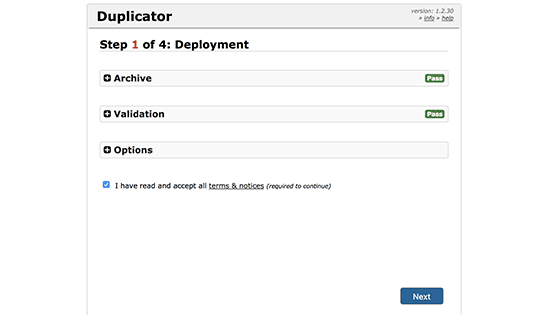
Trình cài đặt sẽ thực hiện một số thử nghiệm và hiển thị 'Đạt' bên cạnh các thử nghiệm xác thực và lưu trữ.
Bạn phải chọn hộp kiểm điều khoản và điều kiện trước khi tiếp tục bằng cách nhấp vào nút Tiếp theo.
Bây giờ bạn sẽ được nhắc nhập tên máy chủ MySQL, tên cơ sở dữ liệu, tên người dùng và mật khẩu.
Localhost rất có thể là máy chủ của bạn. Sau đó, bạn sẽ nhập chi tiết cơ sở dữ liệu mà bạn đã tạo ở bước trước.
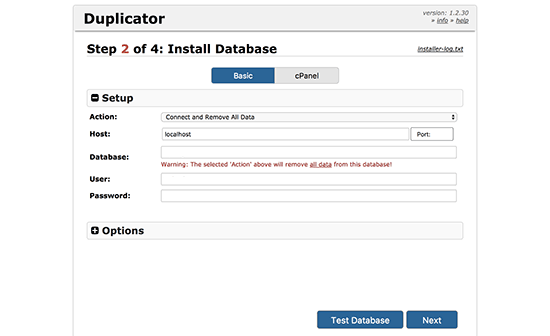
Để đảm bảo rằng bạn đã nhập thông tin thích hợp, hãy nhấp vào tùy chọn 'Kiểm tra cơ sở dữ liệu'.
Nếu Duplicator có thể kết nối, bạn sẽ thấy một chuỗi bắt đầu bằng Pass. Nếu không, chi tiết sự cố kết nối cơ sở dữ liệu sẽ được hiển thị.
Để tiếp tục, nhấp vào nút tiếp theo.
Trình sao chép hiện sẽ nhập cơ sở dữ liệu WordPress từ kho lưu trữ zip vào cơ sở dữ liệu mới của bạn.
Sau đó, nó sẽ nhắc bạn điều chỉnh URL hoặc Đường dẫn của trang web. Vì bạn không thay đổi tên miền nên bạn KHÔNG CẦN THỰC HIỆN BẤT KỲ THAY ĐỔI NÀO TẠI ĐÂY.
Để tiếp tục, chỉ cần nhấp vào nút tiếp theo.
Công cụ sao chép sẽ hoàn thành các công đoạn cuối cùng và hiển thị nút đăng nhập.
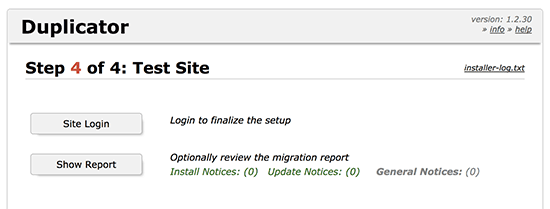
Bây giờ bạn có thể truy cập trang web WordPress của mình trên máy chủ mới để đảm bảo rằng mọi thứ đều hoạt động bình thường.
Cập nhật DNS
Bây giờ bạn đã tạo một bản sao chính xác của cơ sở dữ liệu WordPress và các tệp trên máy chủ lưu trữ mới của mình, nhưng miền của bạn vẫn chuyển hướng đến tài khoản lưu trữ web cũ của bạn.
Bạn phải thay đổi máy chủ tên DNS để cập nhật miền của mình. Điều này đảm bảo rằng khi người dùng nhập tên miền của bạn vào trình duyệt của họ, họ sẽ được chuyển hướng đến vị trí mới của trang web của bạn.
Nếu bạn đã đăng ký miền của mình với nhà cung cấp dịch vụ lưu trữ, bạn nên chuyển miền đó sang một máy chủ lưu trữ khác. Nếu bạn đã đăng ký miền của mình với một công ty đăng ký tên miền như Domain.com, GoDaddy hoặc Network Solutions, thì bạn phải cập nhật máy chủ định danh của mình.
Thông tin máy chủ tên DNS của máy chủ lưu trữ web mới của bạn sẽ được yêu cầu. Đây thường là một cặp URL giống như sau:
ns1.hostname.com
ns2.hostname.comChúng tôi sẽ trình bày cách cập nhật máy chủ tên DNS bằng GoDaddy trong bài đăng này.
Ảnh chụp màn hình có thể khác nhau tùy thuộc vào công ty đăng ký tên miền hoặc máy chủ lưu trữ web của bạn. Tuy nhiên, khái niệm cơ bản vẫn giữ nguyên.
Tìm kiếm khu vực quản lý tên miền, tiếp theo là máy chủ định danh. Nếu bạn cần trợ giúp nâng cấp máy chủ định danh của mình, hãy liên hệ với nhà cung cấp dịch vụ lưu trữ web của bạn.
Đối với GoDaddy, bạn phải đăng nhập vào tài khoản của mình rồi nhấp vào Miền.
Sau đó, nhấp vào nút Quản lý bên cạnh tên miền bạn muốn thay đổi.
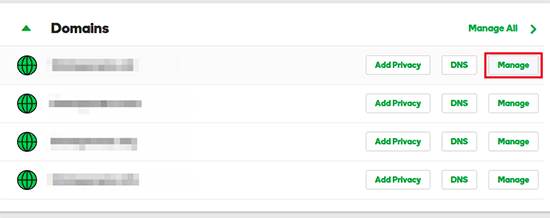
Để tiếp tục, nhấp vào 'Quản lý DNS' trong phần 'Cài đặt bổ sung'.
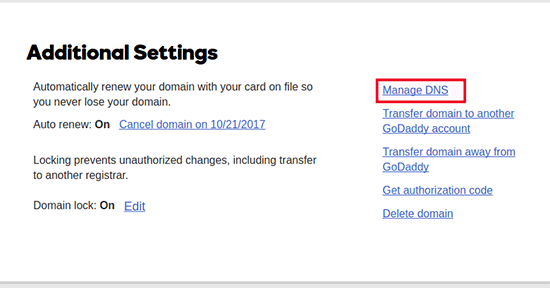
Sau đó, cuộn xuống phần Máy chủ tên và chọn nút Thay đổi.
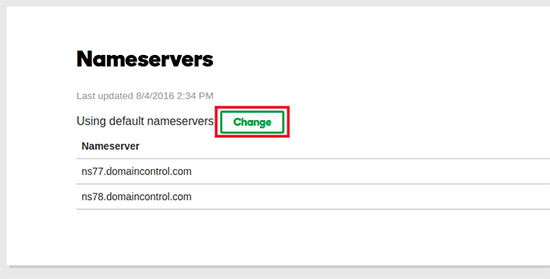
Để bắt đầu, hãy thay đổi lựa chọn loại máy chủ định danh từ 'Mặc định' thành 'Tùy chỉnh'. Sau đó, bên dưới Máy chủ tên, hãy cung cấp thông tin cho nhà cung cấp dịch vụ lưu trữ mới của bạn.
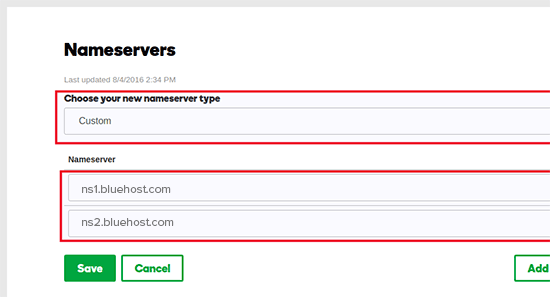
Hãy nhớ lưu các thay đổi của bạn bằng cách nhấp vào nút lưu.
Bạn đã thay đổi thành công máy chủ tên miền của mình. Các bản cập nhật DNS có thể mất từ 4 đến 48 giờ để tất cả người dùng có hiệu lực.
Vì bạn có tài liệu giống hệt nhau trên cả máy chủ cũ và máy chủ mới nên người dùng của bạn sẽ không thấy sự khác biệt. Quá trình di chuyển WordPress của bạn sẽ hoàn toàn liền mạch, không có thời gian chết.
Để đảm bảo an toàn, chúng tôi khuyên bạn nên đợi 7 ngày sau khi di chuyển để hủy kích hoạt tài khoản dịch vụ lưu trữ cũ của mình.
dòng dưới cùng
Nếu bạn muốn di chuyển máy chủ web nhưng các cách trên có vẻ quá khó, bạn có thể chọn một trong những công ty sau để di chuyển trang web của mình cho bạn.
SiteGround , Cloudways , Bluehost , GoDaddy và các dịch vụ tương tự khác là những lựa chọn tuyệt vời để lưu trữ trang web. Tuy nhiên, chúng tôi hy vọng rằng lời khuyên từng bước này đã hỗ trợ bạn di chuyển WordPress sang máy chủ mới mà không mất thời gian chết.




