Vì vậy, bạn đã quyết định sử dụng Elementor Cloud vì nó cung cấp mọi thứ bạn cần ở một nơi? Đó là một quyết định đúng đắn. Tuy nhiên, nếu trước đây bạn có một trang web WordPress được lưu trữ bởi các nhà cung cấp bên thứ ba, bạn có thể tự hỏi làm thế nào để di chuyển trang web của mình sang Elementor Cloud. Có những tình huống có thể xảy ra và những tình huống mà bạn có thể cân nhắc bắt đầu lại từ đầu, chúng tôi sẽ đề cập đến tất cả.
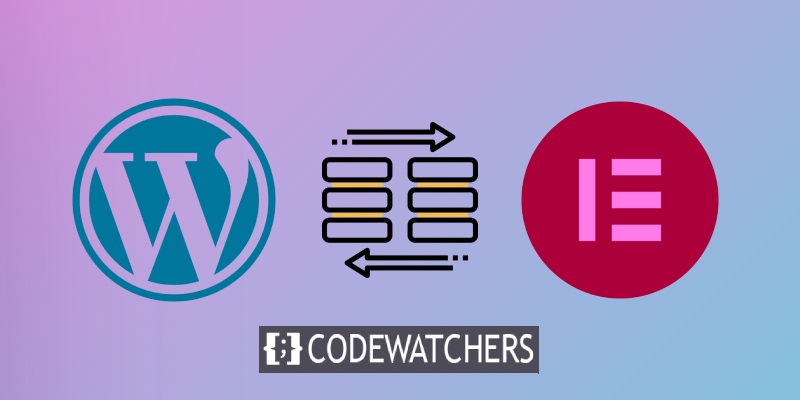
Yêu cầu trước khi di chuyển
Một trong những yêu cầu đầu tiên để có thể di chuyển trang web WordPress của bạn rõ ràng là trang web trước đó của bạn đã sử dụng Elementor có hoặc không có Elementor Pro. Lý do cho điều này là trên Elementor Cloud, bạn đã cài đặt những thứ đó và nó không được phép sử dụng bất kỳ trình tạo trang nào khác (tại sao bạn lại làm như vậy?).
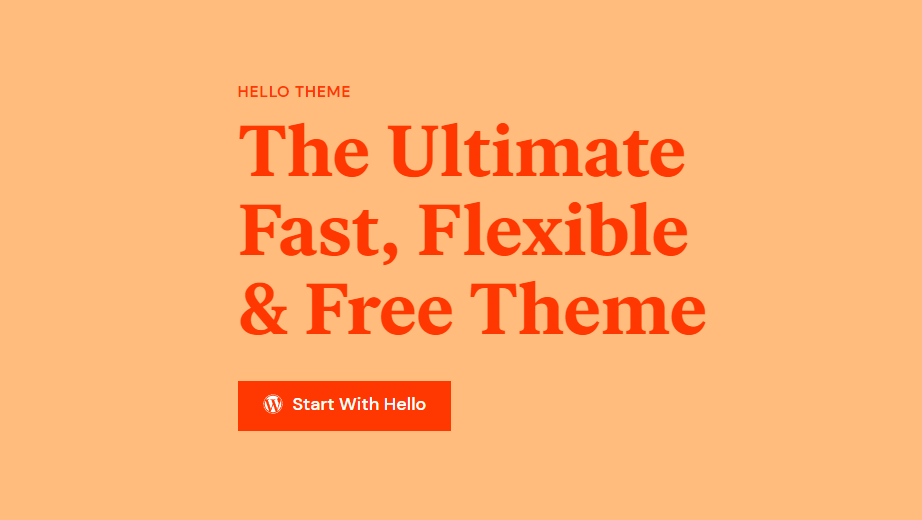
Ngoài ra, nếu bạn có thể cài đặt khá nhiều chủ đề WordPress, chúng tôi khuyên bạn nên sử dụng một chủ đề WordPress đã tương thích với Elementor.
Cuối cùng, bạn sẽ cần phải tập trung và đảm bảo làm theo các bước đó một cách chính xác.
Tạo trang web tuyệt vời
Với trình tạo trang miễn phí tốt nhất Elementor
Bắt đầu bây giờBắt đầu nào.
Xuất từ một trang web không phải phần tử
Rất tiếc, bạn không có quyền truy cập FTP hoặc FileManager trên Elementor Cloud. Vì vậy, bạn không thể chỉ giải nén các tệp của mình và tải nó lên như trước đây. Sau đó, chúng tôi sẽ bắt đầu bằng cách xuất trang web của mình bằng Công cụ xuất có sẵn trên WordPress.
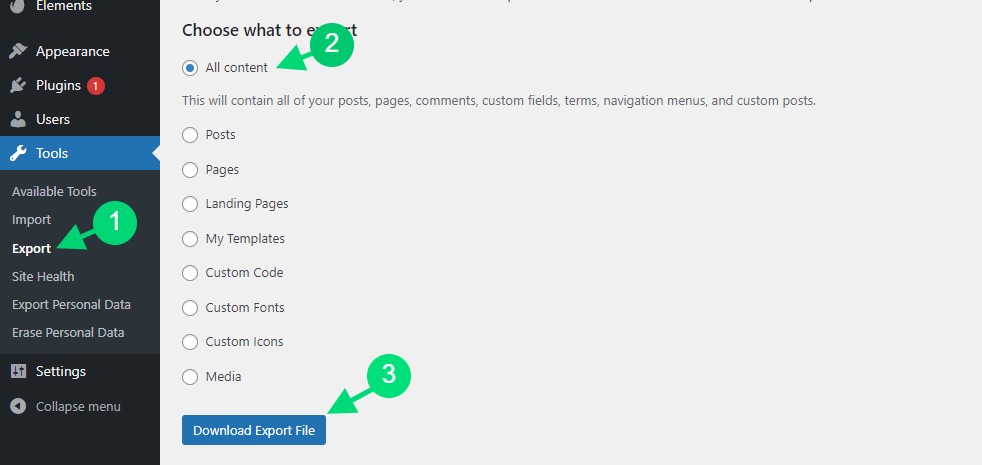
Khi bạn đã xuất trang web của mình, bạn sẽ tải xuống tệp XML chứa dữ liệu trang web thực của bạn. Tuy nhiên, điều đó không bao gồm các plugin của bạn mà chúng tôi khuyên bạn nên cài đặt chúng theo cách thủ công.
Xuất từ một trang web Elementor
Giả sử bạn đang sử dụng Elementor trên trang web cũ của mình, bạn sẽ vui mừng khi biết rằng bạn có thể xuất hầu hết mọi thứ: trang, bài đăng, cài đặt, bộ công cụ mẫu (ngay cả những thứ được mua trên Envato Elements ), v.v. Chúng tôi sẽ hướng tới Elementor trên bảng điều khiển của chúng tôi sau đó là các công cụ.

Sau đó, bạn sẽ nhấp vào tab Export / Import Kit. Nhưng khi đến đó, chúng tôi sẽ tập trung vào việc xuất một bộ mẫu bằng cách nhấp vào " Bắt đầu xuất ".
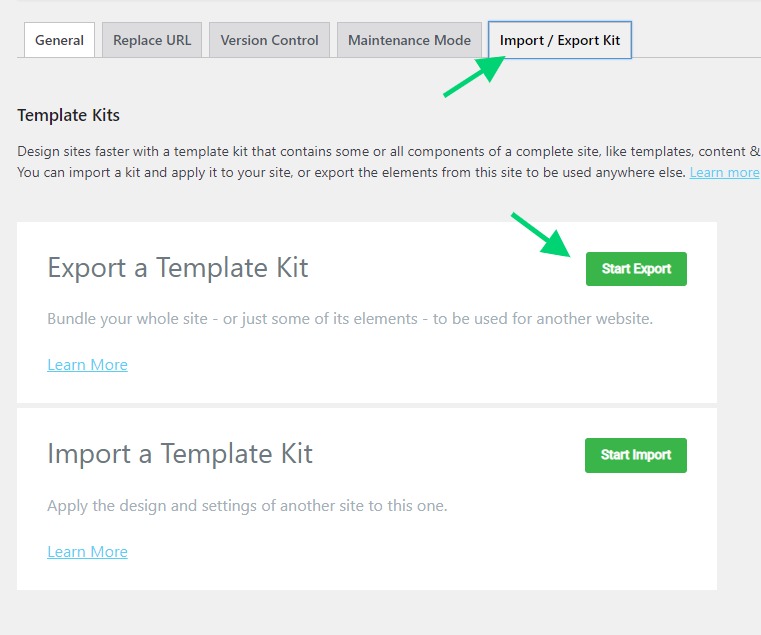
Chúng ta sẽ đến một trang mà chúng ta sẽ chọn chính xác những gì chúng ta muốn xuất.
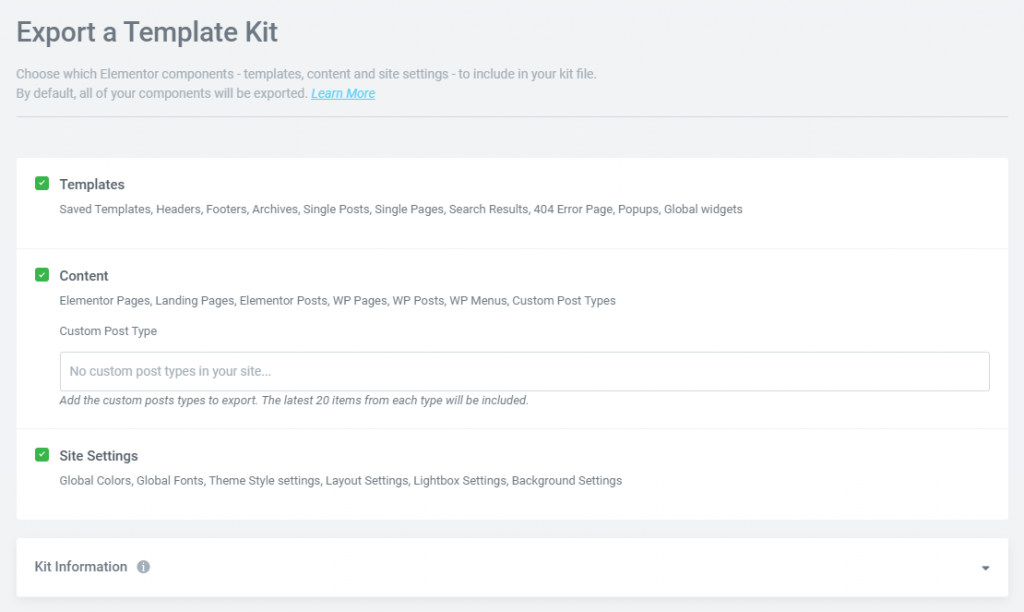
Bạn thực sự có thể xuất:
Mẫu: Có thể xuất các mẫu đã lưu và Mẫu trình tạo chủ đề, như đầu trang, chân trang, bài đăng đơn lẻ, v.v. "Toàn bộ trang web", "Số ít", "Tất cả các bài đăng" và các điều kiện hiển thị toàn cầu khác cũng có thể được xuất ở đây.
Nội dung: Nếu bạn đã sử dụng Elementor để tạo Trang và Trang đích, tùy chọn này sẽ xuất tất cả chúng. Cũng có thể xuất nội dung của các bài đăng hoặc trang WordPress được tạo bởi các plugin của bên thứ ba như WooCommerce. Hiện có tối đa 20 mục cho mỗi loại bài đăng có thể được xuất dưới dạng trang, bài đăng hoặc CPT.
Cài đặt trang web: Cài đặt trang web chung sẽ được xuất khi bạn nhấp vào nút này. Có thể lưu và xuất các cài đặt chung như phối màu, phông chữ, bố cục, cài đặt hộp đèn và hình nền.
Sao lưu trang web đám mây Elementor của bạn
Hãy an toàn, chúng tôi sẽ cần tạo một bản sao lưu của trang web Elementor Cloud của chúng tôi. Điều này sẽ giúp chúng tôi không bị khóa nếu có điều gì sai sót xảy ra trong quá trình này.
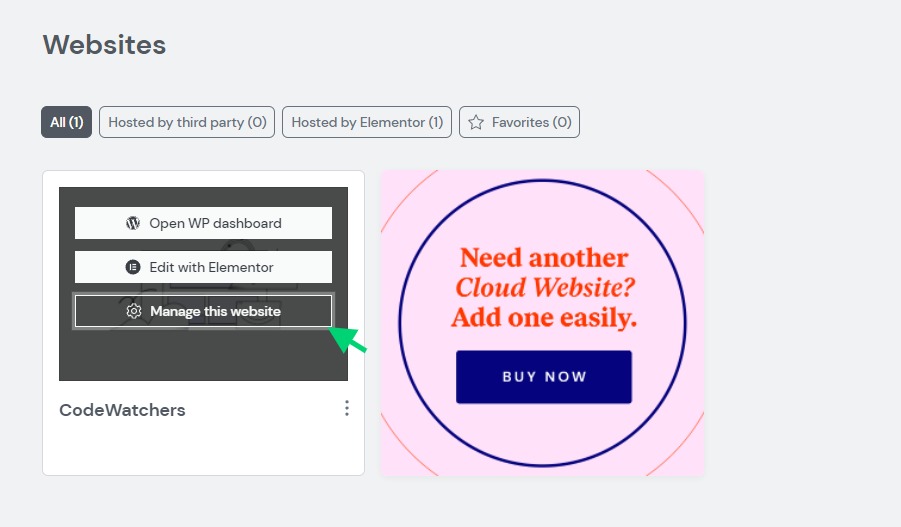
Bây giờ, chúng ta sẽ cuộn đến " Under the hood / Backups " và nhấp vào " Create new backup ". Hãy đổi tên bản sao lưu của bạn trong trường hợp bạn muốn ghi nhớ điều đó.
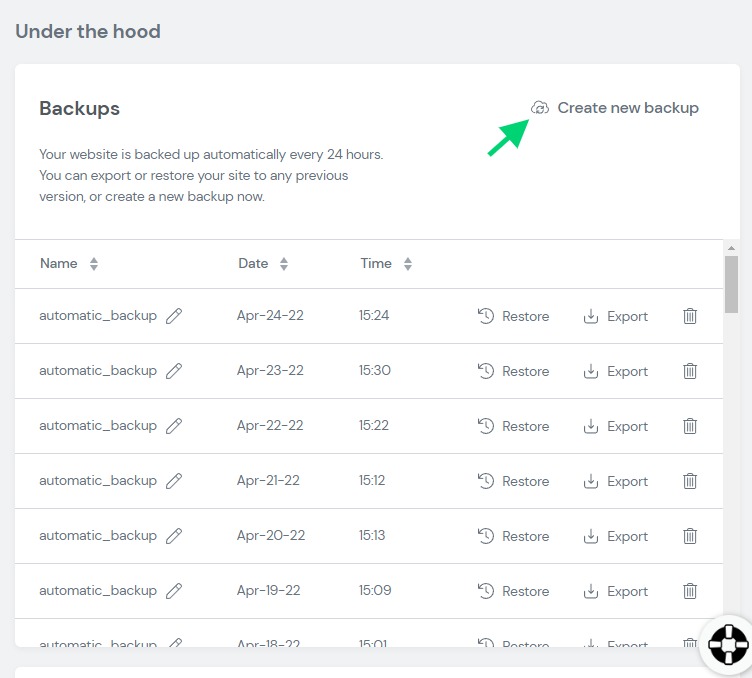
Nhập từ trang web không thuộc phần tử
Lưu ý rằng chúng tôi đã xuất một số nội dung từ trang web WordPress trước đó của chúng tôi. Bây giờ chúng tôi sẽ nhập chúng trên Elementor Cloud. Trước tiên, chúng ta sẽ phải đi đến phần công cụ và sau đó nhập.
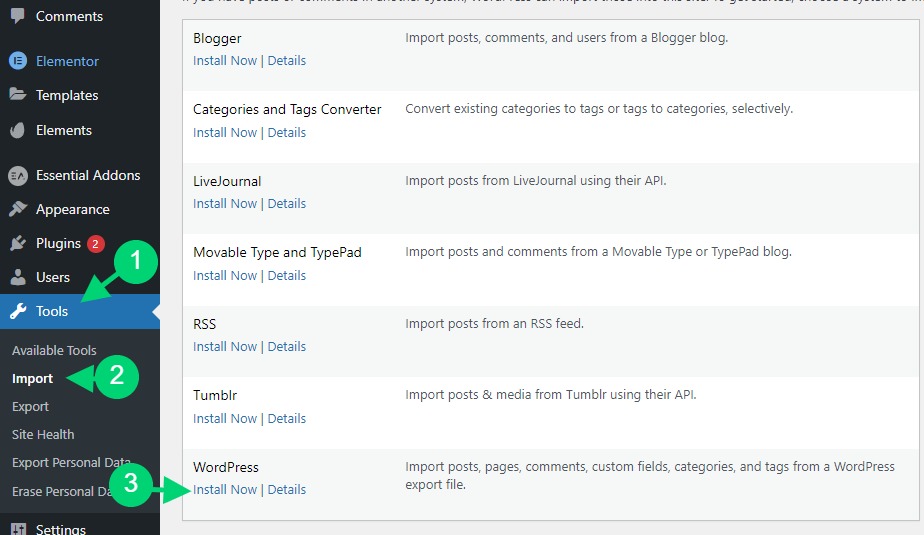
Sau khi cài đặt, bạn sẽ chỉ cần nhấp vào cảnh báo ở trên cùng và liên kết " Run Importer ".
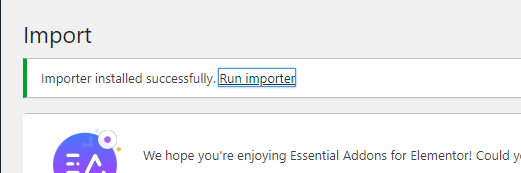
Điều này sẽ đưa chúng tôi đến nơi chúng tôi có thể nhập các tệp mà chúng tôi đã xuất. Bạn sẽ phải đảm bảo nhập tệp và thế là xong.
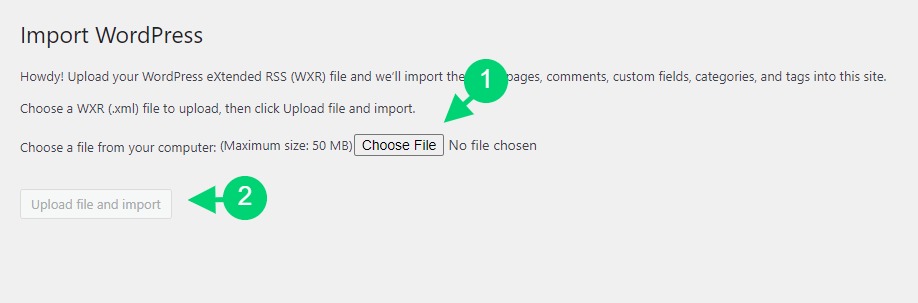
Từ bây giờ các trang, bài đăng và hình ảnh của bạn sẽ được khôi phục. Tuy nhiên, nếu bạn có Mẫu / Bộ công cụ Elementor mà bạn muốn nhập, chúng tôi khuyên bạn nên xuất chúng một cách riêng biệt.
Nhập từ trang web Elementor
Vì trước đây chúng tôi đã xuất từ Trang web Elementor, nên chúng tôi sẽ sử dụng các chiến lược tương tự để nhập trang web của mình. Chúng tôi sẽ vẫn chuyển đến Công cụ Elementor \ 003E . Sau đó, chúng ta sẽ nhấp vào tab " Export / Import Kits ". Thay vì nhấp vào "Bắt đầu xuất", chúng tôi sẽ nhấp vào "Bắt đầu nhập".
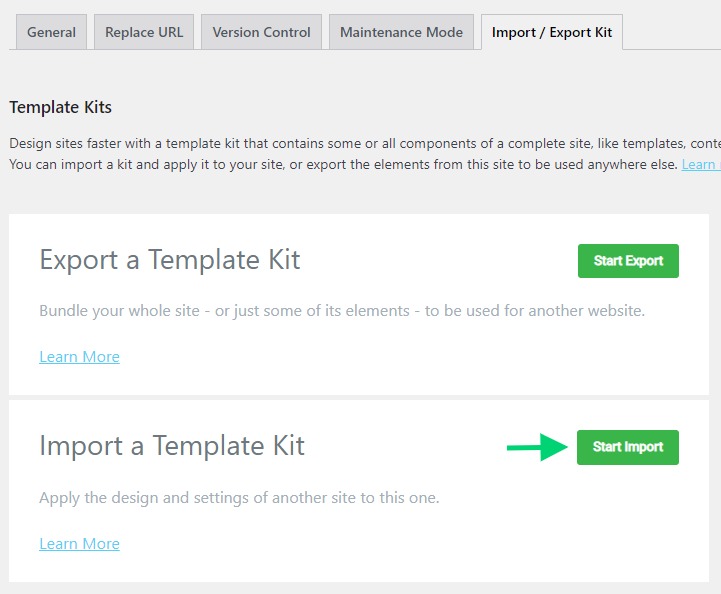
Từ trang mới, chúng tôi sẽ chỉ cần bỏ tệp mà chúng tôi đã xuất trước đó và chúng tôi sẽ được thiết lập.
Sau đó, bạn sẽ được yêu cầu xác định nội dung bạn cần nhập. Giống như trước đó trước khi nhập.
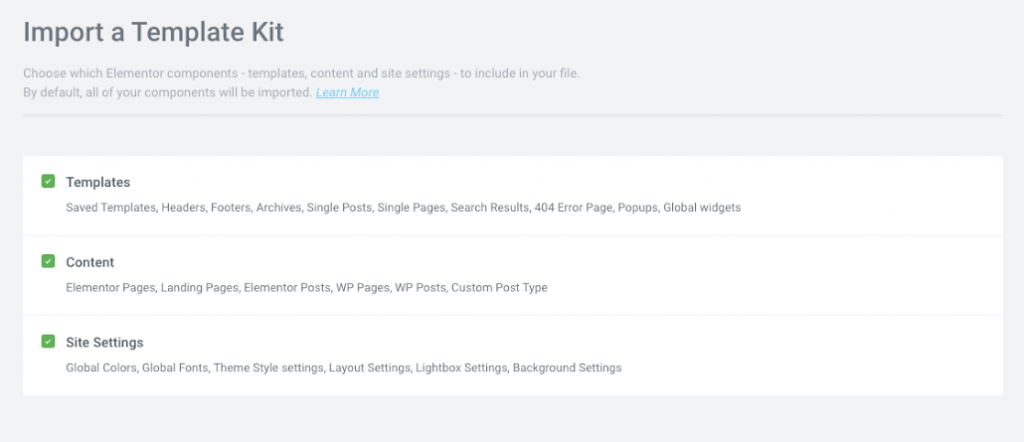
Khi bạn đã thiết lập, hãy tiếp tục nhập.
Từ cuối cùng
Di chuyển trang web sang Elementor Cloud không giống như khôi phục bản sao lưu bằng UpdraftPlus, một số cài đặt / cấu hình sẽ không phải là một phần của quá trình nhập. Sau đó, bạn sẽ bị buộc phải cấu hình lại song song, mở trang web cũ của bạn để sao chép cài đặt liên kết cố định của bạn chẳng hạn. Bất chấp điều này, chúng tôi hy vọng trang web của bạn sẽ sẵn sàng và bạn sẽ bắt đầu thưởng thức Elementor Cloud.




