Trên WordPress, không phải lúc nào cũng dễ dàng tích hợp một hệ thống gửi email. Nguyên nhân có thể là do nhiều máy chủ web không hỗ trợ chức năng đó hoặc cung cấp khả năng email. Để giải quyết vấn đề này, bạn phải dựa vào các nhà cung cấp email giao dịch bên thứ ba như SendGrid .

Nền tảng này cung cấp email cho một số công ty lớn nhất trên thế giới. Điều đó có nghĩa là nó có thể thực hiện ngắn gọn các email đăng ký và đặt lại mật khẩu trên trang web WordPress của bạn. Trong bài viết này, chúng tôi sẽ chỉ cho bạn chính xác cách thiết lập SendGrid để hoạt động với trang web của bạn trong ba bước ngắn.
Hãy đi sâu vào!
SendGrid là gì?
SendGrid (hiện thuộc sở hữu của Twilio) được sử dụng bởi một số tên tuổi lớn nhất trong ngành như Uber, Spotify, Yelp, Airbnb , v.v. Ban đầu, nó là một SMTP và API nhắn tin giao dịch được thiết kế cho các nhà phát triển. Tuy nhiên, bây giờ họ cũng cung cấp các chức năng tiếp thị qua email. Vì vậy, bạn có thể sử dụng chúng cho cái này hay cái kia hoặc cho cả hai. Hôm nay chúng ta sẽ tập trung vào khía cạnh giao dịch của mọi thứ vì đó có thể là điều mà hầu hết các bạn đang cố gắng thiết lập và thực hiện.
Tạo trang web tuyệt vời
Với trình tạo trang miễn phí tốt nhất Elementor
Bắt đầu bây giờ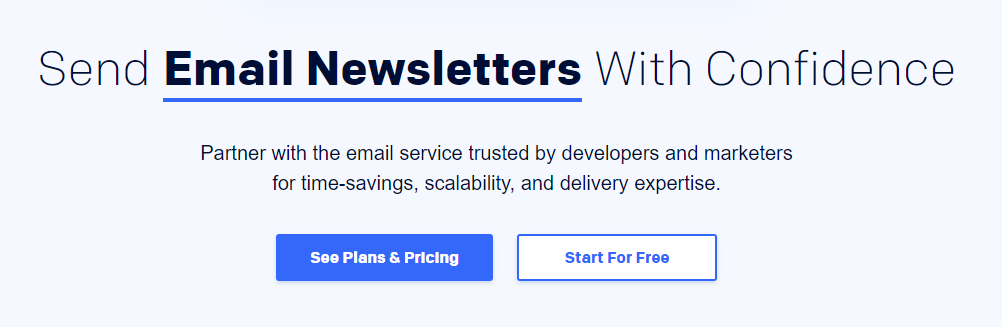
SendGrid có thời gian dùng thử miễn phí 30 ngày, trong đó bạn có thể gửi tới 40.000 email . Sau đó, bạn có thể tiếp tục dùng thử miễn phí mãi mãi và gửi tối đa 100 email mỗi ngày .
Nếu bạn cần nhiều email hơn thế, gói Essentials của họ bắt đầu từ $ 14,95 / tháng và bạn có thể gửi tới 40.000 email mỗi tháng. Chi phí cho mỗi email bổ sung là 0,001 đô la . Nhưng bạn cũng có thể nâng cấp để tiết kiệm tiền hơn.
Một số lợi ích bổ sung bao gồm:
- Khả năng sử dụng API Web hoặc SMTP để gửi email. API web nhanh hơn và bao gồm chức năng quản lý việc hủy đăng ký của người dùng, quản lý địa chỉ IP, tạo mẫu email, v.v.
- Cải thiện tỷ lệ phân phối để tiếp cận hộp thư đến của người dùng với miền và tùy chỉnh liên kết, cho dù từ nhóm IP chia sẻ hay IP chuyên dụng.
- Loại bỏ hành vi trộm cắp danh tính và lừa đảo tên miền với việc tạo các bản ghi SPF và DKIM tùy chỉnh.
- Hưởng lợi từ luồng thư liên tục qua các trung tâm dữ liệu an toàn, phân tán và dự phòng của chúng tôi.
- Nhật ký trực tiếp và có thể tìm kiếm.
Cách gửi Email bằng SendGrid với WordPress (Trong 3 bước)
Để làm theo hướng dẫn này, bạn sẽ cần hai thứ: truy cập vào trang web WordPress và tài khoản SendGrid. Đối với sau này, bạn có thể tận dụng gói miễn phí để thử nghiệm dịch vụ. Khi bạn có cả hai điều kiện tiên quyết, hãy chuyển sang Bước 1.
Bước 1: Tìm khóa API SendGrid của bạn
Sau khi thiết lập tài khoản SendGrid, bạn sẽ có quyền truy cập vào trang tổng quan người dùng của mình. Tại đây, bạn có thể xem lại ứng dụng nào bạn đã được ủy quyền hoạt động với SendGrid.
Ngay bây giờ, danh sách đó sẽ trống. Để khắc phục điều đó, hãy đi tới Cài đặt 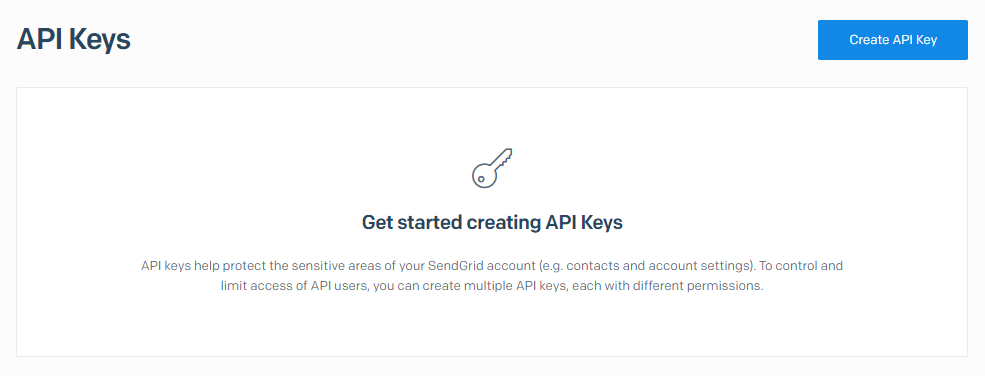
Trên trang tiếp theo, bạn có thể đặt tên cho khóa API cho mục đích nhận dạng nội bộ. Dịch vụ sẽ hỏi bạn muốn khóa cấp quyền truy cập ở cấp độ nào. Chúng tôi đề xuất tùy chọn Truy cập đầy đủ :
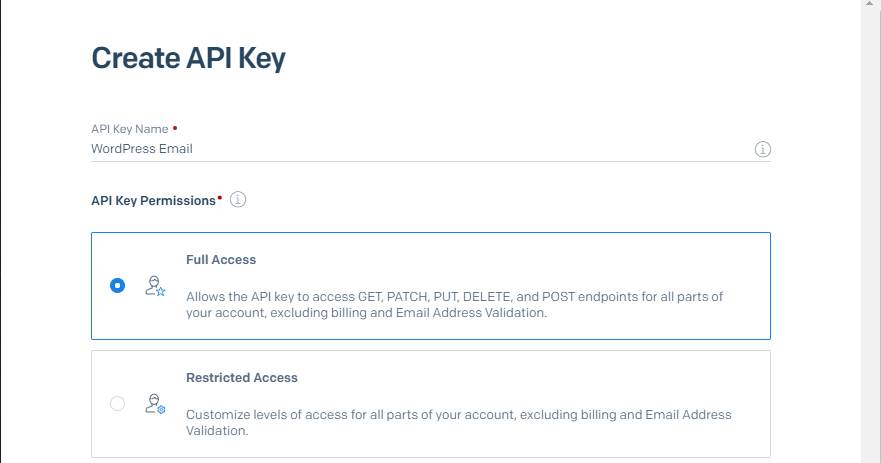
Bây giờ hãy nhấp vào Tạo và Xem và bạn sẽ có quyền truy cập vào khóa API của mình ngay lập tức. Hãy nhớ rằng bạn chỉ được xem toàn bộ khóa một lần vì lý do bảo mật, vì vậy hãy đảm bảo bạn lưu trữ khóa an toàn:
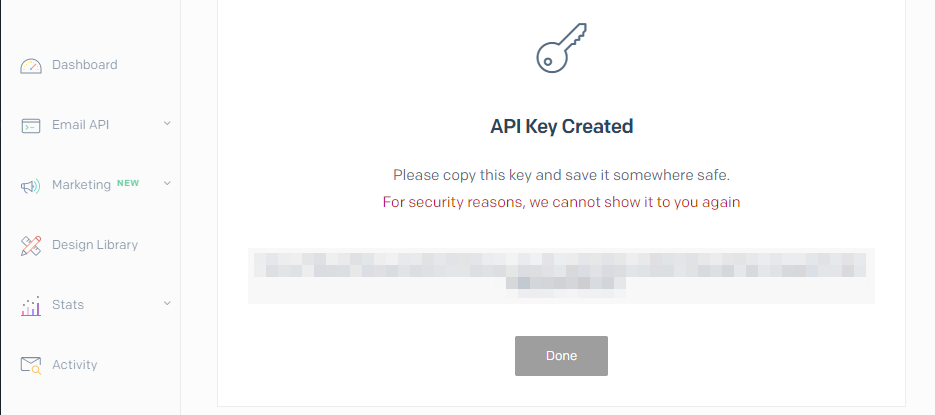
Bạn sẽ cần chìa khóa đó trong giây lát, vì vậy hãy giữ lấy nó.
Bước 2: Kết nối SendGrid với WordPress
Cách dễ nhất để tích hợp WordPress với SendGrid là sử dụng một plugin. SendGrid cung cấp một công cụ chính thức mà bạn có thể sử dụng cho việc này, nhưng nó không nhận được các bản cập nhật thường xuyên.
Thay vào đó, chúng tôi sẽ sử dụng plugin Đăng SMTP Â, bạn có thể kết nối với SendGrid bằng cách sử dụng khóa API mà bạn đã tạo một phút trước:
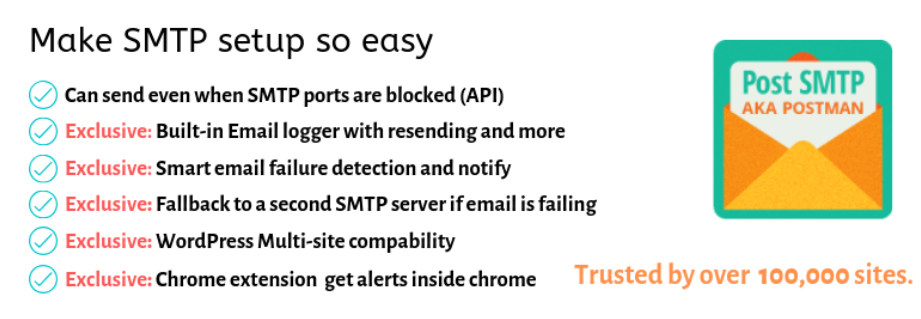
Cài đặt và kích hoạt plugin, sau đó điều hướng đến tab Đăng SMTPÂ trên trang tổng quan của bạn. Bạn sẽ thấy một tùy chọn để sử dụng trình hướng dẫn cấu hình của plugin - hãy nhấp vào nút màu xanh lam để khởi chạy nó:
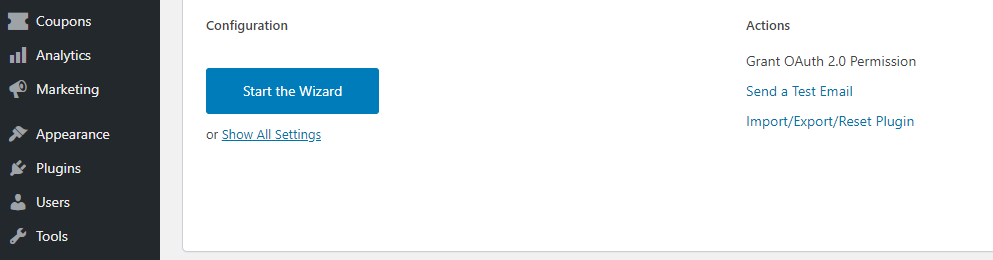
Đầu tiên, plugin sẽ yêu cầu bạn nhập email của người gửi. Theo mặc định, sẽ sử dụng email quản trị viên của bạn, email này sẽ hoạt động tốt:
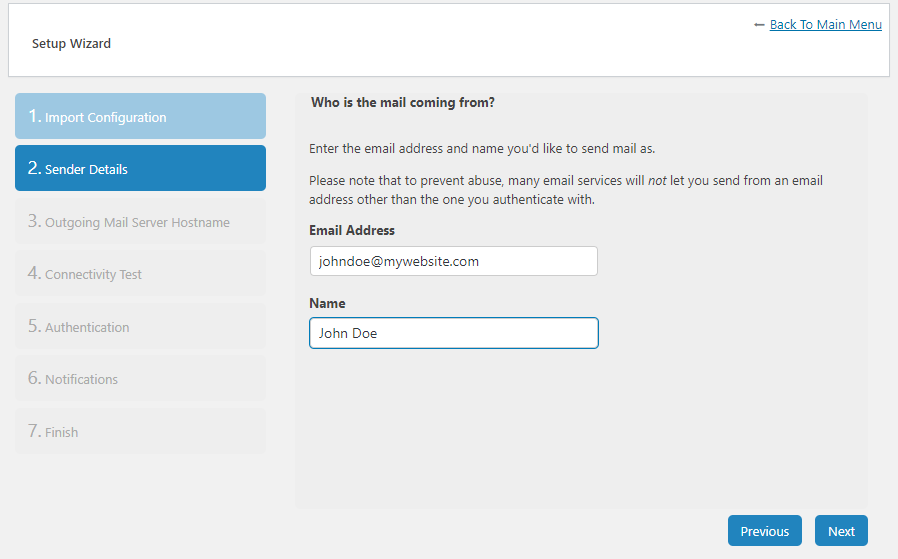
Tiếp theo, bạn sẽ cần thiết lập tên máy chủ thư đi của mình. Vì chúng tôi đang sử dụng API của SendGrid thay vì SMTP, bạn có thể để giá trị mặc định trong hoặc nhập bất kỳ chuỗi ngẫu nhiên nào:

Bây giờ Post SMTP sẽ chạy thử nghiệm kết nối cho một số nhà cung cấp dịch vụ email phổ biến, bao gồm cả SendGrid. Khi plugin cho phép bạn lựa chọn, hãy chọn tùy chọn API SendGrid bên dưới Socket :
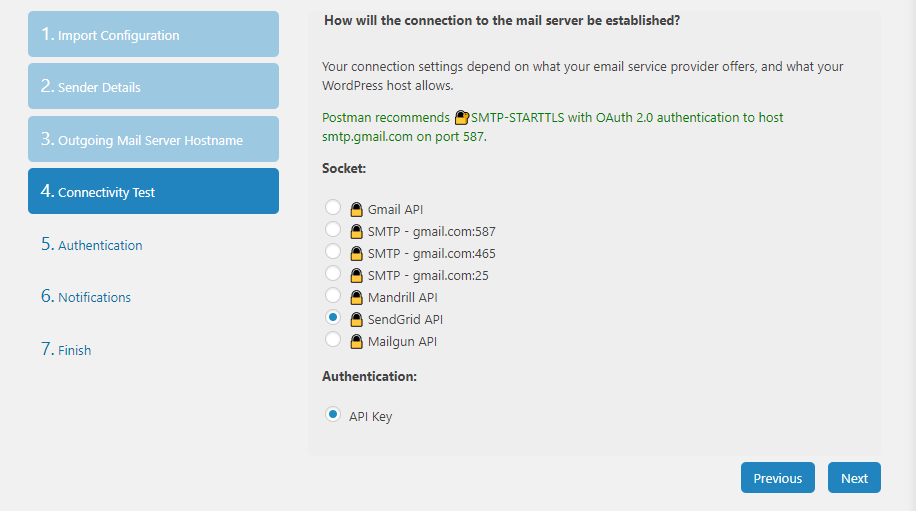
Cuối cùng, hãy tiếp tục và dán khóa API bạn đã tạo trong Bước 1:

Trước khi bạn kết thúc mọi thứ, plugin sẽ hỏi bạn phải làm gì trong trường hợp SendGrid không gửi được email. Theo mặc định, nó sẽ thông báo cho bạn về lỗi đó qua email, nhưng bạn cũng có thể định cấu hình nó để sử dụng thông báo của Chrome.
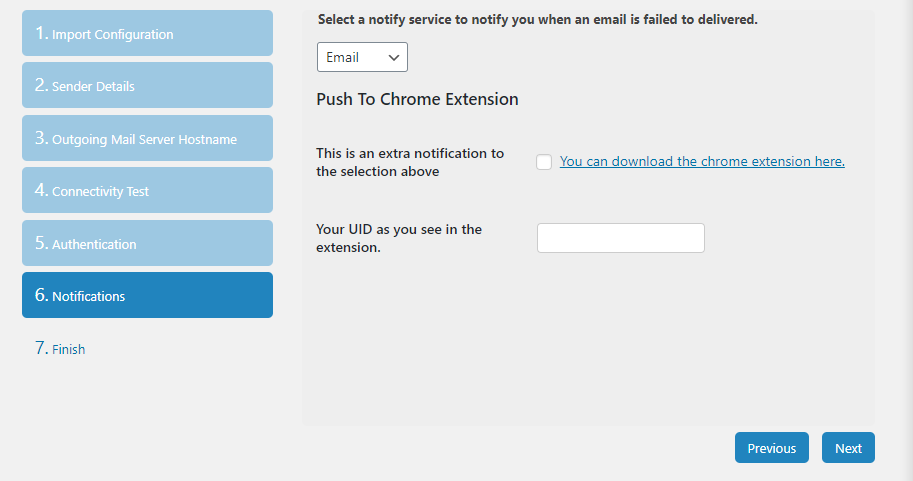
Post SMTP bao gồm tính năng kiểm tra Email mà bạn có thể sử dụng để kiểm tra xem nhà cung cấp dịch vụ gửi thư của bạn có hoạt động bình thường hay không. Tuy nhiên, trước khi làm như vậy, hãy quay lại trang tổng quan SendGrid và xác minh miền của bạn.
Bước 3: Xác thực tên miền của trang web WordPress của bạn
Theo nguyên tắc chung, bạn nên xác thực miền của mình thông qua bất kỳ nhà cung cấp dịch vụ email nào mà bạn đang sử dụng. Bằng cách đó, các email giao dịch của bạn ít có khả năng bị đưa vào thư mục spam của người nhận hơn.
Để thực hiện việc này trong SendGrid, hãy chuyển đến trang tổng quan tài khoản của bạn và chuyển đến tab Cài đặt. Tại đây, bạn sẽ thấy một tùy chọn có nội dung Xác thực miền và bên cạnh đó là một nút có nội dung Bắt đầu  ⠀ “hãy nhấp vào nó:
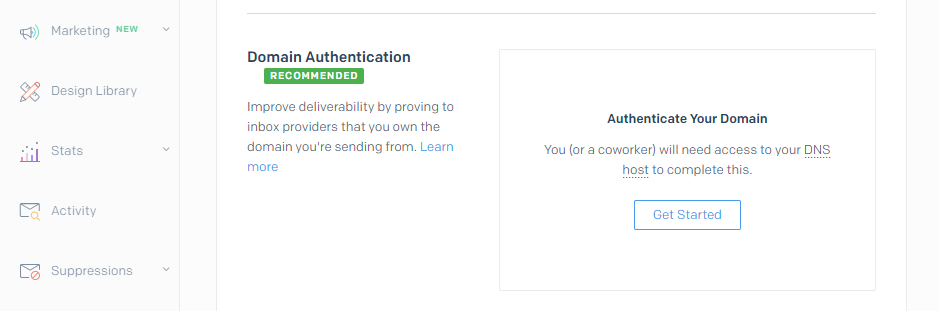
Điều đầu tiên SendGrid sẽ hỏi là Máy chủ tên miền (DNS) mà miền của bạn sử dụng. Đó có thể là công ty đăng ký tên miền hoặc công ty lưu trữ web của bạn, tùy thuộc vào nơi bạn đã đăng ký tên miền của mình (và nếu bạn đã chuyển nó):
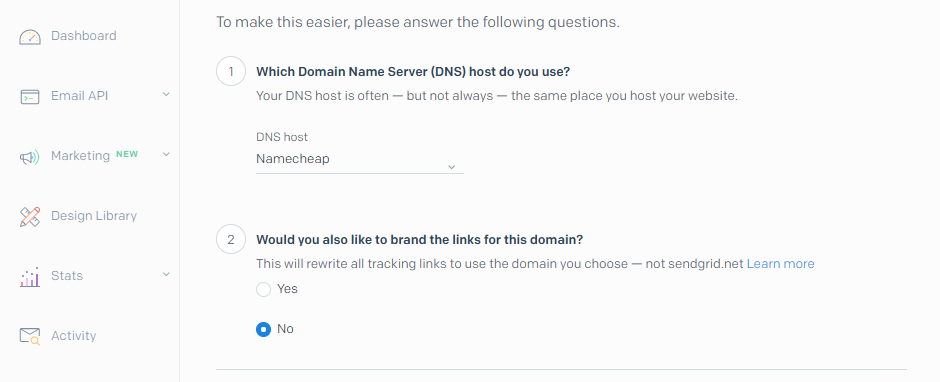
Nếu máy chủ lưu trữ web hoặc công ty đăng ký của bạn không xuất hiện trong danh sách đó, hãy chọn tùy chọn Máy chủ lưu trữ khác (Không được liệt kê) Â .
Tiếp theo, bạn có thể chọn có sử dụng tên miền của mình để theo dõi các liên kết hay không. Vì điều đó không ảnh hưởng đến khả năng gửi hoặc trình bày email của bạn, hãy chọn tùy chọn nào bạn thích.
Trên trang tiếp theo, bạn cần nhập tên miền của trang web WordPress của mình:
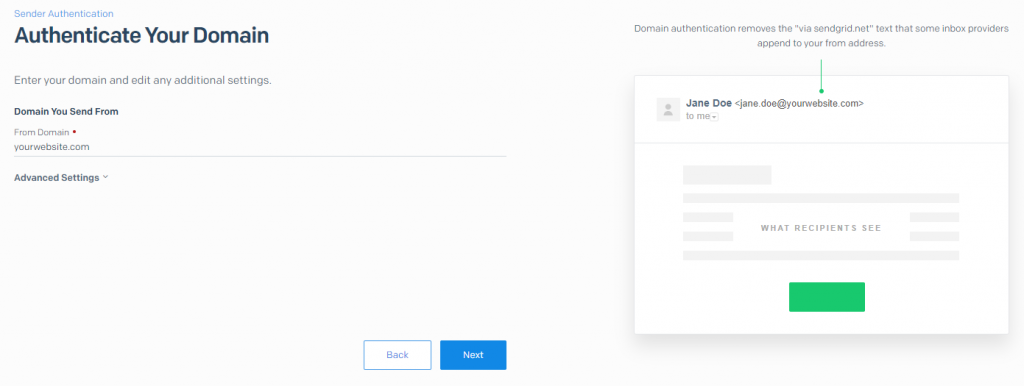
Ở giai đoạn này, SendGrid sẽ hiển thị cho bạn một tập hợp các bản ghi DNS mà bạn cần thêm thông qua công ty đăng ký hoặc máy chủ web của mình:
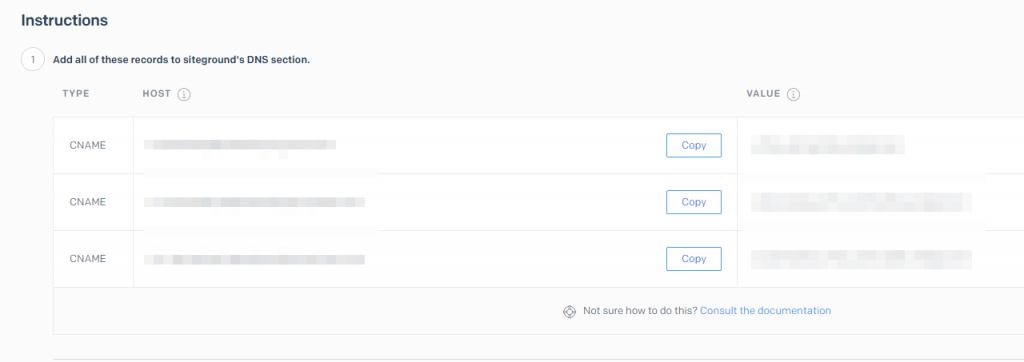
Bạn có thể cần kiểm tra cơ sở kiến thức của máy chủ của mình hoặc liên hệ với bộ phận hỗ trợ để được trợ giúp về vấn đề này.
Sau khi thêm các bản ghi đó, bạn có thể nhấp vào nút Xác minh trong bảng điều khiển SendGrid của mình. Nếu mọi thứ hoạt động bình thường, bạn sẽ thấy thông báo thành công. Bây giờ bạn có thể ngồi lại và để SendGrid xử lý các email WordPress của bạn.
Phần kết luận
Để tóm tắt bài viết của chúng tôi, việc thiết lập SendGrid để hoạt động với WordPress rất dễ dàng và chỉ mất ba bước:
- Tìm khóa API SendGrid của bạn.
- Kết nối SendGrid với WordPress bằng Post SMTP .
- Xác thực miền trang web WordPress của bạn thông qua SendGrid.
Nếu bạn thích bài đăng này, đừng ngần ngại chia sẻ nó trên các mạng xã hội hoặc theo dõi chúng tôi trên Twitter và Facebook .




