Nắm vững nghệ thuật trình bày là rất quan trọng để tạo ra một trang web nổi bật. Hình ảnh nổi bật đóng vai trò then chốt trong việc nâng cao sức hấp dẫn trực quan của bài đăng, trang và kho lưu trữ của bạn. Tuy nhiên, có những lúc bạn có thể muốn giữ bí mật những hình ảnh nổi bật này, dù là vì thẩm mỹ thiết kế, khuyến mại đặc biệt hay đơn giản là để thử nghiệm những diện mạo khác nhau.
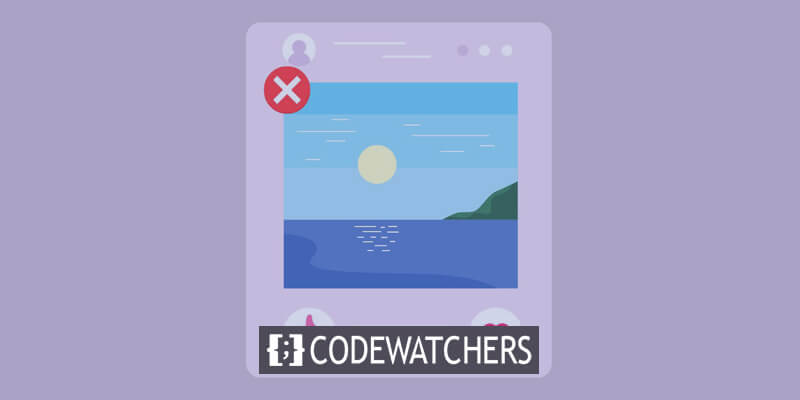
Nếu bạn từng thắc mắc làm cách nào để giấu những hình ảnh nổi bật đó một cách kín đáo trên trang WordPress của mình thì bạn đã đến đúng nơi. Trong hướng dẫn toàn diện này, chúng tôi sẽ làm sáng tỏ bảy phương pháp khéo léo để ẩn các hình ảnh nổi bật của bạn một cách duyên dáng. Từ các chỉnh sửa CSS nhanh chóng và dễ dàng cho đến các giải pháp hỗ trợ plugin, chúng tôi đều hỗ trợ bạn.
Cho dù bạn là người đam mê WordPress dày dạn hay là người mới bắt đầu muốn tùy chỉnh giao diện trang web của mình, hãy tham gia cùng chúng tôi trong hành trình này để khám phá các kỹ thuật đa dạng có thể thay đổi cách trình bày nội dung của bạn. Hãy cùng đi sâu vào thế giới tùy chỉnh WordPress và tìm hiểu cách sử dụng sức mạnh tàng hình cho các hình ảnh nổi bật của bạn.
Cách Ẩn Ảnh Nổi Bật Trên WordPress
Chúng ta sẽ khám phá 7 cách để ẩn hình ảnh nổi bật trên WordPress.
Tạo trang web tuyệt vời
Với trình tạo trang miễn phí tốt nhất Elementor
Bắt đầu bây giờ- Tải lên hình ảnh nổi bật có chọn lọc
- Xóa hình ảnh nổi bật đã tải lên
- Tắt Tự động đặt hình ảnh nổi bật
- Ẩn hình ảnh nổi bật trong WordPress thông qua cài đặt chủ đề
- Sử dụng mã để ẩn hình ảnh nổi bật trong WordPress
- Kích hoạt Plugin ẩn hình ảnh nổi bật
- Kích hoạt Plugin bảo vệ tệp
Tải lên hình ảnh nổi bật có chọn lọc
Cách tiếp cận đơn giản nhất bao gồm việc tải lên và định cấu hình các hình ảnh nổi bật của bạn một cách sáng suốt và có tổ chức. Điều cần thiết là phải duy trì một danh sách các bài đăng trên blog được tuyển chọn trong đó việc xác định hình ảnh nổi bật được phác thảo cẩn thận. Thông qua việc xác định tỉ mỉ và lập kế hoạch chiến lược cho hình ảnh của mình, bạn có được quyền kiểm soát tuyệt đối và quản lý hiệu quả việc hiển thị chúng.
Trong trường hợp bạn muốn tránh hiển thị hoàn toàn hình ảnh nổi bật của bài đăng, hãy để trống phần Hình ảnh nổi bật. Sự thiếu sót chiến lược này đảm bảo rằng hình ảnh được chỉ định vẫn được ẩn trên tất cả các nền tảng và vị trí.
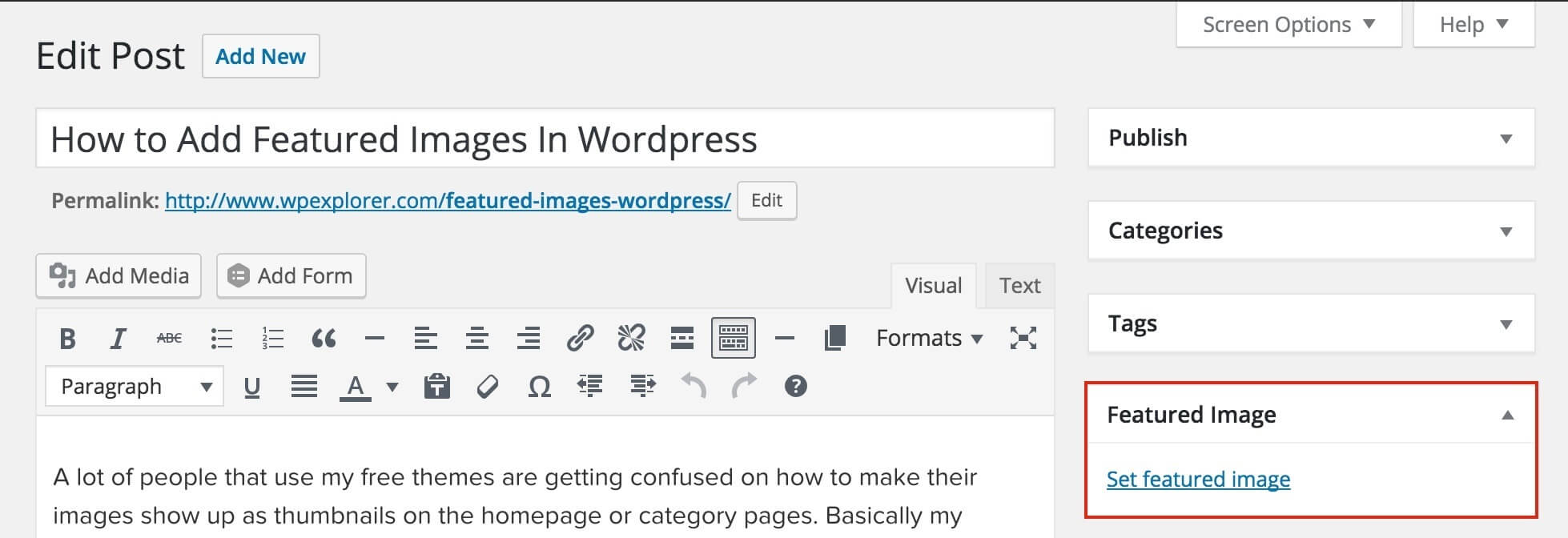
Xóa hình ảnh nổi bật đã tải lên
Sau khi chỉ định một hình ảnh nổi bật cho bài đăng của bạn, hãy làm theo các bước sau để loại bỏ nó. Cách tiếp cận này có hiệu quả đối với cả Classic Editor và Gutenberg Editor.
Xác định vị trí phần Hình ảnh nổi bật trong bài đăng hoặc trang của bạn.
Nhấp vào nút "Xóa hình ảnh nổi bật".
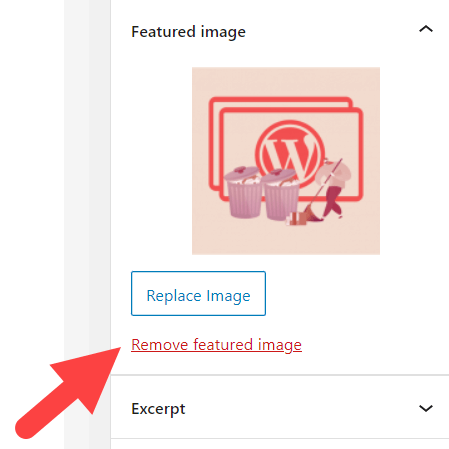
Xem trước và cập nhật bài viết của bạn để hoàn tất quá trình.
Tuy nhiên, đôi khi, WordPress có thể tự động đặt hình ảnh nổi bật mặc định cho tất cả các bài đăng trên blog của bạn hoặc chỉ định hình ảnh đầu tiên trong bài đăng làm hình ảnh nổi bật. Do đó, bài đăng của bạn vẫn có thể hiển thị hình ảnh nổi bật ngay cả sau khi xóa hoặc nếu không có hình ảnh nào được tải lên.
Gặp phải vấn đề này? Thực hiện theo phương pháp được nêu dưới đây.
Tắt Tự động đặt hình ảnh nổi bật
Việc trình bày các hình ảnh nổi bật của bạn trải rộng trên hai lĩnh vực chính:
- Bài viết/Trang: Thường nằm ở phần đầu của bài viết hoặc trang.
- Trang Thư viện Blog: Hình ảnh nổi bật được hiển thị trong danh sách bài đăng trên trang web của bạn.
Nếu bạn đã tích hợp plugin hình ảnh nổi bật, plugin này có thể tự động tạo hình ảnh nổi bật mặc định cho nội dung của bạn. Về cơ bản, những hình ảnh nổi bật được tạo tự động này sẽ không hiển thị trong các bài đăng riêng lẻ của bạn nhưng sẽ hiển thị trên trang thư viện bài đăng.
Điều cần lưu ý là chức năng và cấu hình của từng plugin có thể khác nhau. Bạn nên xác minh xem plugin của mình có bao gồm tùy chọn tắt tính năng tự động tạo hình ảnh nổi bật hay không. Nếu bạn gặp phải bất kỳ thách thức nào, việc liên hệ với nhóm hỗ trợ của plugin để được hỗ trợ là một bước thận trọng.
Ví dụ: nếu bạn đang sử dụng plugin Hình ảnh nổi bật tự động và muốn tắt hình ảnh nổi bật tự động, hãy làm theo các bước sau:
Trong bảng điều khiển quản trị viên của bạn, điều hướng đến Hình thu nhỏ tự động đăng → Cài đặt.
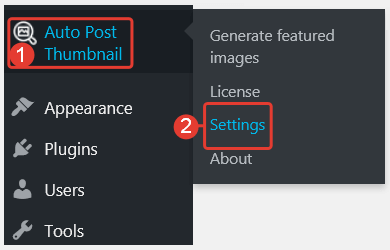
Cuộn xuống tùy chọn 'Bật tính năng tạo hình thu nhỏ bài đăng tự động' và tắt nó đi.
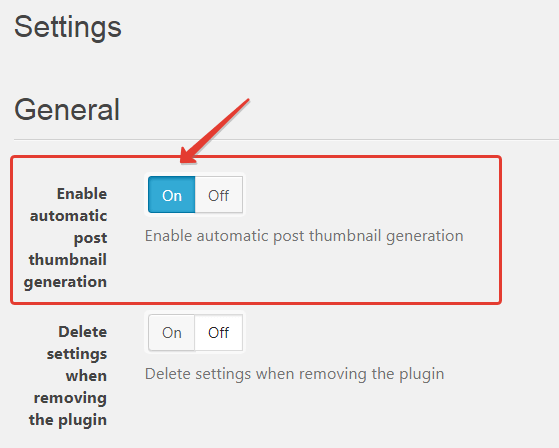
Bằng cách điều chỉnh cẩn thận các cài đặt này, bạn có thể kiểm soát tốt hơn việc hiển thị các hình ảnh nổi bật trên trang web WordPress của mình, đảm bảo bản trình bày trực quan phù hợp và bóng bẩy.
Ẩn hình ảnh nổi bật trong WordPress thông qua cài đặt chủ đề
Để bắt đầu, hãy cài đặt và kích hoạt chủ đề Neve . Tiếp theo, điều hướng đến Giao diện → Tùy chỉnh và chọn Bố cục → Blog/Lưu trữ. Trong menu Thứ tự nội dung bài đăng, hãy nhấp vào biểu tượng con mắt nằm bên dưới phần Hình thu nhỏ.
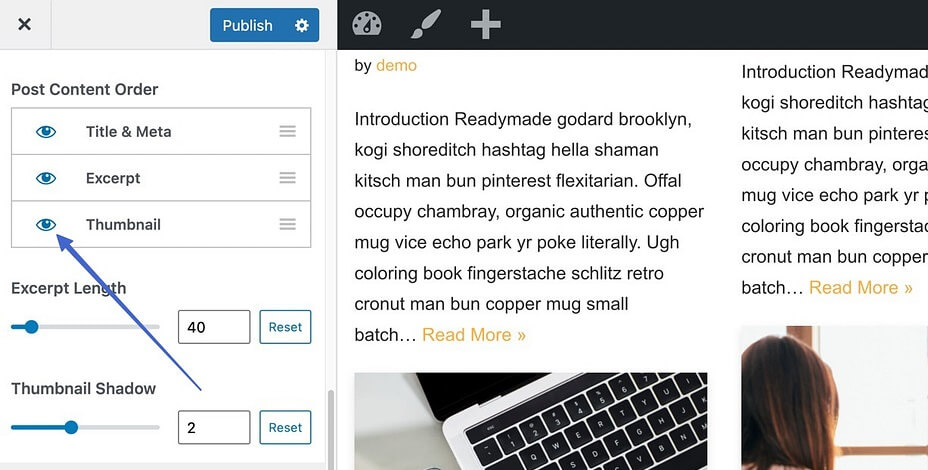
Bằng cách đó, bạn sẽ vô hiệu hóa việc hiển thị hình thu nhỏ trên trang thư viện blog của mình. Do đó, chỉ tiêu đề bài đăng, mô tả và siêu dữ liệu mà bạn đã đưa vào mới hiển thị.
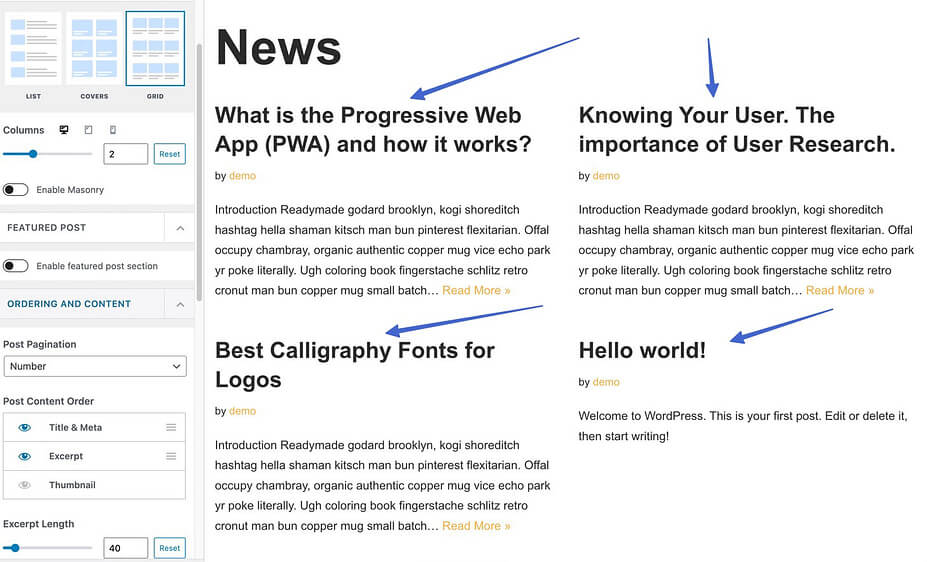
Ẩn hình thu nhỏ của bài đăng khỏi toàn bộ trang web
Ngoài trang danh sách bài đăng, chủ đề Neve còn cung cấp tùy chọn ẩn các hình ảnh nổi bật trên tất cả các bài đăng và trang của bạn.
Điều hướng đến Giao diện → Tùy chỉnh trong bảng điều khiển WordPress của bạn và tiến tới Bố cục → Bài đăng đơn.
Đảm bảo rằng bạn chọn chế độ "Bình thường" trong tùy chọn Bố cục tiêu đề.
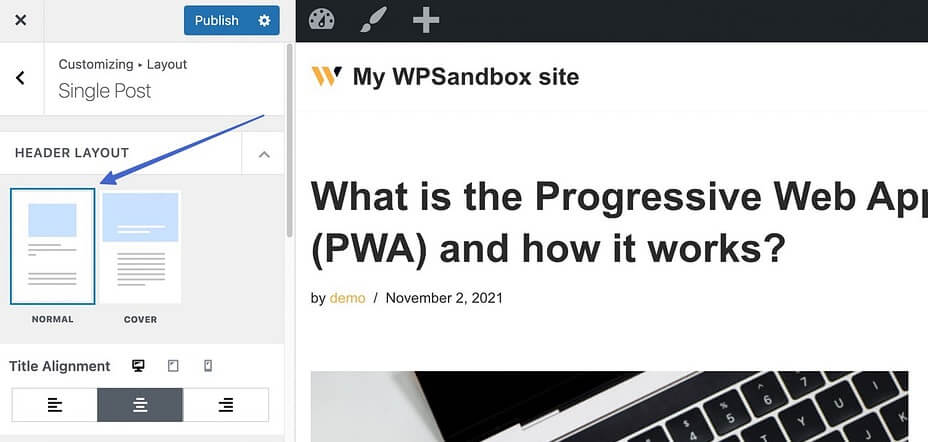
Điều hướng đến phần Thứ tự phần tử và bỏ chọn biểu tượng con mắt bên cạnh phần tử Hình thu nhỏ.
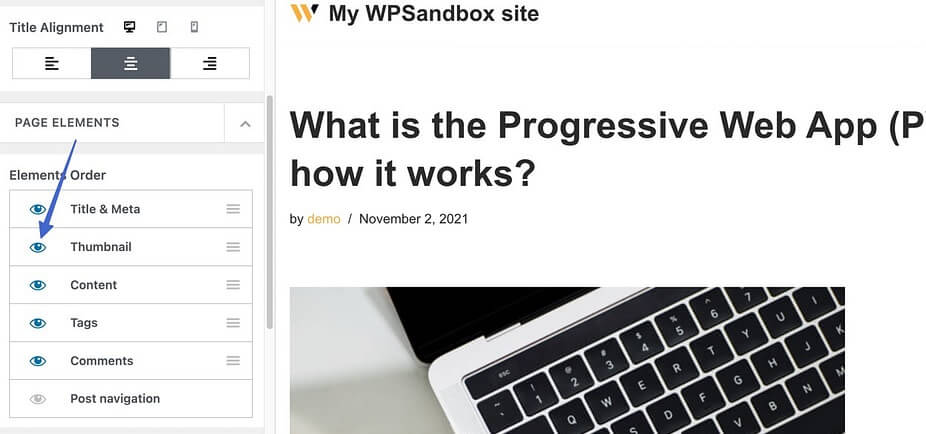
Nhấp vào nút Xuất bản để thực hiện việc xóa hình thu nhỏ khỏi chế độ xem bài đăng.

Nếu bạn đang sử dụng bố cục Bìa thay vì bố cục tiêu đề Thông thường, hãy làm theo các bước sau:
Cuộn xuống phần Bố cục và chuyển tùy chọn Ẩn hình ảnh nổi bật sang Bật.

Nhấp vào nút Xuất bản để chứng kiến sự biến mất liền mạch của các hình ảnh nổi bật.
Hãy nhớ rằng phương pháp này che giấu các hình ảnh nổi bật cho mỗi bài đăng trên trang web của bạn, trong khi chúng vẫn hiển thị trên trang danh sách blog. Đây là một lựa chọn tuyệt vời nếu bạn muốn duy trì giao diện gọn gàng cho các bài đăng của mình, với các hình ảnh nổi bật chỉ được giữ lại trên trang thư viện blog.
Ẩn hình ảnh nổi bật trên các bài đăng trên blog cụ thể
Cuối cùng, chủ đề Neve cung cấp giải pháp ẩn hình ảnh thu nhỏ cụ thể trong từng bài đăng, đồng thời duy trì cài đặt hiển thị mặc định của chúng.
Để bắt đầu quá trình này, hãy truy cập vào bài đăng mà bạn định ẩn hình ảnh nổi bật. Khi ở trong màn hình chỉnh sửa bài đăng, hãy xác định vị trí và nhấp vào biểu tượng N ở góc trên bên phải để hiển thị Tùy chọn Neve.
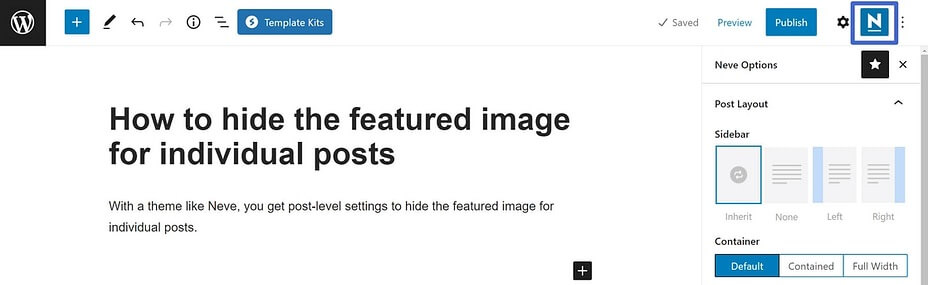
Trong phần Thành phần, hãy tắt tùy chọn Hình ảnh nổi bật để thực hiện liền mạch việc che giấu mong muốn.
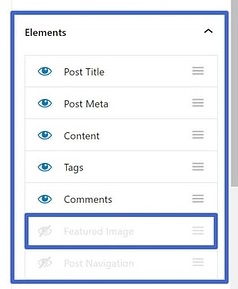
Sử dụng mã để ẩn hình ảnh nổi bật trong WordPress
Điều gì sẽ xảy ra nếu chủ đề của bạn thiếu tùy chọn tích hợp để ẩn các hình ảnh nổi bật? Đừng lo, vì bạn có thể sử dụng một chút mã để đạt được điều này.
Điều hướng đến bảng quản trị của bạn, sau đó truy cập Giao diện → Tùy chỉnh → CSS bổ sung.
Chèn đoạn mã được cung cấp vào khoảng trống được chỉ định.
.entry-content img {
display: none;
}Điều này sẽ ẩn hình ảnh nổi bật trên tất cả các bài đăng của bạn một cách hiệu quả.
.post-12345 .post-image {
display: none;Ngoài ra, nếu bạn muốn ẩn hình ảnh nổi bật cho một bài đăng cụ thể, hãy sử dụng mã sau:
Kích hoạt Plugin ẩn hình ảnh nổi bật
Cách tiếp cận này đặc biệt phù hợp cho người mới bắt đầu. Chỉ cần kích hoạt plugin và nó sẽ đơn giản hóa quy trình cho bạn. Chúng tôi sẽ hướng dẫn bạn các bước hiển thị/ẩn hình ảnh nổi bật trên bài đăng/trang bằng cách sử dụng plugin miễn phí.
Điều hướng đến Plugin → Thêm mới.
Tìm kiếm plugin " Hiển thị có điều kiện hình ảnh nổi bật trên các bài đăng và trang đơn lẻ " và tiến hành Cài đặt → Kích hoạt.
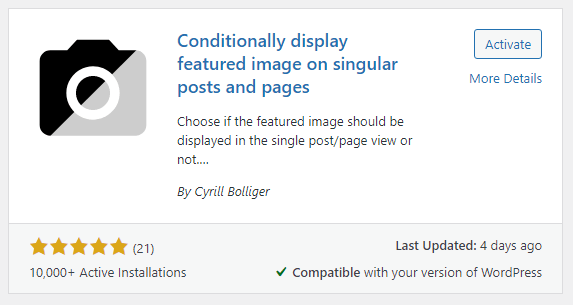
Truy cập bài đăng/trang nơi bạn muốn ẩn hình ảnh nổi bật.
Trong phần Hình ảnh nổi bật, chọn hộp kiểm có nhãn "Chỉ hiển thị hình ảnh nổi bật trong danh sách bài đăng, ẩn trên các chế độ xem số ít".
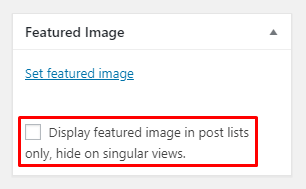
Nhấp vào nút Cập nhật hoặc Xuất bản để thực hiện các thay đổi và hiển thị chúng trên trang web của bạn.
Kích hoạt Plugin bảo vệ tệp
Cuối cùng, một cách tiếp cận hấp dẫn liên quan đến việc sử dụng plugin bảo vệ tệp để che khuất hình ảnh nổi bật của bạn khỏi khả năng hiển thị công khai. Điều này không chỉ bảo vệ hình ảnh của bạn khỏi bị xem trái phép mà còn cho phép quyền truy cập phù hợp dựa trên vai trò người dùng cụ thể.
Đây là hướng dẫn từng bước:
Kích hoạt plugin PDA Gold cùng với tiện ích bổ sung Hạn chế truy cập tùy chọn.
Điều hướng đến phần Phương tiện → Thư viện.
Nhấp vào nút "Bảo vệ" để ẩn hình ảnh nổi bật của bạn khỏi cả chế độ xem và công cụ tìm kiếm như Google.
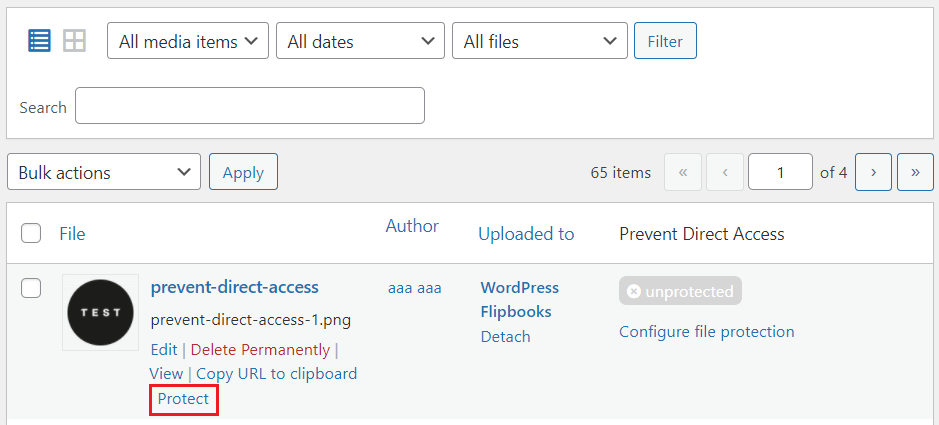
Chọn tùy chọn "Cấu hình bảo vệ tập tin".
Điều hướng đến tab "Quyền truy cập tệp" và chọn vai trò người dùng mà bạn muốn cấp quyền truy cập tệp.
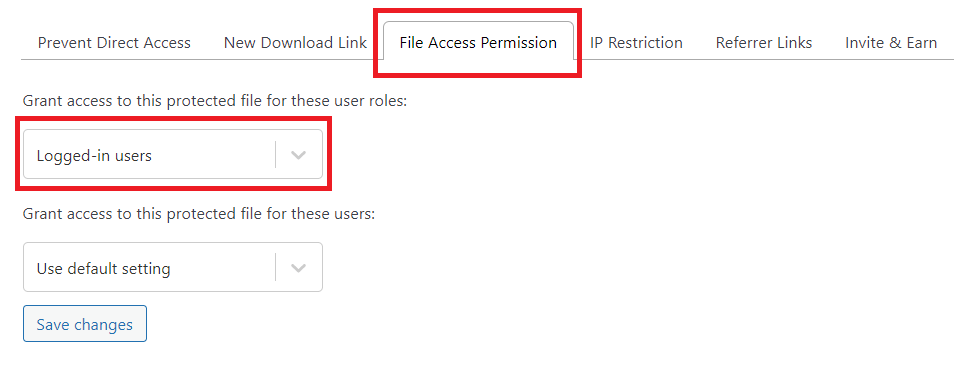
Nhấn nút "Lưu thay đổi" để hoàn tất quá trình.
Kết thúc
Chúng tôi đã làm sáng tỏ bảy phương pháp đơn giản để ẩn các hình ảnh nổi bật trong WordPress. Tùy thuộc vào yêu cầu của bạn, bạn có thể chọn chức năng tích hợp, cài đặt chủ đề, mã hoặc plugin. Bây giờ là thời điểm thích hợp để lựa chọn cách tiếp cận phù hợp nhất và sẵn sàng thực hiện nó.
Nếu bạn gặp phải bất kỳ thách thức nào khi làm theo hướng dẫn của chúng tôi, vui lòng chia sẻ mối quan tâm của bạn trong phần bình luận bên dưới. Trên hết, hãy nhớ đăng ký trang web của chúng tôi để nhận được nhiều hướng dẫn vô giá.




