Bazen kendi WordPress kontrol panelinizdeki bir sayfaya erişmeye çalıştığınızda " Üzgünüm, bu sayfaya erişmenize izin verilmiyor " gibi sinir bozucu bir yanıt alırsınız.

Bazen hata, o web sitesinde sahip olduğunuz kullanıcı rolüne bağlı olarak o sayfaya erişmenize izin verilmediği için gösterilir, bazen de sayfaya erişmeniz gerektiğinde bile aynı hatayı alırsınız.
Bu hatayı tetiklemenin birkaç nedeni olabilir ve bu eğitimde WordPress'teki "Üzgünüz, Bu Sayfaya Erişiminize İzin Verilmiyor" hatasının nasıl giderileceğini anlayacağız.
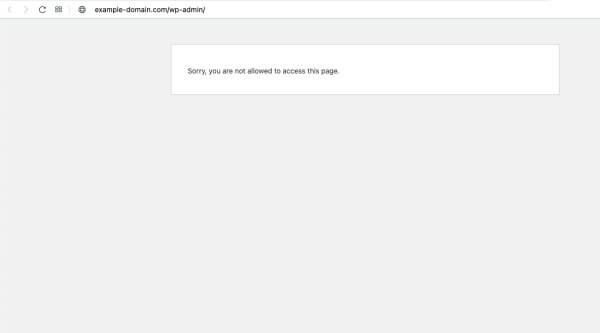
WordPress'te "Üzgünüz, Bu Sayfaya Erişiminize İzin Verilmiyor" Hatasının Nedeni Nedir?
Burada tartışacağımız 'Üzgünüz, WordPress web sitenizdeki bu sayfaya erişmenize izin verilmiyor' sorununu yaşamanızın birçok nedeni vardır.
Harika Web Siteleri Oluşturun
En iyi ücretsiz sayfa oluşturucu Elementor ile
Şimdi başla1. Kullanıcı Rolü
WordPress'te kişinin neye erişebileceği, web sitesinde sahip olduğu role göre tanımlanır. Örneğin, yazarsanız yalnızca yazılarınızı yazma ve düzenleme erişimine sahip olduğunuz için yönetim ayarlarına erişiminiz olmayabilir.
Bu nedenle, başka birinin gönderisini düzenlemeye çalıştığınızda veya yönetim ayarlarına gittiğinizde, WordPress'inizde "Üzgünüz, bu sayfaya erişmenize izin verilmiyor" hatasıyla karşılaşırsınız.
2. Dosya İzni
Dosya izinleri, sunucunuzdaki dosyaları kimlerin okuyabileceğini, yazabileceğini ve yürütebileceğini belirler. Yanlış ayarlanırsa WordPress bazı dosya ve klasörlere erişemeyebilir. FTP kullanarak dosya izinlerini değiştirerek bunu düzeltebilirsiniz.
3. Bozuk .htaccess Dosyası
.htaccess dosyası, sunucunuzun sitenize gelen istekleri nasıl ele aldığını kontrol eder. Bozulursa hatalara neden olabilir ve kontrol panelinize erişmenizi engelleyebilir. FTP kullanarak .htaccess dosyasını yeniden adlandırarak veya silerek bu sorunu çözebilirsiniz.
4. Eski Tema veya Eklenti
Bazen bir tema veya eklenti güncellemesi, WordPress veya diğer eklentilerle uyumluluk sorunlarına veya çakışmalara neden olabilir. Bu, hatalara neden olabilir ve sitenizin dışında kalmanıza neden olabilir. FTP kullanarak tüm eklentilerinizi devre dışı bırakıp varsayılan temaya geçerek bu sorunu çözebilirsiniz.
5. Eski PHP Sürümü
WordPress'in düzgün çalışması için minimum PHP sürümü gerekir. Sunucunuz PHP'nin eski bir sürümünü çalıştırıyorsa hatalara neden olabilir ve oturum açmanızı engelleyebilir. PHP sürümünüzü barındırma hesabınızdan güncelleyebilir veya yardım için barındırma sağlayıcınızla iletişime geçebilirsiniz.
'Üzgünüz bu sayfaya erişmenize izin verilmiyor' sorunu nasıl düzeltilir?
Bu hatayı WordPress web sitemizde düzeltebileceğimiz birkaç yola bakacağız.
1. WordPress Rolünüzün Doğru Olup Olmadığını Kontrol Edin
Giriş yapabiliyorsanız ancak belirli bir sayfaya erişemiyorsanız, WordPress'teki kullanıcı rollerinizle ilgili bir sorun olabilir. Web sitesi sahibiyle iletişime geçip kullanıcı rolünüzde değişiklik yapılmasını isteyebilirsiniz. WordPress'te kullanıcı rolünü nasıl değiştirebileceğiniz aşağıda açıklanmıştır.
WordPress kontrol panelinden kullanıcılara ve ardından Tüm kullanıcılara gidin.
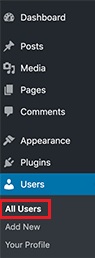
Rol sütununun altında WordPress kullanıcı rolünüzü göreceksiniz. Kullanıcının sayfasına erişemiyorsanız yönetici değilsiniz demektir.
Birisinin kullanıcı rolünüzü değiştirmesi veya yönetici hesabınızı silmesi de mümkündür. Böyle bir durumda phpMyAdmin aracılığıyla WordPress veritabanına yeni bir kullanıcı eklemeniz gerekecektir.
2. Bozuk Bir .htaccess Dosyası Olup Olmadığını Kontrol Edin
Yönetici rolünüz varsa ve WordPress web sitenizin yönetim ayarlarına hala erişemiyorsanız, veritabanınızda bozuk bir .htaccess dosyası olabilir.
Bir FTP istemcisi kullanarak .htaccess dosyasını veritabanınızdan yeniden adlandırmanız gerekecektir. Öncelikle, tüm WordPress dosyalarınızın bulunduğu kök klasördeki .htaccess dosyasını bulmanız ve ardından yeniden adlandırmanız gerekir.
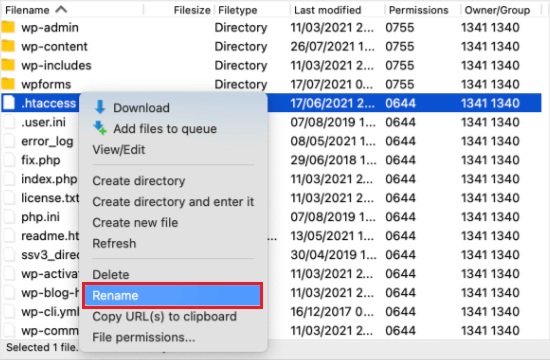
Dosyayı başarıyla yeniden adlandırdıktan sonra WordPress'inizde tekrar oturum açmayı deneyin ve sorunun çözülüp çözülmediğine bakın. Hala sorun varsa dosyayı tekrar .htaccess olarak yeniden adlandırın ve bu eğiticiyi takip edin.
Daha sonra, WordPress kontrol panelinizdeki Ayarlar'a ve ardından Kalıcı Bağlantılar'a giderek yeni bir .htaccess dosyası oluşturmanız gerekecektir .
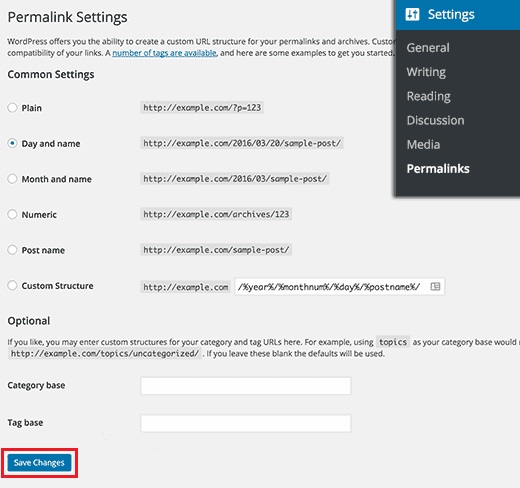
Kalıcı Bağlantılar sayfasında, alttaki Değişiklikleri Kaydet düğmesine tıklamanız yeterlidir; WordPress yeni bir .htaccess dosyası oluşturacaktır.
3. Yanlış Dosya İzinlerinin Olup Olmadığını Kontrol Edin
Yeni bir .htaccess dosyası oluşturduktan sonra, WordPress'in kök klasöründe gezinirken yanlış izinlerin olup olmadığını kontrol ettiğinizden emin olun. Dosya izinleri hangi dosyalara erişilebileceğini tanımlar.
644 tüm dosyalar anlamına gelir
755, tüm klasörler ve alt klasörler anlamına gelir
Bunlar önerilen ayarlardır ve çoğu kullanıcı için işe yarayacaktır. Kök klasörde wp-admin, wp-content ve wp-includes'ı seçin ve ardından Dosya İzinleri'ni seçmek için sağ tıklayın.
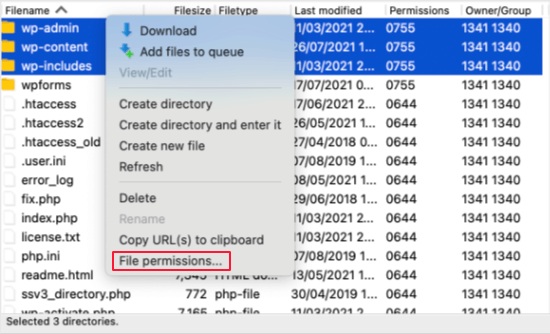
Sayısal değer alanına 755 eklemeniz gereken izinler iletişim kutusunu göreceksiniz. Daha sonra, Alt dizinlere tekrarla seçeneğini işaretlemeniz ve ardından alttaki Dizinlere uygula seçeneğini etkinleştirmeniz gerekir .

İşiniz bittiğinde Tamam'a basın; tüm ayarlar uygulanacaktır. Biraz zaman alabilir, bu yüzden beklemeniz gerekecek.
Bir sonraki adım için, WordPress kök klasörünüzdeki tüm dosya ve klasörleri seçmeniz ve ardından sağ tıklayarak Dosya İzinleri öğesini seçmeniz gerekir.
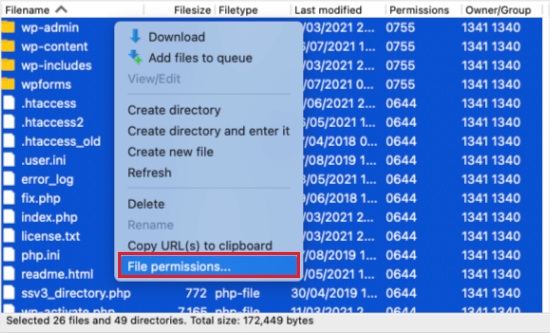
Daha önce olduğu gibi izin iletişim kutusu görünecektir.
Ancak burada Sayısal Değer alanına 644 ekleyin. Ardından Alt dizinlere yinele kutusunu işaretleyin ve Yalnızca dosyalara uygula seçeneğini etkinleştirin ve ardından Tamam'a basın.
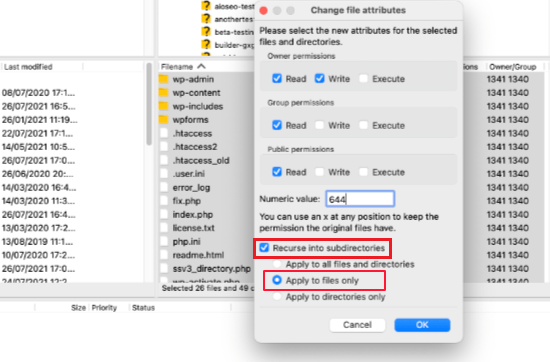
FTP istemcisinin dosya izinlerini ayarlaması biraz zaman alacak ve ardından bir kez daha WordPress'inizde oturum açmayı deneyin. Sorun hala çözülmediyse bir sonraki adıma geçelim.
4. FTP Kullanarak Tüm Eklentileri Devre Dışı Bırakın
Yukarıdaki adımlar sorunu çözmediyse, FTP kullanarak tüm eklentileri tek seferde geçici olarak devre dışı bırakarak soruna eklentilerin neden olup olmadığını kontrol edeceğiz.
WordPress web sitenizi FTP ile bağladıktan sonra WordPress kök klasörünüzden wp-content klasörüne gidin.
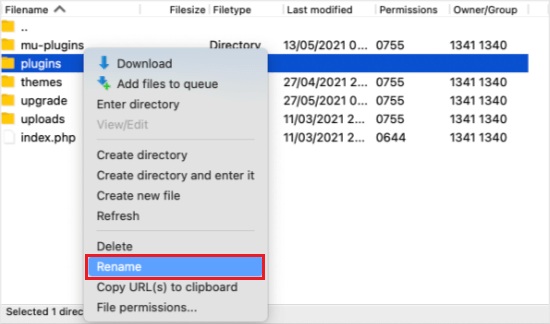
Orada tüm eklentileri içeren dosyayı göreceksiniz. Bu dosyayı eklentiler gibi başka bir adla yeniden adlandırmanız yeterlidir. bu durumda devre dışı bırakılır .
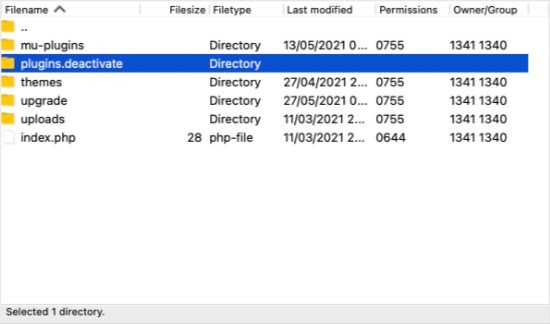
Bu, tüm eklentileri aynı anda devre dışı bırakacaktır. Artık geri dönüp WordPress’inizde oturum açmayı yeniden deneyebilirsiniz. Çalışıyorsa, soruna hangi eklentinin neden olduğunu kontrol etmeniz gerekecektir.
Eklentileri tek tek kontrol etmek için eklentiler.deactivated klasörünü tekrar eklentiler olarak yeniden adlandırın.
Daha sonra, klasöre girin ve ilk eklentiyi , eklenti-adı.deactivate gibi bir adla yeniden adlandırın; eklenti devre dışı bırakılacaktır. Ardından geri dönüp WordPress'inizde oturum açmayı deneyin. Hangi eklentinin soruna neden olduğunu bulmak için işlemi tüm eklentiler için tekrarlayın.
Tüm eklentileri devre dışı bırakmama rağmen sorun çözülmedi. Bu durumdan kurtulmak için hâlâ deneyebileceğimiz başka yöntemler var.
5. Varsayılan WordPress Temasını FTP Kullanarak Etkinleştirin
Eklentiler doğruysa WordPress temanızda bir sorun olup olmadığını kontrol etmemiz gerekecek. Benzer şekilde, FTP istemcinizi WordPress'inize bağlamanız ve ardından kök klasörden wp-content klasörüne gitmeniz gerekecektir.
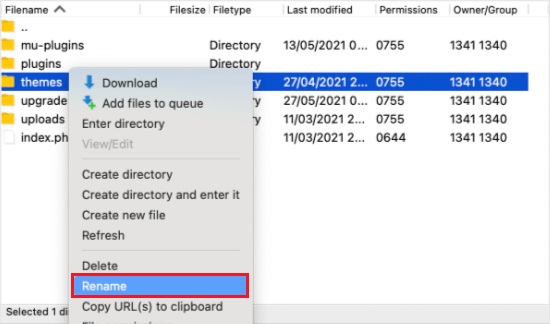
Klasördeki temalar klasörünü theme.deactivate olarak yeniden adlandırın; bu, mevcut WordPress temanızı devre dışı bırakacak ve varsayılan WordPress temasını etkinleştirecektir.
WordPress'inize giriş yapabiliyorsanız bu, WordPress temanızla ilgili bir sorun olduğu anlamına gelir. Farklı bir temaya geçebilir veya aynı temayı yeniden yükleyip doğru şekilde yapılandırabilirsiniz. Sorun devam ederse hataları çözmek için tema yaratıcılarıyla iletişime geçebilirsiniz.
6. PHP Sürümünü Değiştirin
WordPress siteniz WordPress sürümünüzle uyumlu olmayan bir PHP sürümünde çalışıyorsa bu hatayla karşılaşma olasılığınız daha yüksektir.
CPanel'i kullanarak PHP sürümümüze nasıl erişeceğimize ve değiştireceğimize dair birkaç kolay adıma göz atacağız.
Öncelikle cPanel'inize giriş yapmanız ve Yazılım seçeneklerine gitmeniz gerekecektir. Bulduğunuzda PHP Sürümünü Seç'e tıklayın.
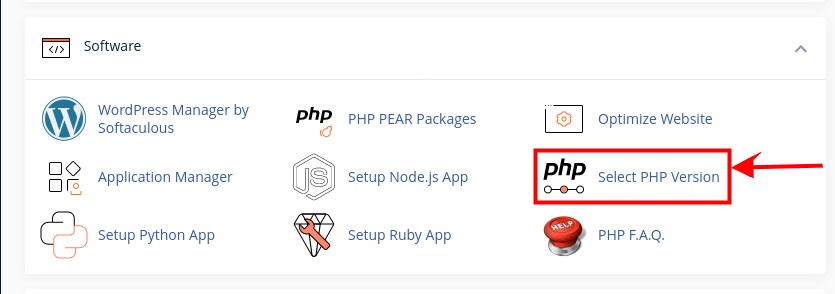
Buna tıkladığınızda, istediğiniz PHP sürümünü seçeceğiniz asıl sayfaya erişim kazanacaksınız.
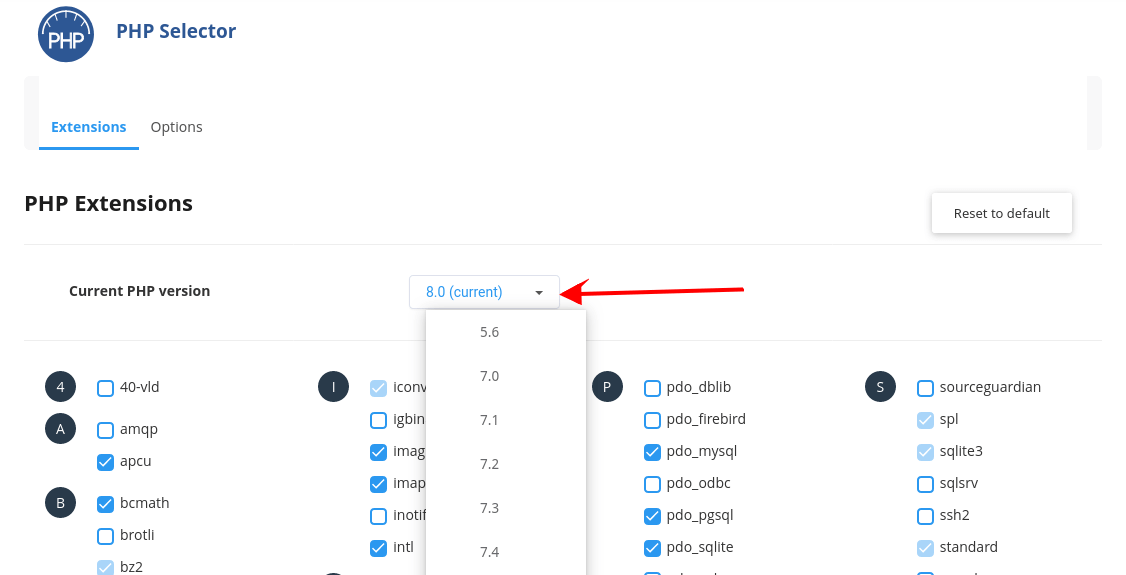
Not : Çoğu zaman, güvenlik sorunlarına karşı daha az savunmasız olduğundan en son sürümü seçmeniz önerilir.
Çözüm
WordPress’te “ Üzgünüz, Bu Sayfaya Erişiminize İzin Verilmiyor ” hatasıyla karşılaştığınızda ne kadar sinir bozucu olabileceğini biliyorum. Sitenizin kontrolünü kaybettiğinizi veya yanlış bir şey yaptığınızı hissedebilirsiniz. Ama endişelenme, yalnız değilsin. Bu hata oldukça yaygındır ve bazı basit adımlarla düzeltilebilir.
Bu yazıda bu hatanın olası nedenlerini ve çözümlerini zaten öğrendiniz. Ayrıca sitenizdeki sorunları gidermek ve geri yüklemek için FTP'yi nasıl kullanacağınızı da öğrendiniz. Gelecekteki sorunları önlemenize ve çözmenize yardımcı olacak değerli beceriler ve bilgiler kazandınız.
Artık tek yapmanız gereken öğrendiklerinizi uygulamak. Yapmanız gereken ilk şey, bir şeyler ters giderse diye sitenizi yedeklemektir. Ardından hatayı düzeltmek ve kontrol panelinize yeniden erişim sağlamak için bu gönderide özetlenen adımları izleyin. Daha fazla yardıma ihtiyacınız olursa her zaman barındırma sağlayıcınız veya WordPress desteğinizle iletişime geçebilirsiniz.
Bunu aldın! Her türlü zorluğun üstesinden gelebilecek bir WordPress uzmanısınız. Hatalardan korkmuyorsunuz çünkü onları nasıl düzelteceğinizi biliyorsunuz. Sitenize güveniyor ve sitenizle gurur duyuyorsunuz ve sitenizi dünyayla paylaşmaya hazırsınız.
Bu yazının sonuna kadar geldiğiniz için sizi tebrik ederiz. WordPress becerilerinizi ve sitenizin performansını iyileştirmeye yönelik büyük bir adım attınız. Umarım bu yazıyı faydalı ve bilgilendirici bulmuşsunuzdur.
Okuduğunuz için teşekkür ederiz ve mutlu WordPress'lemeler dileriz!





