Düzenlenmiş bir veriyi görüntülemeye çalıştığınızda tablolar en önemli parçalardan biridir. Verileri anlaşılması kolay bir şekilde çizmenizi sağlar.
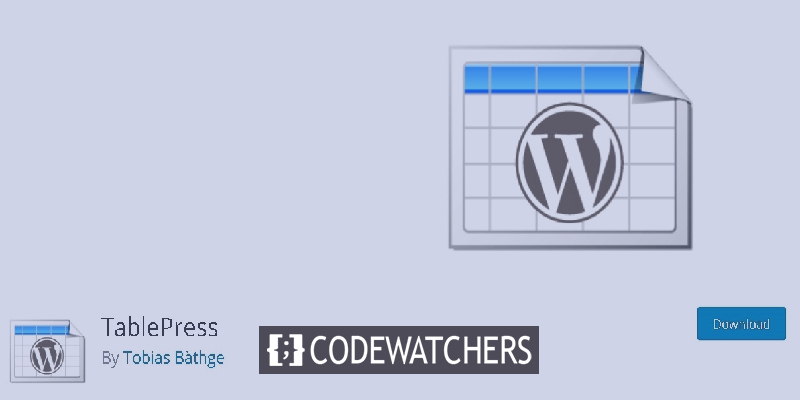
Ancak, tablo oluşturmak hiç bu kadar kolay olmamıştı ve tablo oluşturabilmek için kodlama bilgisi gerekliydi. Ancak, bir grafik tablosu için TablePress , piyasadaki en iyi eklentilerden biridir. Bu eğitimde, TablePress kullanarak tabloların nasıl oluşturulacağını anlayacağız.
TabloBasın
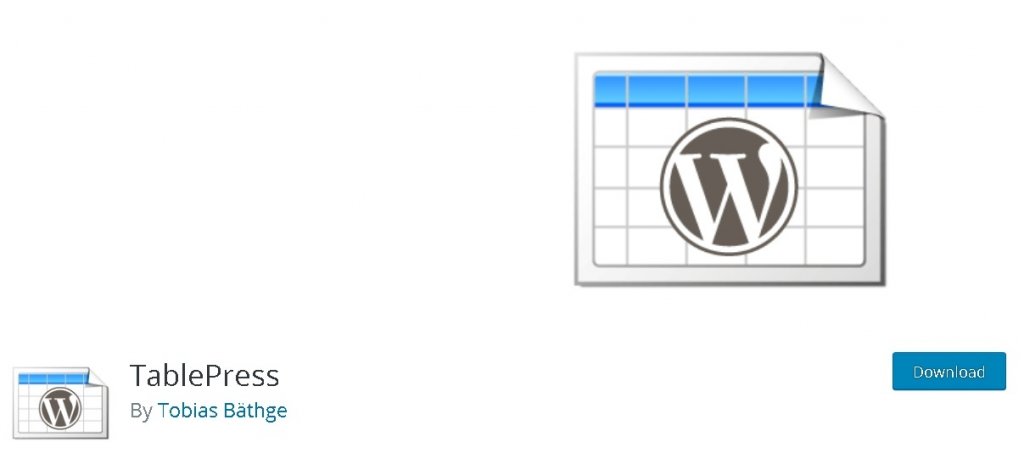
TablePress , şaşırtıcı derecede yaratıcı grafik tablolar oluşturmanıza izin veren ücretsiz bir WordPress eklentisidir. Tabloları yazılarınıza, sayfalarınıza ve widget'larınıza gömebileceğiniz en popüler eklentilerden biridir. Ayrıca TablePress kullanarak tabloları içe/dışa aktarabilirsiniz.
TablePress Kullanarak WordPress'te Tablolar Nasıl Oluşturulur
Eklentiyi kurup etkinleştirdikten sonra, WordPress kontrol panelinizden TablePress menü düğmesine basın.
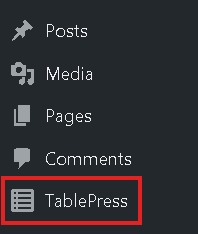
Yeni bir tablo oluşturmak için Yeni Ekle'ye gidin .
Harika Web Siteleri Oluşturun
En iyi ücretsiz sayfa oluşturucu Elementor ile
Şimdi başla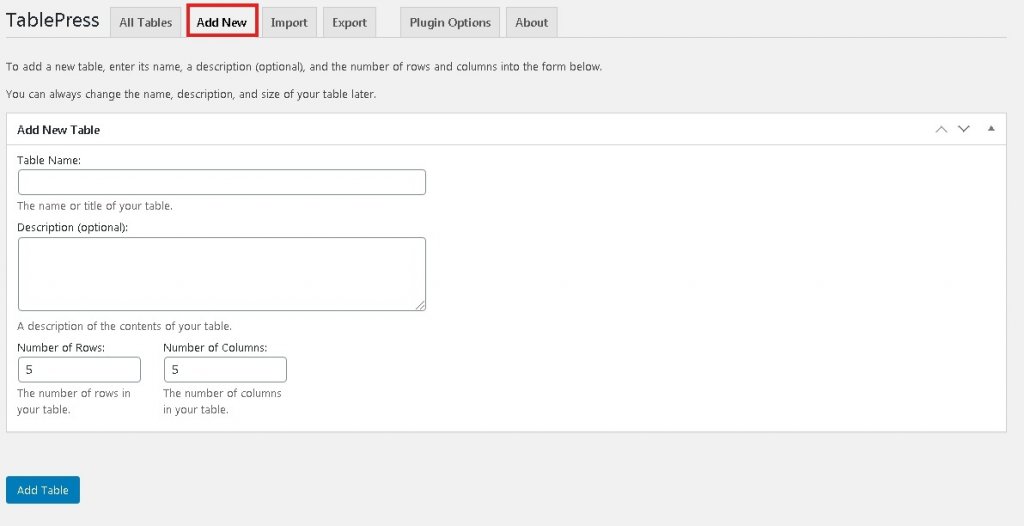
Burada ad, kısa bir açıklama, satır ve sütun sayısı dahil olmak üzere tablonun tüm ayrıntılarını belirtmeniz ve ardından Tablo Ekle 'ye basmanız gerekecektir.
Tabloları doldurabileceğiniz elektronik tablo benzeri bir pencereye yönlendirileceksiniz. Sürükle ve bırak düzenleyicisini kullanarak satırları ve sütunları da taşıyabilirsiniz.
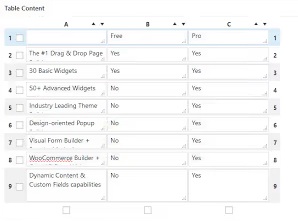
Kutuları doldurmaya başladıktan sonra, tasarlama ve biçimlendirme için gelişmiş seçenekleri bulmak için aşağı kaydırın.
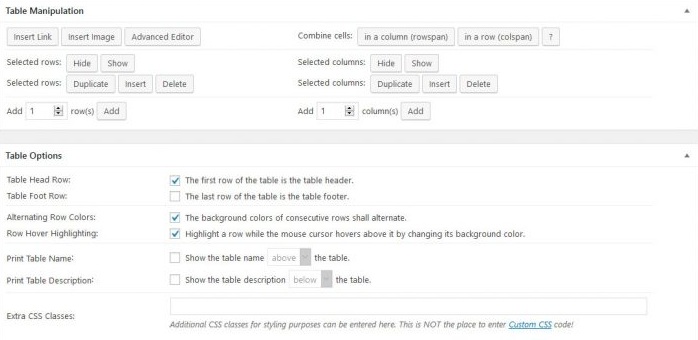
Burada kutularınıza resimler ve bağlantılar ekleyebileceksiniz. Tek yapmanız gereken Bağlantı Ekle veya Resim Ekle düğmesine basmak ve ardından eklemek istediğiniz kutuya basmaktır. Gelişmiş düzenleyici , eklemenize izin verecektir.
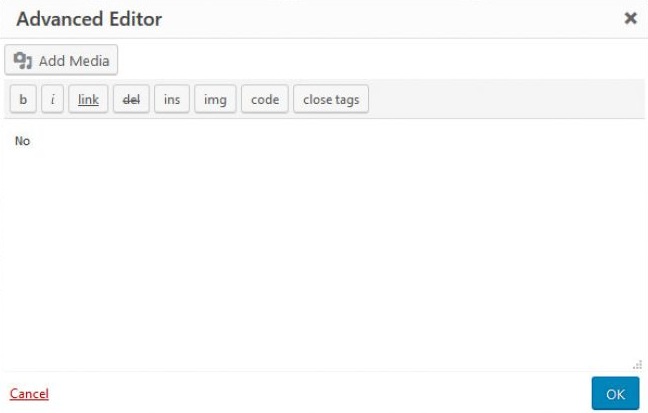
Hücreleri, ilgili satır aralığına veya sütun aralığına basarak ve ardından hücreleri seçerek de birleştirebilirsiniz.

Diğer tablo seçenekleri, tabloların stilini değiştirmenize, tablonun üstbilgi mi yoksa altbilgi mi olduğunu ve açıklama ile başlığın nerede görünmesi gerektiğini belirlemenize olanak tanır. Ayrıca, özel stil için CSS Sınıfları eklemenize de olanak tanır.
Aşağı kaydırdığınızda, tabloları kontrol eden JavaScript Kitaplığı seçeneklerini bulacaksınız.
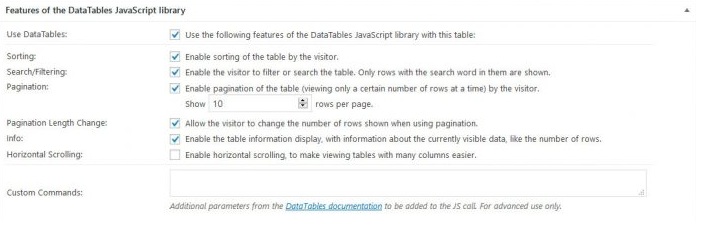
Bu seçenekler, özel parametreler ayarlamanıza ve tabloların sıralanmasını ve aranmasını belirlemenize olanak tanır.
Tüm ayarları yaptıktan sonra, onları kaydettiğinizden emin olun ve tablonun web sitenizde görüntülenmesine geçelim.
Sağ üst köşede, tabloyu WordPress sitenize eklemek için kullanılacak kısa kodu arayın.
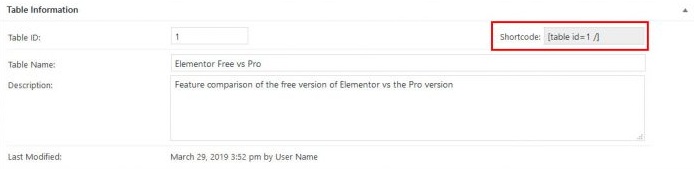
Belirtilen konumda bulamazsanız, Kısa Kodu Göster'e basarak tablo listesinden de alabilirsiniz.
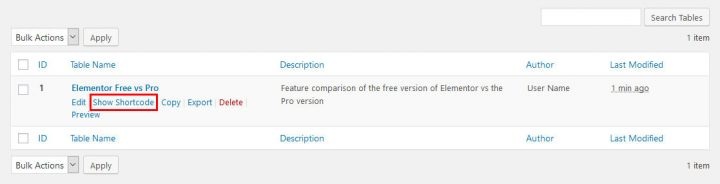
Ardından tabloyu yayınınıza, sayfanıza veya metin widget'ınıza eklemek için daha önce kopyaladığınız kısa kodu yapıştırmanız yeterlidir.
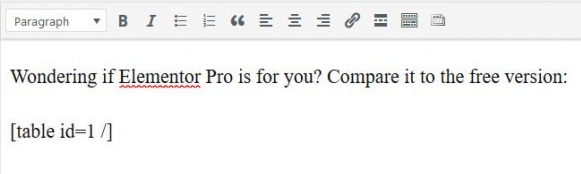
Klasik bir WordPress düzenleyiciniz varsa, TablePress'in kendisi, kullanarak kısa kodlar ekleyebileceğiniz bir düğme ekler.

Düğmeye bastıktan sonra, eklemek istediğiniz tabloyu seçmek için web sitenizdeki tüm tabloların listesini göreceksiniz.
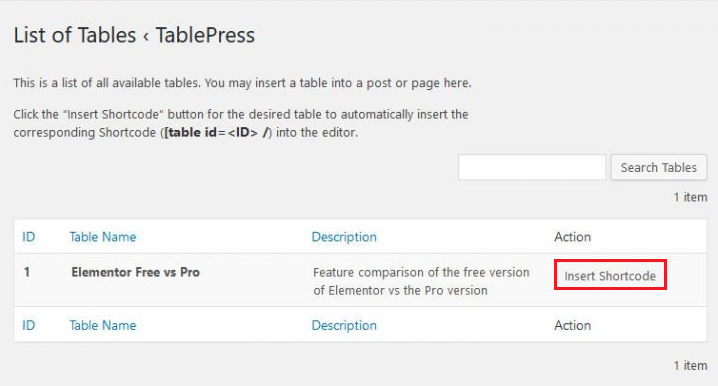
Son olarak, tabloyu sayfanıza eklemek için Kısa Kod Ekle düğmesine basmanız yeterlidir .
Tablolar WordPress'e Nasıl Aktarılır
WordPress kontrol panelinizden TablePress seçeneğine gidin ve ardından İçe Aktar sekmesine gidin.
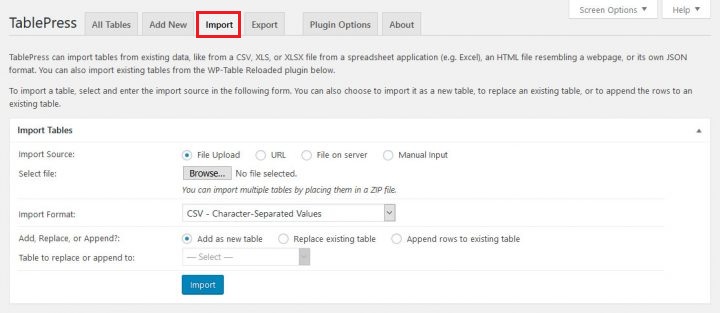
İlk adım, İçe Aktarma Kaynağını seçmektir. Bu eğitim için dosya seçeneğiyle gidiyoruz. Ardından yeni bir tablo oluşturmak mı yoksa mevcut olanı değiştirmek mi istediğinizi seçin.
Gözat düğmesine basın ve yüklemek istediğiniz elektronik tablo dosyasına gidin. Tamamlandığında, dosya biçimini, yani CSV, HTML, JSON veya Excel'i belirtmek için Biçimi İçe Aktar menüsünü kullanın.
Tablo yüklendikten sonra, satırları ve sütunları sıralayabilir ve ardından daha önce olduğu gibi kısa kod tekniğini kullanarak tabloyu web sitenizde görüntüleyebilirsiniz.
WordPress'ten Tabloları Dışa Aktarma
WordPress'inizden bir tabloyu dışa aktarmak için TablePress sayfasındaki Dışa Aktar sekmesine gidin.
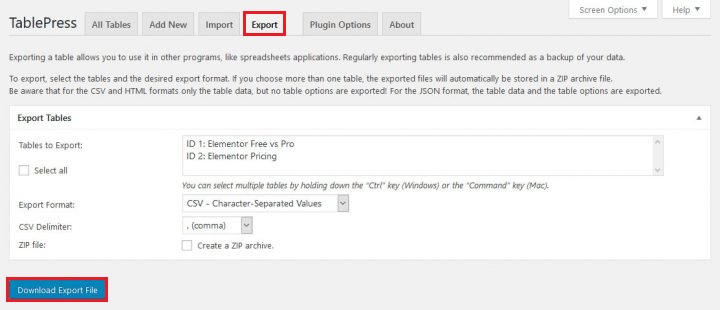
Ardından, dışa aktarmak istediğiniz tabloyu seçmeniz gerekir. Seçim yaparken Ctrl/Cmd tuşlarına basarak birden fazla tablo seçebilir ve ardından CSV (virgül, sekme veya noktalı virgül) kullanırken dışa aktarma biçimini ve değerler arasındaki sınırlayıcıyı seçebilirsiniz.
Tüm değişiklikleri yaptıktan sonra, şimdi Dışa Aktarma Dosyasını İndir'e basarak seçilen tablolar için dosyayı indirebilirsiniz.
WordPress'inizde tabloları bu şekilde oluşturabilir, içe ve dışa aktarabilirsiniz. WordPress'te tabloların nasıl çalıştırılacağıyla ilgili bu eksiksiz kılavuzdan bu kadar. Hiçbir gönderiyi kaçırmamak için Facebook  ve Twitter'da bize katıldığınızdan emin olun.





