Bir WordPress yaşamının belirli bir anında bir sorunla karşılaşmak normaldir. Bir web sitesinde meydana gelebilecek birçok hata türü olduğundan, 500 Dahili Sunucu Hatası, özellikle en yaygın ve sinir bozucu olanıdır ve ne olduğuna dair ipucu sağlamaz.

Neyse ki, birçok WordPress hatası gibi, sorun giderme konusunda biraz kazılarak bu sorun çözülebilir. En bariz çözümleri kullanmak, birçok baş ağrısını önleyebilir ve gelecekte bu sorunları çözme konusunda kendinize daha fazla güvenmenizi sağlayabilir.
Bu eğitimde daha sonra WordPress'teki 500 Dahili Sunucu sorununun olası nedenleri ve düzeltmeleri paylaşılacaktır.
Somut olarak, WordPress'teki 500 Dahili Sunucu Hatası Nedir?
Daha önce de bahsettiğimiz gibi, web sitenizde birçok sorun olabilir. Bu sorunlardan biri dahili sunucu sorunudur. Web sitenize eriştiğinizde tanıdık bir ekran görüyorsanız, muhtemelen bu sorunu yaşıyorsunuzdur.
Harika Web Siteleri Oluşturun
En iyi ücretsiz sayfa oluşturucu Elementor ile
Şimdi başlaBir web sitesinde ortaya çıkabilecek çok çeşitli sorunlar vardır - yaygın bir sorun dahili sunucu hatasıdır. Dahili bir sunucu hatası yaşıyorsanız, web siteniz yerine tarayıcınızda aşağıdaki mesaja benzer bir mesaj görürsünüz:
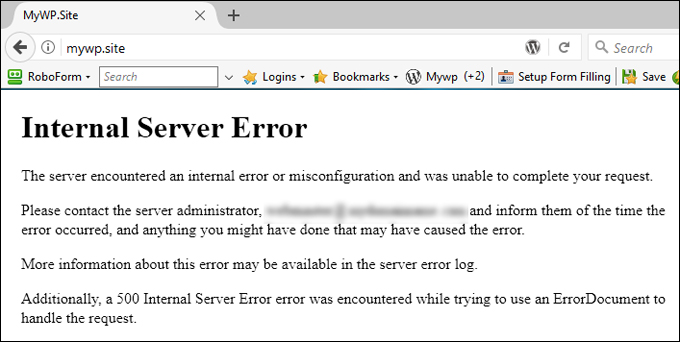
Hata, tarayıcınıza, barındırıcınıza vb. Göre değişebilir. Ancak hata mesajında 500 hata kodunu tespit edebiliyorsanız, bu muhtemelen dahili bir sunucu hatasıdır.
Genellikle, WordPress'teki bazı hatalar, sorunu çözebilmeniz için sorunun kaynağıyla ilgili açıktır. Bununla birlikte, 500 Dahili Sunucu hatası, belirsiz bir içeriğe sahip boş bir ekrandır. Bununla birlikte, neredeyse doğru olabileceğiniz bir şey, sorunun web sitenize veya sunucunuza (tarayıcıdan ziyade) atfedilmesidir. Bu hata mesajının bazı yaygın ve olası nedenleri şunlardır:
- Bozuk bir .htaccess veya WordPress çekirdek dosyası
- WordPress'in diğer eklentiler / temalarla uyumluluğu
- Sunucunuzda tükenmiş bir PHP bellek sınırı
Bazen bir veya iki dakika beklemek ve sayfayı yeniden yüklemek sorunu çözmek için yeterlidir, çünkü sunucu geçici olarak aşırı yüklenmiş olabilir.
Bu, sitenizde herkesin bu hatayı yaşayıp yaşamadığını veya yalnızca sizin tarafınızda mı yaşandığını belirlemenize yardımcı olabilir. Bazen, Aşağı Herkes veya Sadece Ben gibi araçları kullanır ve herkesin aynı erişim sorununa sahip olup olmadığını görürsünüz.
Belirli bir süre sonra sorun çözülmemiş gibi görünüyorsa, aşağıdaki sorun giderme ile sorunu derinlemesine gözden geçirebilirsiniz.
WordPress'te 500 Dahili Sunucu Hatası Nasıl Onarılır (8 Çözüm)
Herhangi bir şey yapmadan önce veritabanınızı yedeklemek güvenlidir. Bu, kötü bir şey olması durumunda geri yüklememize yardımcı olacaktır. Aşağıdaki yöntemler, sitenizin kök dizinini ve bazı dosyaları değiştirmeyi içerir. Buna aşina değilseniz, muhtemelen bir uzmanla görüşmelisiniz.
Bunu yaptıktan sonra devam edebilirsiniz. Aşağıdaki yöntemleri kullanarak WordPress'teki 500 Dahili Sunucu Hatasının nasıl düzeltileceğine bir göz atalım.
Tüm WordPress Eklentilerinizi Devre Dışı Bırakın
Bu sorunun olası bir nedeni, sorunu olan bir eklenti olabilir. Bu durumda olup olmadığını kontrol edin, tüm WordPress eklentilerinizi geçici olarak devre dışı bırakabilirsiniz. Bu, dahili sunucu hatasını çözerse, sorunun bir eklenti olduğunu anlarsınız.
Eklentileriniz devre dışı bırakılsa bile, bunun tüm verilerinizin silindiği anlamına gelmediğini unutmayın. Eklentileri devre dışı bırakmak yalnızca çalışmasını durdurur ve soruna neden olan eklenti etkinleştirildiyse, web sitenizin tekrar çalıştığını görebilirsiniz.
WordPress kontrol paneli ekranınıza erişiminiz varsa, Eklentiler menüsüne giderek tüm eklentilerinizi devre dışı bırakabilirsiniz.
Tüm eklentileri seçmek için kutuyu işaretleyin, ardından Toplu İşlemler açılır menüsünden Devre Dışı Bırak'ı seçin ve ardından Uygula düğmesini tıklayın:
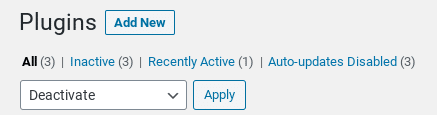
Kontrol panelinize erişiminiz yoksa, eklentilerinizi FTP veya Dosya Yöneticiniz aracılığıyla devre dışı bırakabilirsiniz.
Sitenizin kök dizininden wp-content klasörüne gidin, ardından eklentiler klasörünüzü sağ tıklayın, Yeniden Adlandır'ı seçin ve "eklentiler devre dışı" olarak değiştirin:

Bunun hatayı çözüp çözmediğini görmek için WordPress web sitenize geri dönün. Varsa, sonraki adım hangi eklentinin bu soruna neden olduğunu bulmak olacaktır. Bunu tek tek etkinleştirerek, her aktivasyondan sonra siteyi yeniden yükleyerek yapabilirsiniz.
Hata mesajı geri döndüğünde, soruna neden olan eklentiyi öğreneceksiniz. Oradan tamamen silebilir, güncellenmiş bir sürümü yeniden yüklemeyi deneyebilir veya daha fazla yardım için geliştiriciye ulaşabilirsiniz.
Varsayılan WordPress Temasına Geç
Eklentilerle aynı, hatalı bir tema WordPress'te dahili bir sunucu hatasına neden olabilir. Yakın zamanda yeni bir tema yüklediyseniz veya mevcut temanızı güncellediyseniz, varsayılan bir WordPress temasına geçip bunun sorunu çözüp çözmediğini görmek isteyebilirsiniz.
WordPress yönetici alanınıza erişebiliyorsanız, Görünüm> Temalar'a gidip ardından Yirmi Yirmi gibi varsayılan bir temayı etkinleştirerek temanızı değiştirebilirsiniz.
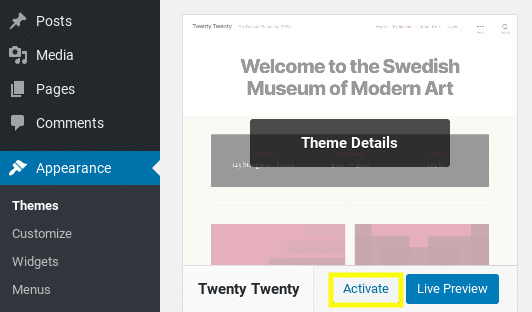
WordPress kontrol panelinize erişemiyorsanız, sitenizin sunucusuna FTP yoluyla bağlanarak temaları değiştirebilirsiniz. Bağlandıktan sonra wp-content> theme klasörüne gidin:
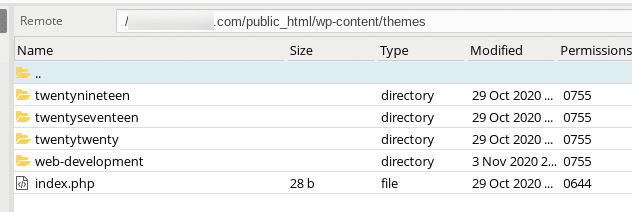
Mevcut etkin temanızın klasörünü bulun, ardından tema adının sonuna "-devre dışı" ekleyerek yeniden adlandırın. Bu, yüklemiş olduğunuzu varsayarak, onu otomatik olarak varsayılan temaya geçirecektir.
Sorunun çözülüp çözülmediğini görmek için sitenizi yeniden yükleyin. Varsa, geliştiriciye veya WordPress temasını değiştir'e başvurmanız gerekebilir.
WordPress Hata Ayıklama ile Kontrol Edin
500 Dahili Sunucu Hatası, en öngörülemeyen sorunlardan biridir. Mevcut bilgi eksikliği nedeniyle bu daha doğrudur. Bu, özellikle "Beyaz Ölüm Perdesi" (WSOD) ile karşı karşıyaysanız geçerlidir.
Bununla birlikte, WordPress sitenizde hata ayıklama modunu etkinleştirirseniz, sorun hakkında daha fazla bilgi edinmenize yardımcı olabilir.
Bunu, FileZilla gibi bir Dosya Aktarım Protokolü (FTP) istemcisi aracılığıyla wp-config.php dosyanızı düzenleyerek yapabilirsiniz. Barındırma sağlayıcınıza bağlı olarak, cPanel'de sağlanan Dosya Yöneticisini de kullanabilirsiniz.
Bu dosyayı bulduğunuzda, "WP_DEBUG" araması yapın. Varsa, değerini "doğru" olarak değiştirmeniz gerekir. Değilse, aşağıdakileri kopyalayıp yapıştırabilir ve "Düzenleme için hepsi bu" satırının önüne yapıştırabilirsiniz.
define( "WP_DEBUG", true );
İşiniz bittiğinde dosyanızı kaydedin ve ardından WordPress sitenizi yeniden yükleyin. Umarım boş ekran artık bir hata mesajı ve ideal olarak sorunu bulabileceğiniz belirli bir kod satırıyla değiştirilir.
Sorunun nereden geldiğini tespit etmek için en azından biraz kodlama bilgisine sahip olmanız gerektiğini not edebilirsiniz. Genellikle PHP hataları, sorunun nereden geldiğini gösterir ve buradan o temayı veya eklentiyi devre dışı bırakmanın sorunu çözüp çözmediğini kontrol edebilirsiniz (yukarıda belirtilen yönteme bakın).
PHP Bellek Sınırınızı Artırın
Hata ayıklamayı etkinleştirerek, hata, tükenmiş bir bellekten bahsediyorsa, devam edip belleği artırabilirsiniz. Bununla birlikte, özellikle bir eklenti veya WordPress teması, mevcut yetersiz kod temasını veya eklentisini anormal şekilde kullanıyorsa, bu sorun zamanla ortaya çıktığı için sorunu kalıcı olarak çözmelidir).
PHP bellek sınırınızı birkaç şekilde artırabilirsiniz - PHP bellek kodu parçacıkları bulabileceğiniz veya ekleyebileceğiniz üç olası dosya vardır.
Bunu yapmak için ilk yer wp-config.php dosyanızdır. WP_MEMORY_LIMIT araması yapın ve varsa değeri 256M olarak değiştirin. Başlamazsa, "Düzenlemeyi durdur" yazan satırın önüne aşağıdaki satırı ekleyin:
define('WP_MEMORY_LIMIT', '256M');
Bu kod parçacığını, var olan veya olmayan php.ini dosyasında da arayabilirsiniz. Aksi takdirde, boş bir metin dosyası oluşturabilir, php.ini olarak adlandırabilir ve ardından aşağıdaki kodu yapıştırabilirsiniz:
memory_limit=256MB
Belleği, PHP seçici seçeneğinden Cpanel'den değiştirmek de mümkündür.

.Htaccess dosyasını da kontrol edebilirsiniz. Bellek sınırı değeri yoksa, aşağıdaki kod parçacığını dosyaya ekleyebilirsiniz:
php_value memory_limit 256M
Dosyayı kaydedin, ardından sitenizi yeniden yükleyin. Hata mesajını çözerse, bellek sınırınızı neyin tükettiği hakkında daha fazla bilgi almak için barındırma sağlayıcınızla iletişime geçmeniz veya hata mesajını kontrol ederek bunu öğrenmeniz gerekebilir.
Ayrıca, bazı barındırma sağlayıcıları, kullanıcıların PHP bellek sınırını kendilerinin artırmasına izin vermez. Bu durumda, onu manuel olarak artırmasını istemek için barındırıcınıza ulaşmanız gerekebilir. Paylaşılan barındırma kullanıyorsanız, isteğiniz muhtemelen onaylanmayacaktır. bu nedenle daha uygun bir barındırma veya plana geçmeyi düşünmelisiniz.
.Htaccess Dosyanızı Kontrol Edin
WordPress'teki 500 Dahili Sunucu Hatasının yaygın bir nedeni bozuk bir .htaccess dosyasıdır. Sorunun bu olup olmadığını belirlemek için, bu dosyayı ".htaccess_backup" veya benzeri bir adla yeniden adlandırabilirsiniz.
Bu dosyayı sitenizin kök dizininin altında bulabilirsiniz. .Htaccess dosyasına sağ tıklayın ve Yeniden Adlandır'ı seçin:
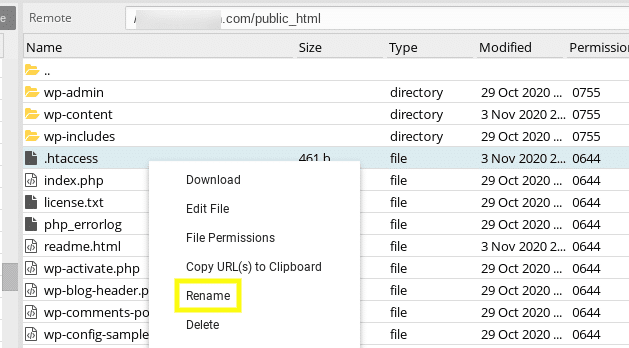
Bu dosyayı göremiyorsanız, bunun nedeni gizli olabileceğidir. .Htaccess dosyasının gizli olmasının nedeni, bazı sunucuların bu dosyayı hassas olarak kabul edip daha sonra gizlemesidir. cPanel'inizde "Gizli dosyaları göster" seçeneğini etkinleştirebilirsiniz.
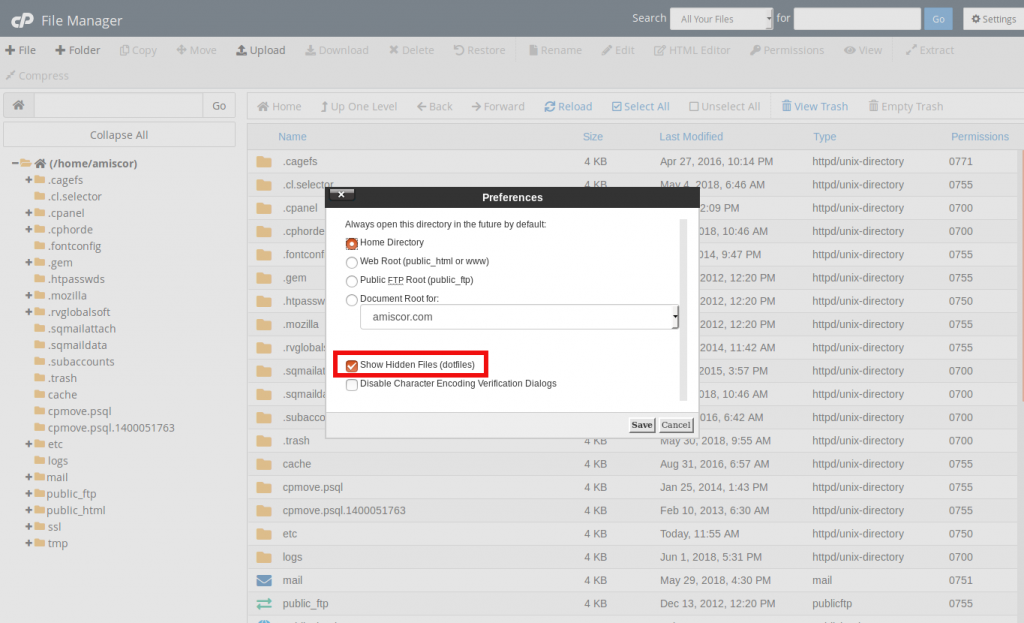
Hala hata mesajını görüntüleyip görüntülemediğini görmek için sitenizi yeniden ziyaret edin.
Değilse, WordPress yönetici ekranınıza gidip ardından Ayarlar> Kalıcı Bağlantılar'a gidip ekranın altındaki Değişiklikleri Kaydet düğmesini tıklayarak yeni bir .htaccess dosyası oluşturabilirsiniz:
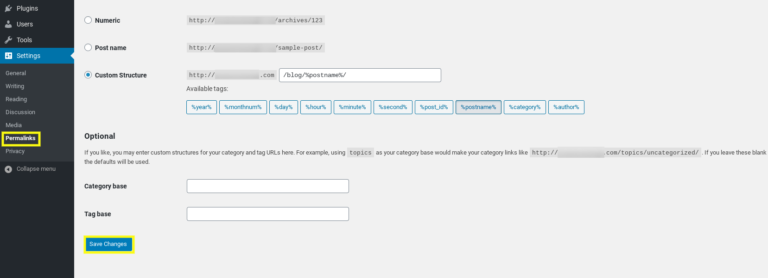
Bu otomatik olarak yeni bir .htaccess dosyası oluşturur.
PHP Uyumluluk Sorunlarını Kontrol Edin
Bazı eklentilerin çalışması için belirli bir PHP sürümü gerekir. Bu nedenle, bu hatayı görmenizin bir başka nedeni de, web sitenizde aktif olan PHP sürümü ile yakın zamanda güncellediğiniz / yüklediğiniz eklenti veya tema ile bir uyumsuzluk olması olabilir.
Örneğin, eksik olan veya mevcut PHP sürümünüzden kaldırılmış eski veya yeni işlevselliği kullanan bir eklenti kullanıyor olabilirsiniz. Öyleyse, hata mesajında belirtilen adımları izleyerek soruna hangi eklentinin neden olduğunu belirleyebilmelisiniz.
İdeal olarak, PHP 7 veya üstünü çalıştırmalısınız. Kontrol etme süreci ve PHP sürümünüzü yükseltmek, barındırma sağlayıcınıza bağlı olarak değişiklik gösterir. Örneğin, cPanel'e erişiminiz varsa, Yazılım bölümünün altındaki PHP Sürümünü Seç'e gidebilirsiniz:
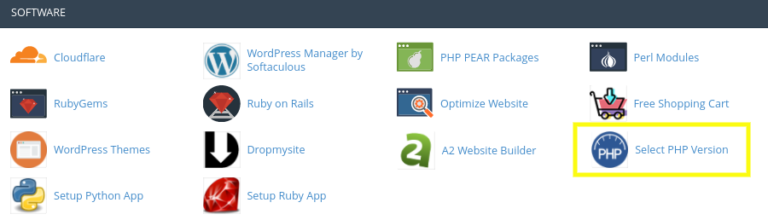
PHP sürümünüzü yükseltmek veya değiştirmek hakkında bilgi için barındırma sağlayıcınıza danışmanızı tavsiye ederim. PHP sürümünüzü yükseltemiyorsanız ve sorun belirli bir eklentiden kaynaklanıyorsa, eklentiyi silmeniz veya bir alternatif bulmanız gerekebilir.
WordPress'i Yeniden Yükleyin (Restaure Core Files)
Normalde bu sorunu çözmüş olmalısın. Ancak yine de görüyorsanız, bazı WordPress çekirdek dosyalarınız bozulmuş olabilir, bu yüzden onları geri yüklememiz gerekiyor. WordPress'i yeniden yüklemek için, WordPress.org'dan WordPress'in en son sürümünü indirin'e ihtiyacınız var, ardından bilgisayarınızdaki klasörü açın.
Ardından, sunucunuza FTP yoluyla bağlanın. Sol taraftaki pencerede, bilgisayarınıza çıkardığınız yeni WordPress klasörünü açın. Wp-includes ve wp-admin klasörlerini seçin, sağ tıklayın ve Yükle'yi seçin:
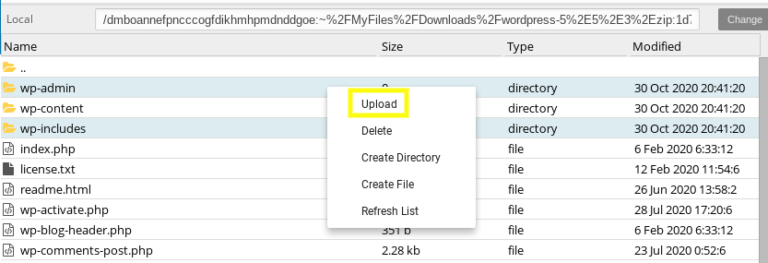
Bu, sitenizin kök dizinindeki dosyaların yerini alacaktır. Not: İzin vermeniz gereken dosyaların üzerine yazması için izin vermeniz istenecektir. Normalde yeniden yüklerken siteniz düzgün çalışmalıdır.
Son olarak, Hosting Sağlayıcınızla İletişime Geçin
Bu noktada, WordPress'teki 500 Dahili Sunucu Hatasını çözebilecek bilinen tüm çözümleri tüketmişseniz, daha fazla yardım için muhtemelen barındırma sağlayıcınıza ulaşmanın zamanı gelmiştir. Sunucu günlüklerini kontrol edebilmeli ve soruna neyin neden olabileceğine dair bazı bilgiler sunabilmelidirler.
Belki sorun sunucudan geliyor ve düzeltebilirler. Dosya izinleri gibi soruna katkıda bulunabilecek diğer sorunlarda da yardımcı olabilirler.
Maalesef, tekrar tekrar dahili sunucu hatalarıyla karşılaşırsanız, sorun sitenizin barındırıldığı sunucunun WordPress sitelerini çalıştırmak için yeterince donanımlı veya optimize edilmemiş olması olabilir. Bu durumda, farklı bir WordPress ana bilgisayarına geçmeyi düşünebilirsiniz.
Özetleme
WordPress sorunlarınızı halletmeniz gerekiyorsa, birçok hayal kırıklığıyla yüzleşmeye hazır olmalısınız. WordPress'teki 500 Dahili Sunucu Hatası, hem nedenini hem de çözümü bulmaya çalışırken gitmeniz gereken sınırlı bilgiye sahip olduğunuz için özellikle rahatsız edicidir.
Mevcut eğitimde, WordPress'teki 500 Dahili Sunucu Hatasını çözmek için kullanabileceğiniz çok çeşitli olası düzeltmeleri paylaştık.
WordPress'teki 500 Dahili Sunucu Hatasının nasıl düzeltileceği hakkında herhangi bir sorunuz var mı? Bilmemize izin ver!





