WordPress giriş bilgilerinizi mi unuttunuz?

Bilgisayar korsanlarının yönetici hesabınızı veritabanından kaldıracağı ve böylece sizi kendi sitenizin dışında tutacağı durumlar vardır.
Buradaki adımlarla, WordPress veritabanınıza "yönetici" ayrıcalıklarına sahip yeni bir MySQL hesabı ekleyebilmeli ve yeniden erişim sağlayabilmelisiniz.
WordPress Veritabanına Yönetici Kullanıcı Eklemenin Önemi
Bir zamanlar, bir bilgisayar korsanının bir kullanıcının sitesinin güvenliğini ihlal ettiği ve veritabanı yönetici erişimini kaldırdığı bir sorun yaşadık. Sonuç olarak, birdenbire WordPress sitelerine erişemediler.
Harika Web Siteleri Oluşturun
En iyi ücretsiz sayfa oluşturucu Elementor ile
Şimdi başlaDoğrudan WordPress'te yönetici olarak yeni bir kullanıcı ekleyerek, sitelerine erişmelerine yardımcı olduk. Bu, MySQL veritabanlarını bir web tarayıcısında yönetmek için web tabanlı bir yardımcı program olan phpMyAdmin'in yardımıyla gerçekleştirildi.
Bilgisayar korsanları sizi WordPress yönetici alanınıza kilitlediyse veya parolanızı unuttuysanız da aynısını yapabilirsiniz.
Ancak MySQL'de herhangi bir değişiklik yapmadan önce, her zaman veritabanınızın bir yedeğini oluşturmalısınız. Ardından, hesabınıza tekrar erişim sağladıktan sonra, yeni başlayanlar için WordPress hack onarım talimatlarımızı okumak isteyebilirsiniz.
Öyleyse, MySQL arayüzü aracılığıyla WordPress veritabanına nasıl yönetici kullanıcı ekleneceğini kontrol edelim.
phpMyAdmin ile WordPress Veritabanına Yönetici Kullanıcı Ekleme
Çoğu güvenilir WordPress barındırma sağlayıcısı , PhpMyAdmin'i otomatik olarak yükler. Barındırma hesabınızın cPanel'inde oturum açtığınızda, Veritabanları bölümünü arayın.
Bu, Bluehost panosunun bir anlık görüntüsüdür:
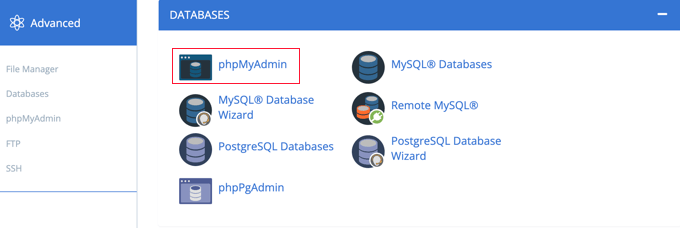
Simgeye tıkladığınızda, phpMyAdmin kontrol paneli yüklenecektir. Sol sütundan WordPress veritabanınızı seçin.
Bunu yaptığınızda, phpMyAdmin size WordPress veritabanınızda saklanan tüm tabloları gösterecektir. wp_users ve wp_usermeta veritabanları, düzenlemelerinizin hedefi olacaktır.
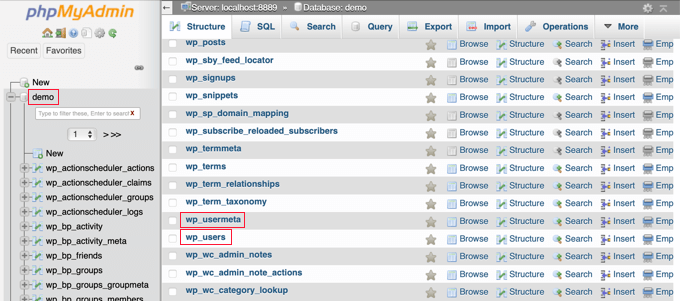
wp_users Tablosuna Kullanıcı Eklemek
Başlamak için wp users tablosuna gidin ve onu seçin. Şu anda tabloya dahil olan kullanıcıları görüntülemek için burayı tıklayın.
Örnek web sitemizin tablosunun 1 ve 2 olmak üzere iki kullanıcı kimliğine sahip olduğunu görmek için aşağıdaki ekran görüntüsüne bakın. Yeni bir kullanıcının nasıl oluşturulacağını göstermek için ID3 kullanacağız.
Yeni bir yönetici eklemek için ekranın üst kısmındaki 'Ekle' sekmesine gidin.
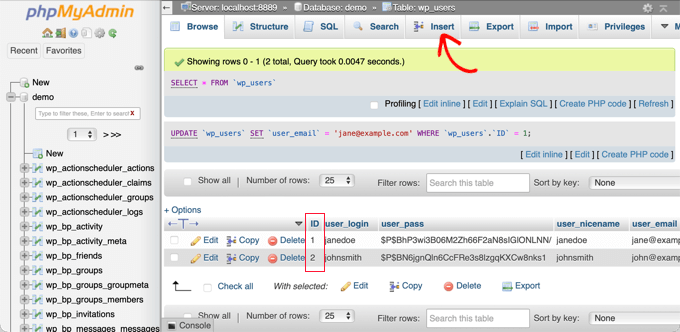
Ekle formundaki alanlara lütfen aşağıdaki verileri ekleyin:
ID: benzersiz bir numara seçin (bizim örneğimizde we’ll 3 kullanın)user_login: Giriş yaparken kullanılacak kullanıcı adıuser_pass: bir parola ekleyin ve işlev menüsünde MD5'i seçtiğinizden emin olun (aşağıdaki ekran görüntüsüne bakın)user_nicename: user’s tam adı veya takma aduser_email: user’s e-posta adresiuser_url: web sitenizin adresiuser_registered: kullanıcının takvimi kullanarak kaydedildiği tarih ve saati seçinuser_activation_key: boş bırakınuser_status: bunu 0 olarak ayarlayındisplay_name: user’s tam adı veya görünen adı

İşiniz bittiğinde, yeni kullanıcının bilgilerini kaydetmek için "Git"e basın.
wp_usermeta Tablosuna Kullanıcı Eklemek
Şimdi wp_usermeta tablosuna gitmeniz gerekiyor. Ardından, 'Ekle' sekmesini seçerek birinci adıma geçin.
Bunu takiben, Ekle formunu aşağıdaki verilerle doldurun:
unmeta_id: bunu boş bırakın (otomatik olarak oluşturulacaktır)user_id: önceki adımda kullandığınız kullanıcı kimliğimeta_key: buwp_capabilitiesolmalıdırmeta_value: şunu ekleyin:a:1 {s:13:"administrator";s:1:"1";}
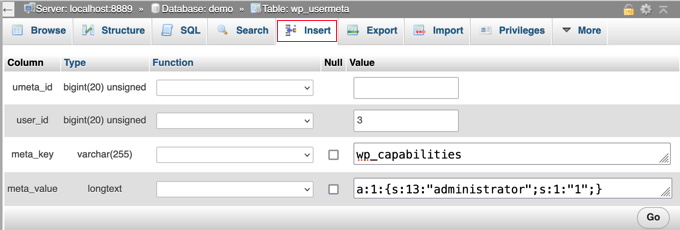
Daha sonra aşağı kaydırırken ikinci satırın alanlarını görmelisiniz. Eklemeniz gerekenler:
unmeta_id: bunu boş bırakın (otomatik olarak oluşturulacaktır)user_id: önceki adımlarda kullandığınız kullanıcı kimliğimeta_key:wp_user_levelgirmeniz gerekiyormeta_value: 10
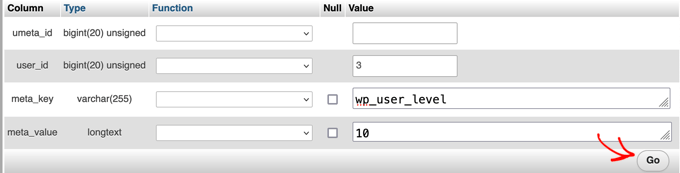
Alanları doldurduktan sonra "Git" butonuna tıklayarak verilerinizi gönderebilirsiniz. Başarıyla yeni bir yönetici hesabı oluşturdunuz.
Oluşturduğunuz kullanıcı, artık verdiğiniz kimlik bilgileriyle WordPress'te oturum açabilmelidir.
Hemen Kullanıcılar > Tüm Kullanıcılar'a gitmeli ve yeni oluşturulan girişinizi tıklamalısınız.
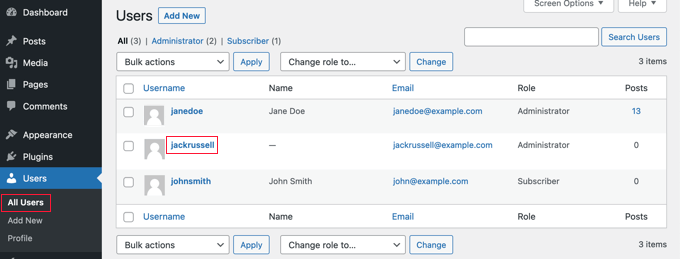
Şimdi herhangi bir değişiklik yapmadan sayfanın sonuna gidin ve "Kaydet" düğmesini tıklayın.
Bunu yaparken, WordPress'e yeni oluşturulan kullanıcıyı düzenleme ve eksik ayrıntıları tamamlama fırsatı vereceksiniz.
SQL Sorgusu Kullanarak WordPress Veritabanına Yönetici Kullanıcı Ekleme
Bir programcıysanız, zamandan tasarruf etmek için bazı adımları otomatikleştirebilirsiniz.
Bu SQL sorgusunu veritabanınızda kullanmak istiyorsanız, girin.
INSERT INTO `databasename`.`wp_users` (`ID`, `user_login`, `user_pass`, `user_nicename`, `user_email`, `user_url`, `user_registered`, `user_activation_key`, `user_status`, `display_name`) VALUES ('3', 'demo', MD5('demo'), 'Your Name', '[email protected]', 'http://www.example.com/', '2022-09-01 00:00:00', '', '0', 'Your Name');
INSERT INTO `databasename`.`wp_usermeta` (`umeta_id`, `user_id`, `meta_key`, `meta_value`) VALUES (NULL, '3', 'wp_capabilities', 'a:1:{s:13:"administrator";s:1:"1";}');
INSERT INTO `databasename`.`wp_usermeta` (`umeta_id`, `user_id`, `meta_key`, `meta_value`) VALUES (NULL, '3', 'wp_user_level', '10');
"veritabanı adı"nın, erişmekte olduğunuz veritabanının gerçek adıyla değiştirildiğinden emin olun. İlk başta belirttiğimiz gibi diğer ayarları da yeni kullanıcının tercihlerini yansıtacak şekilde güncellemelisiniz.
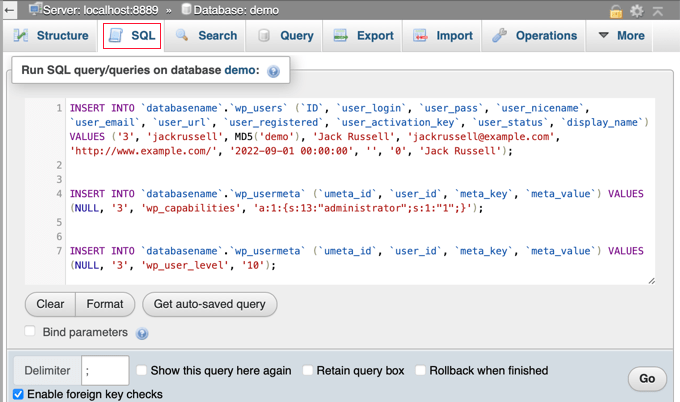
Toplama
Bu kılavuzu, WordPress'in yönetim arayüzü için bir MySQL veritabanı kullanıcısının nasıl oluşturulacağını öğrenmede faydalı bulduğunuzu umuyoruz. WordPress'i sıfırdan öğrenmek istiyorsunuz? CodeWatchers'ın konuya göre ayrılmış kapsamlı içerik koleksiyonundaki yenilikleri görün ve ardından arkadaşlarınıza bundan bahsedin.





