Pipedrive, tüm potansiyel müşterileri tek bir yerde oluşturmanıza ve yönetmenize olanak tanıyan, iyi bilinen bir satış CRM'sidir. Aşamalar arasında işlemleri sürükleyip bırakmanıza izin veren görsel bir satış hattı tekniğine sahiptir.
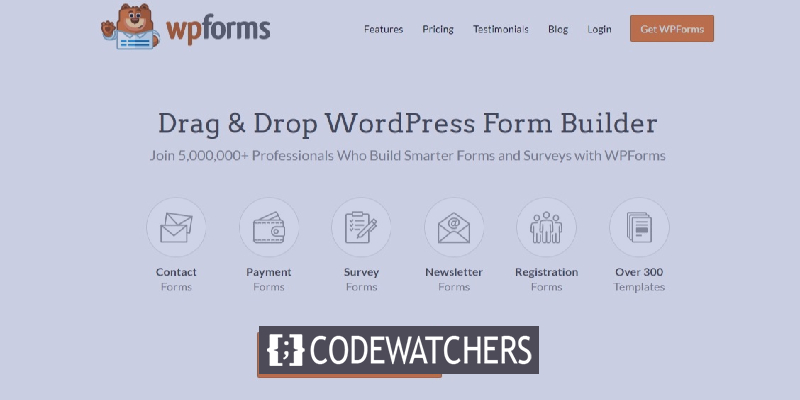
Bu, potansiyel müşterilerin sizinle iletişim kurmasını kolaylaştıracaktır. Bu eğitimde, WordPress web siteniz için özel bir Pipedrive formunun nasıl geliştirileceğini anlayacağız.
Neden Pipedrive Formu Eklemelisiniz?
Pipedrive CRM hesabınızın satış süreci üzerinde kontrolü korumanıza yardımcı olmasına rağmen, yine de hesabınıza ilgili kişileri veya anlaşmaları manuel olarak eklemeniz gerekir.
Bu nedenle, en iyi sonuçları elde etmek için özel bir Pipedrive formu oluşturmanız ve bunu WordPress sitenize yerleştirmeniz gerekir. Ardından, Zapier'i kullanarak formu Pipedrive hesabınıza bağlayabilirsiniz.
Harika Web Siteleri Oluşturun
En iyi ücretsiz sayfa oluşturucu Elementor ile
Şimdi başlaSonuç olarak, biri formu her doldurduğunda, Pipedrive hesabınızda yeni bir sözleşme yapılır. Bu, potansiyel müşterilerin sizinle iletişim kurmasını kolaylaştıracaktır. Kurşun yakalama özelliği, zamandan tasarruf etmenize ve üretkenliği artırmanıza da yardımcı olur.
Özel Pipedrive Formu Nasıl Oluşturulur
Artık WordPress'iniz için WP Forms ile neden bir Pipedrive formuna ihtiyacınız olduğunu biliyorsunuz. Aşağıdaki adımlar Pipedrive formunu oluşturmanıza yardımcı olacaktır.
1. Bir WP Formu Oluşturun
WPForms eklentisini web sitenize kurmak ve etkinleştirmek ilk adımdır. WP Forms, çeşitli formları hızlı bir şekilde oluşturmanıza izin veren harika bir eklentidir.
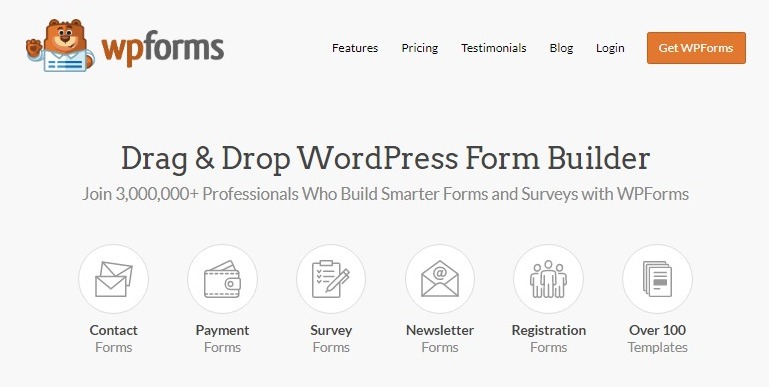
WP Forms'u kurup etkinleştirdikten sonra, yeni bir form oluşturmak için WPForms'a gidin ve ardından yönetici panelinizin sol kenar çubuğunda Yeni Ekle'ye basın.

Bu eğitimin amacı doğrultusunda ad, e-posta, konu ve mesaj gibi bazı temel unsurlarla basit bir potansiyel müşteri oluşturma formu oluşturacağız. Herhangi bir alanda değişiklik yapmak için üzerine tıklamanız yeterlidir. Ayrıca form ayarlarından bildirim ve onay ayarlarını da yapabilirsiniz.
Değişikliklerinizi kaydetmek için ekranınızın sağ üst köşesindeki Kaydet düğmesini tıklayın.
2. WP Formunuzu Test Edin
Ardından, WPForms ve Pipedrive arasındaki bağlantıyı test etmek için oluşturulduktan sonra formunuza en az bir giriş eklemelisiniz. Formunuzu bir web sitesi sayfasına veya kenar çubuğuna ekleyerek başlayın. Ayrıca formun önizleme seçeneğini kullanarak yeni bir form girişi oluşturabilirsiniz. Öyleyse WPForms'a ve ardından All Forms'a gidin.
Ardından, fare imlecinizi Pipedrive formunuzun başlığının üzerine getirerek Önizleme seçeneğini tıklayın. Formunuz web tarayıcınızda yeni bir sekmede açılacaktır. Test amacıyla yeni bir öğe oluşturmak için formu doldurun ve Gönder düğmesini tıklayın.
3. Zapier'i Kurun ve Etkinleştirin
Devam ederken, WP Forms ile entegre olmak için WordPress'inize Zapier eklentisini yüklemeniz gerekecek. Zapier, WPForms'u 1300'den fazla uygulamaya bağlamanıza ve çeşitli işlemleri otomatikleştirmenize olanak tanır. Yapılacaklar listesi yapmak, Google Takvim'e etkinlik eklemek, bir Zoho kişi kaydı oluşturmak ve çok daha fazlası için kullanılabilir.
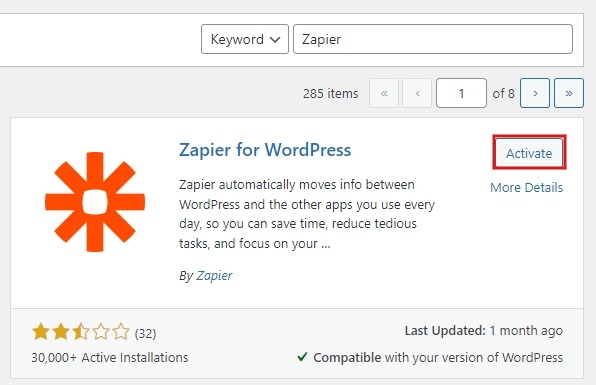
Eklentiyi yüklemek için WPForms'a ve ardından Eklentilere gidin. O sayfaya gidin ve Zapier'i arayın, ardından eklentiyi kurun ve etkinleştirin.
Ardından WPForms, Ayarlar, Entegrasyonlara gidin ve Zapier API anahtarını almak için Zapier simgesine tıklayın. Zapier'i WPForms'a bağlamak için bu API anahtarını kullanacağız, bu yüzden bu sayfayı açık tutun.
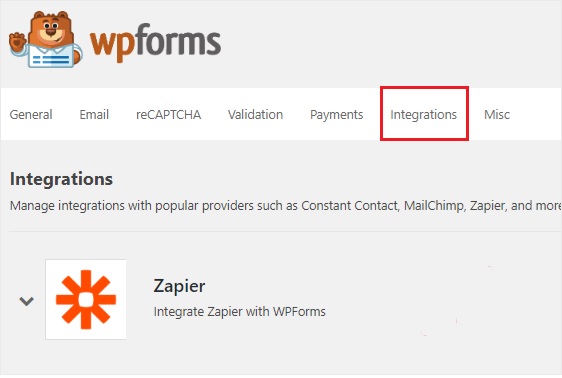
4. Yeni Bir Zap Yapın
Zapier, sürekli bir etkinlik gerçekleştirmek için iki veya daha fazla uygulamayı birbirine bağlayan zaplar oluşturmanıza olanak tanır. Zap'in belirli bir işlevi yerine getirmesi için bir tetikleyici de gereklidir. Bizim durumumuzda yapılacak şey, birisi Pipedrive formumuzu doldurduktan sonra bu müşteri adaylarını Pipedrive hesabına aktarmaktır.
Web sitesine giderek Zapier hesabınıza giriş yapın. Henüz bir Zapier hesabınız yoksa, ücretsiz olarak kaydolabilirsiniz. Yeni bir zap oluşturmak için sağ üst köşeye gidin ve Zap Yap düğmesini tıklayın. Bu sizi yapılandırma sürecine başlayabileceğiniz yeni bir sayfaya götürecektir.
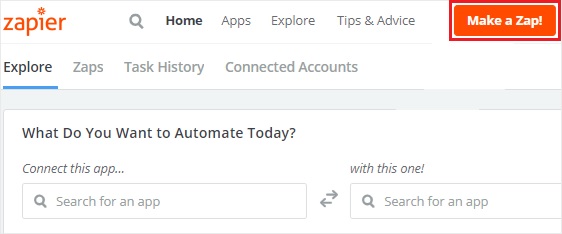
Azap yapımı iki aşamadan oluşmaktadır. WPForms önce tetikleyici uygulama olarak yapılandırılmalı ve ardından Pipedrive eylem uygulaması olarak yapılandırılmalıdır.
5. Tetik Uygulaması Olarak WP Yapılandırması
Pipedrive WordPress formunuzu oluşturmaya devam etmenin ilk adımı, WPForms'u aramak için bir Tetikleme Uygulaması seçin arama kutusunu kullanmaktır. Ardından bir sonraki aşamaya geçmek için tıklayın.

Şimdi bir tetikleyici seçeneği seçmelisiniz. WPForms'daki tek tetikleme seçeneği Yeni Form Girişidir. Bu yüzden onu seçin ve ardından Save + Continue öğesini tıklayın.
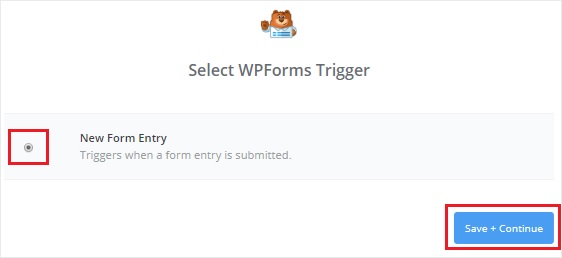
Aşağıdaki adımda Zapier'i WPForms hesabınıza bağlamanız gerekecek. Prosedüre başlamak için Bir Hesap Bağla seçeneğine tıklayın. Bu, bir açılır pencerede web sitenizin URL'sini ve Zapier API anahtarını girmenizi ister. Zapier API anahtarının nasıl alınacağını öğrenmek için 3. adıma dönün.
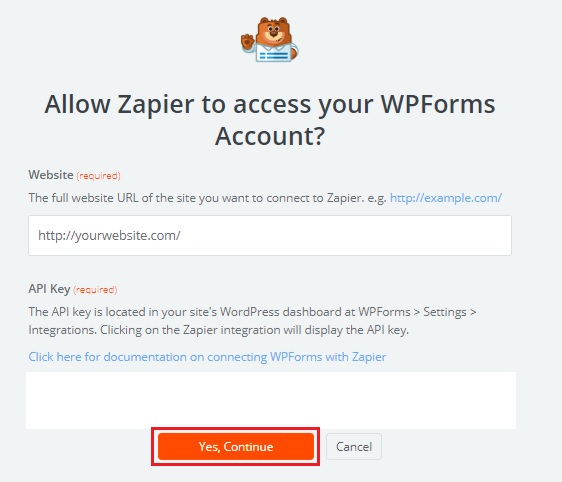
WPForms'u Zapier'e bağlamak için Evet, Devam Et'i tıklatarak açılır kutuyu kapatın. İki uygulama arasındaki bağlantıyı test etmek için Test düğmesini de kullanabilirsiniz. Bir başarı mesajı alırsanız, devam etmek için Save + Devam'ı tıklayın .
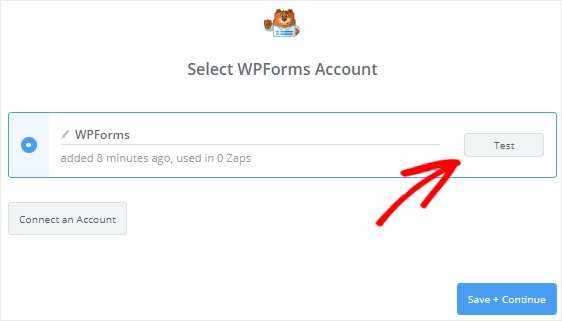
Şimdi, Zapier web sitenizin tüm çevrimiçi formlarını getirecek. Devam edin ve seçim kutusundan Pipedrive formunu seçtikten sonra Devam düğmesine tıklayın.

Seçtiğiniz formun girişleri daha sonra Zapier tarafından görüntülenecektir. Bir sonraki aşamaya geçmek için, test amacıyla form girişlerinden herhangi birini seçin ve Devam'ı tıklayın.

6. Pipedrive'ı Eylem Uygulaması Olarak Ayarlayın
WPForms, Pipedrive WordPress formunuzu ayarlamanın önceki aşamasında tetikleyici uygulama olarak belirtildi. Şimdi Pipedrive'ı eylem uygulamamız yapmanın zamanı geldi. "Zap'ınızda şu anda bir işlem adımı yok"u seçin. açılır menüden. Başlamak için "Şimdi bir tane ekle!" seçenek.
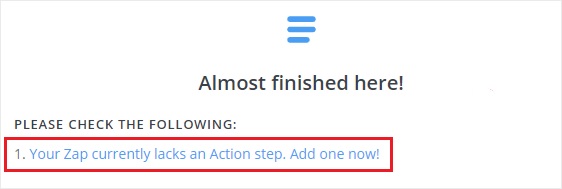
Başlamak için, Pipedrive uygulamasını bulmak için Bir Eylem Uygulaması Seçin arama kutusunu kullanın ve ardından devam etmek için tıklayın.
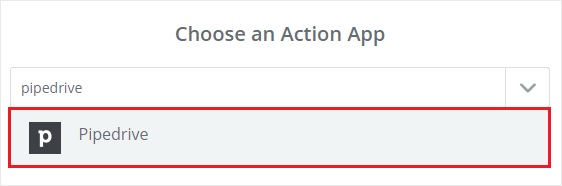
Bundan sonra, bir WordPress form girişi gönderildiğinde bir Pipedrive eylemi seçmeniz istenecektir. Yeni bir anlaşma yapmak istediğimiz için Anlaşma Oluştur'u ve ardından Devam'ı seçin.
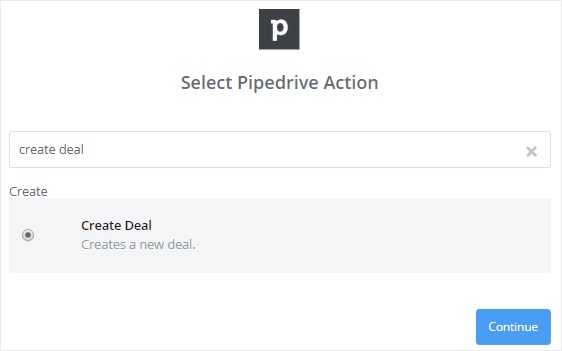
Bir Hesabı Bağla seçeneğine basarak, artık Pipedrive hesabınızı Zapier'e bağlayabilirsiniz. Bu, bir açılır pencerede API simgenizi girmenizi ister.
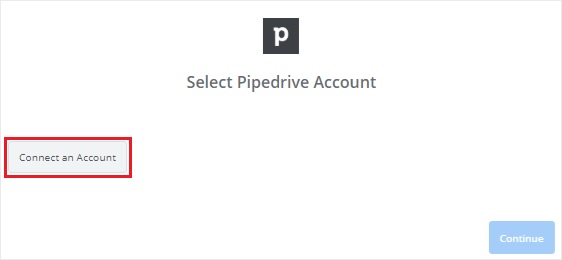
API jetonunu almak için Pipedrive web sitesine gidin, hesabınıza giriş yapın ve ekranınızın sağ üst köşesindeki açılır menüden adınızı seçin. Bundan sonra, açılır menüden Ayarlar'ı seçin.
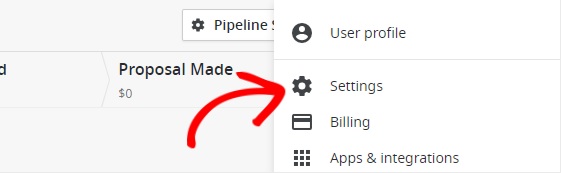
Ayarlar sayfasının Diğer bölümünden API seçmelisiniz. Pipedrive hesabınızın API jetonu artık görünür olacaktır.
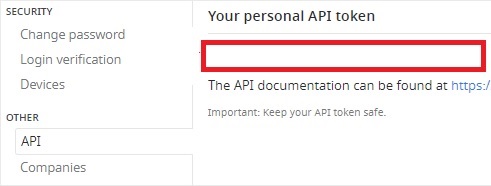
API belirtecini kopyalamaya devam edin ve açılır kutunun API Token metin kutusuna yapıştırın.
Bundan sonra, Zapier'in Pipedrive hesabınıza erişmesine izin vermek ve diğer işlemleri yapmak için Evet, Devam Et düğmesini tıklayın.
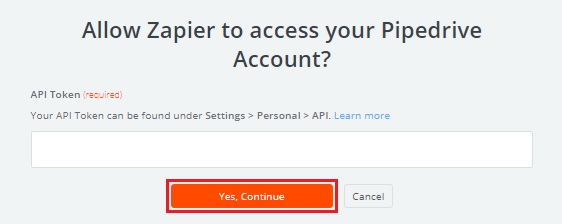
Ardından, Zapier ve Pipedrive arasındaki bağlantıyı doğrulamak için Test seçeneğine tıklayın. Başarı bildirimini gördüğünüzde Save + Devam'ı tıklayın.
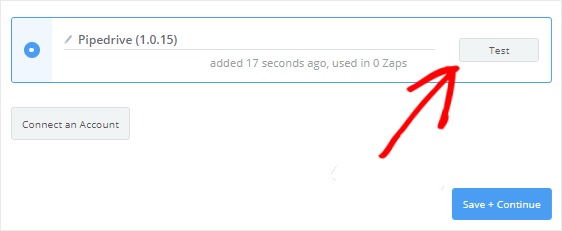
7. Bir Pipedrive Şablonu Oluşturun
Şimdi yeni bir Pipedrive anlaşması için bir şablon oluşturmanız gerekecek. Zapier, biri formunuzu doldurduğunda Pipedrive hesabınızda bir anlaşma oluşturmak için bu şablonu kullanır.
Başlık metin kutusu bu tasarımdaki en önemli alandır. Konu alanını eklemek için "Alan Ekle" simgesine tıklayın ve seçin.
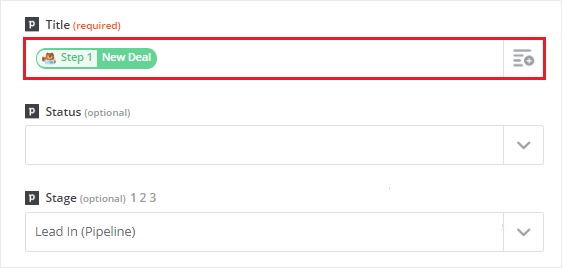
Kalan alanlar isteğe bağlı olmakla birlikte, meşru bir anlaşmanın yapılabilmesi için bazılarının doldurulması gerekir.
Aşama seçim kutusu, yeni tekliflerin gösterileceği aşamayı seçmenizi sağlar. Bu nedenle, açılır kutudan Giriş Yap'ı seçin. Bilgilerin bir kısmı Pipedrive hesabınızdan toplanacak, geri kalanı ise WordPress formunuz aracılığıyla alınacaktır.
Şimdi bu şablonda Kişi alanını yerleştirmenin zamanı geldi. Sizinle iletişim kuran kişinin adı ve e-posta adresine ihtiyacınız olacak. Kişi kutusuna ilerleyin ve bunu yapmak için Arama Adımı Ekle düğmesini seçin. Bu, tetik ve eylem prosedürleri arasına yeni bir adım ekleneceğini bildiren kalıcı bir kutu görüntüleyecektir.
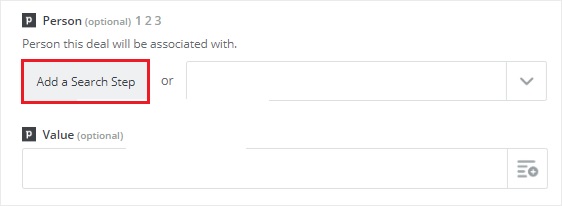
Kişinin Pipedrive hesap listemizde zaten bulunup bulunmadığını görmek istediğimiz için ek bir adım atmamız gerekecek. Değillerse, sahip olduğumuz bilgilerle yeni bir kişi oluşturacağız. Bu nedenle, Tamam'ı tıklayın ve ardından kişileri bulmak için bir şablon oluşturmak üzere Pipedrive'da yeni bir adım oluşturmak için bunu ekleyin.
"Bir alan ekle" simgesini tıklayın ve ardından Ad alanı için seçim kutusundan Ad'ı seçin. Bu bilgiler Zapier tarafından Pipedrive hesabınızdaki kişiyi bulmak için kullanılacaktır.
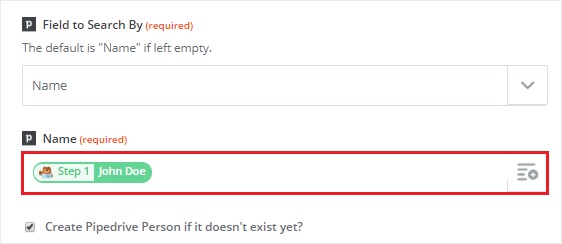
Ardından, Ad alanının hemen altında "Henüz? yoksa Pipedrive Kişisi Oluştur" onay kutusunu seçin. Bu, Pipedrive hesabınızda yeni bir kişi oluşturmak için ihtiyaç duyacağınız bazı yeni özel alanları getirecektir. Endişelenmeyin, WordPress formunuzdan ihtiyacınız olan her şey Pipedrive'a aktarılacaktır.
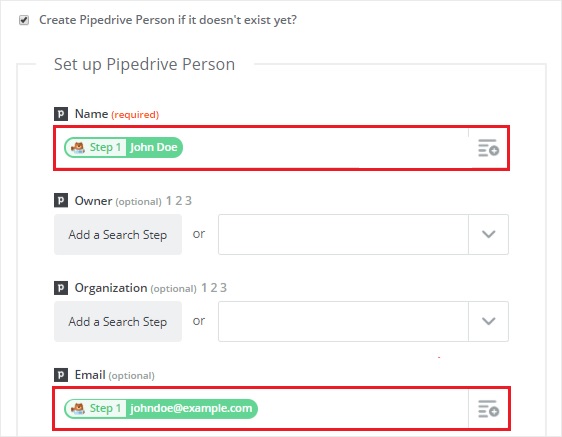
Ad ve E-posta açılır menülerinden sırasıyla bir ad ve e-posta adresi seçin. Saha testleri isteğe bağlıdır, bu nedenle daha ileri gitmek için Devam'ı seçin.
Bu şablonu test etmek için Getir & Devam düğmesini tıklamalısınız. Her şey yolunda giderse, ekranınızda bir başarı mesajı alacaksınız.
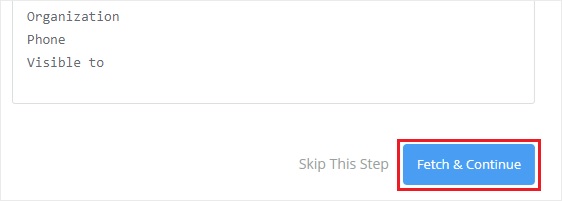
Ardından, ekranınızın sol tarafında Anlaşma Oluştur adımına tıklayın ve ardından Şablonu Düzenle'yi seçin.
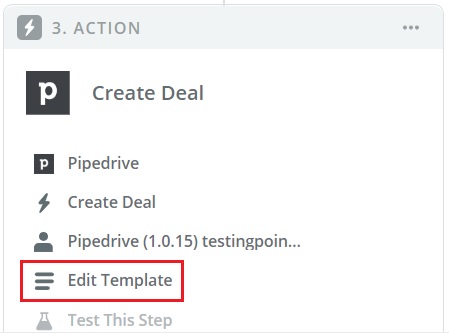
"Pipedrive Anlaşma Kurulumu" sayfasına geri götürüleceksiniz. Kişi alanının hemen altında "Kişi Kimliği için Özel Değer" adlı yeni bir alan görünür. Ve yeni adımımızın değeri otomatik olarak doldurulacaktır.
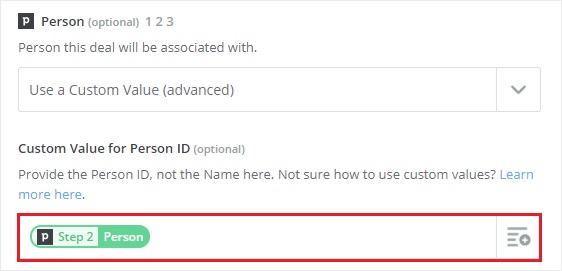
WPForms ve Pipedrive arasındaki bağlantıyı test etmek için sayfanın en altına gidin ve Devam'ı ve ardından Testi Pipedrive'a Gönder'i tıklayın. Her şey yolunda giderse Pipedrive hesabınızda yeni bir anlaşma oluşturulur.

İşlemi bitirmek için başarı mesajını aldıktan sonra Bitir düğmesine tıklayın.
Son olarak, Zap'inizin açık olduğundan emin olun. Bir form girişi gönderildiğinde, bu, Pipedrive hesabınızda yeni bir müşteri adayı oluşturulmasını sağlayacaktır.
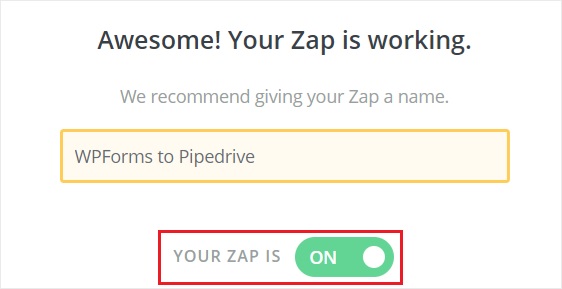
Ayrıca Zap'ınıza istediğiniz herhangi bir isim verebilirsiniz. Bu, süreci başarıyla tamamlar. Yeni bir anlaşma oluşturmak için WordPress formunuzu Pipedrive'a başarıyla bağladınız.
Bu öğreticinin, WordPress deneyiminizi daha sorunsuz ve basit hale getirmenize yardımcı olacağını umuyoruz. WordPress eğitimleriyle ilgili güncellemeleri almaya devam etmek için Facebook ve Twitter'da bize katıldığınızdan emin olun.





