WordPress sitenizi farklı bir sunucuya mı yoksa yeni bir barındırma şirketine mi taşımak istiyorsunuz?
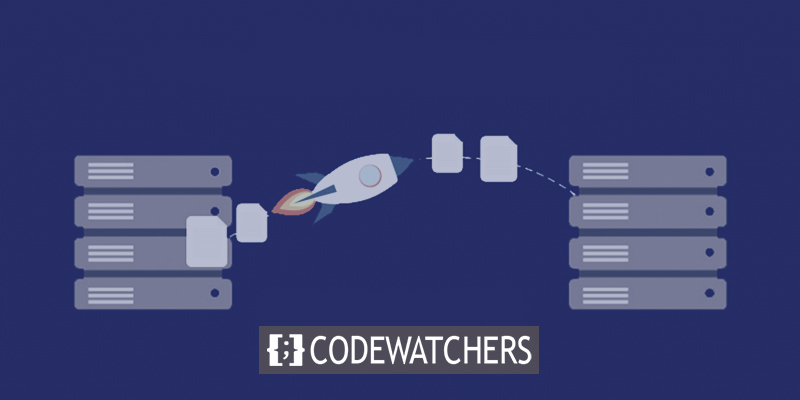
Bunların her ikisi de, kullanıcıların ve arama motorlarının web sitenize bir süre ulaşamamasına neden olabilir. Bu, satışlarınıza ve arama motoru sıralamalarınıza zarar verebilir.
Bu adım adım kılavuzda, WordPress sitenizi güvenli bir şekilde ve kesinti olmadan yeni bir ana bilgisayara nasıl taşıyacağınızı göstereceğiz.
Ayrıca, bir WordPress sitesini yeni bir barındırma sağlayıcısına taşımayla ilgili en yaygın soruları yanıtlayacağız, böylece bazı yaygın hatalar yapmaktan kaçınabilirsiniz.
Harika Web Siteleri Oluşturun
En iyi ücretsiz sayfa oluşturucu Elementor ile
Şimdi başlaBaşlamadan önce, birçok WordPress barındırma sağlayıcısının ücretsiz geçiş hizmeti sunduğunu size bildirmek isteriz. Web sitelerinde olmayabilir, bu yüzden sormalısın. Çoğu zaman ücretsizdir, ancak bazıları küçük bir ücret isteyebilir.
Web Sitesi Barındırmasını Yeni Bir Sunucuya Değiştirme
Yeni Bir WordPress Ana Bilgisayarı Seçin
WordPress'i hız ve performans için optimize ettikten sonra bile, web barındırıcınız hala çok yavaşsa, WordPress sitenizi artan trafiğinizi kaldırabilecek yeni bir ana bilgisayara taşımanın zamanı geldi.
Yeni WordPress barındırma sağlayıcınızı dikkatli bir şekilde seçmeniz önemlidir, böylece kısa süre sonra tekrar taşınmak zorunda kalmazsınız.
İşte iyi olduğunu düşündüğümüz kişiler:
- Güvenilir paylaşımlı barındırma istiyorsanız Bluehost iyi bir seçimdir. Bunlar, WordPress.org'un resmi olarak önerdiği kişilerdir.
- Belirli bir konumdaki bulut barındırma veya sağlayıcılar istiyorsanız, Siteground bakmak için iyi bir yerdir. Üç farklı kıtada veri merkezleri var.
- Yönetilen WordPress barındırma bulmak istiyorsanız GoDaddy bakmak için iyi bir yerdir. Sektördeki en iyi ve en tanınmış sağlayıcıdırlar.
Satın aldıktan sonra yeni hostinginize WordPress KURMAYIN. Bir sonraki adım bu olacak.
Şimdilik, yeni web barındırma hesabınız tamamen boş olmalı ve ana dizinde hiçbir dosya veya klasör olmamalıdır.
Kolay Geçiş için Kurulum Çoğaltıcı
Taşımak istediğiniz web sitesine ücretsiz Duplicator eklentisini kurun ve açın. Ücretsiz eklenti Duplicator'ı şiddetle tavsiye ediyoruz. SEO'yu kaybetmeden web sitenizin alan adını değiştirmek için de kullanabilirsiniz.
Ancak bu makalede, herhangi bir kesintiye neden olmadan WordPress sitenizi bir ana bilgisayardan diğerine taşımak için nasıl kullanılacağını göstereceğiz.
Çoğaltıcı yüklenip açıldıktan sonra, WordPress yönetici alanınızdaki Çoğaltıcı » Paketleri sayfasına gidin.
Ardından, sağ üst köşedeki "Yeni Oluştur" düğmesini tıklayın.
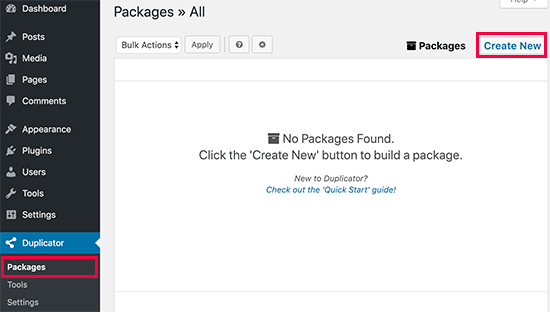
Ardından Next butonuna tıklayın ve paketinizi oluşturmak için adımları takip edin.
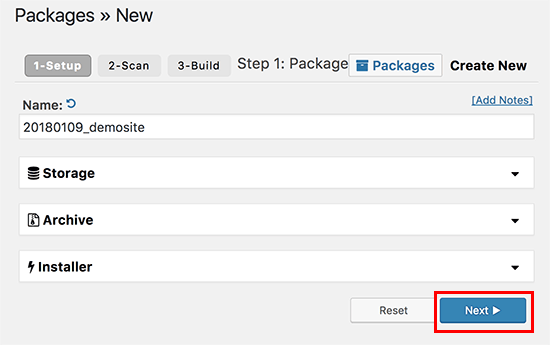
Doğru olduklarından emin olmak için tarama sonuçlarınızı kontrol edin (her şey "İyi" demelidir) ve ardından Oluştur düğmesine tıklayın.
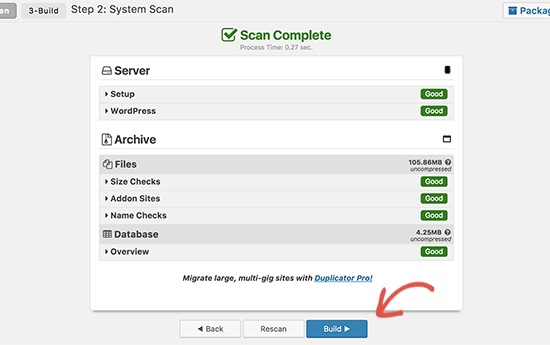
İşlem birkaç dakika sürebilir, bu nedenle eklenti çalışırken sekmeyi açık bırakın.
İşlem tamamlandığında, Yükleyici veya Arşiv paketini indirmeyi seçebileceksiniz. Her iki dosyayı da almak için "Tek tıklamayla indirme" bağlantısını tıklamanız gerekir.
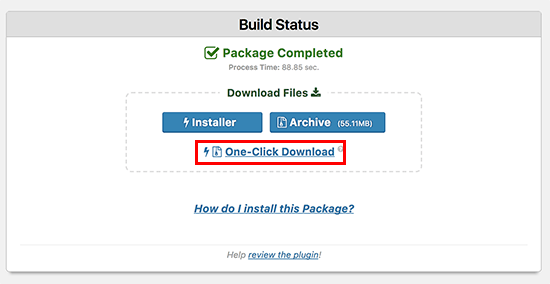
Arşiv dosyası, tüm web sitenizin bir kopyasıdır ve yükleyici dosyası, web sitenizi otomatik olarak kurmanıza yardımcı olur.
Yeni Ana Bilgisayara Aktar
Bir sonraki adım, arşiv ve yükleyici dosyalarını yeni web barındırıcınıza yüklemektir.
FTP, yeni web barındırıcınıza bağlanmanızı ve bunu yapmanızı sağlar.
Genellikle, FTP istemcinizi bağladığınızda, ana bilgisayar olarak web sitenizin alan adını girersiniz.
Ancak alan adınız hala eski ana makinenizi gösterdiğinden, sunucunuzun IP adresini veya ana bilgisayar adını yazarak bağlanmanız gerekir. Yeni barındırma hesabınızın cPanel kontrol paneli, bu bilgileri bulabileceğiniz yerdir.
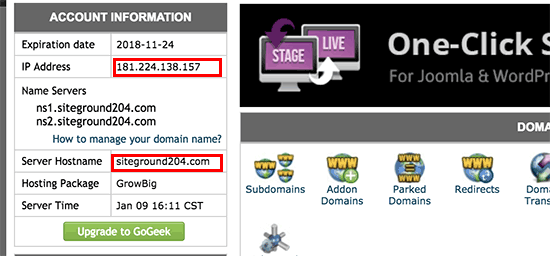
Bu bilgiyi bulamazsanız, yeni web barındırma şirketinizden yardım isteyebilirsiniz, size yardımcı olacaklardır.
FTP istemcisini kullanarak hem installer.php dosyasını hem de archive.zip dosyanızı web sitenizin kök dizinine yüklemeniz gerekir.
Bu genellikle /username/public_html/ klasörüdür.
Yine emin değilseniz, web sitenizi barındıran şirkete sorun.
Kök dizininizde hiçbir şey olmadığından emin olun. Bazı web barındırma hizmetleri, kaydolduğunuzda sizin için WordPress kuracaktır.
WordPress zaten kök dizinde kuruluysa, önce onu silmeniz gerekir.
İşiniz bittiğinde, hemarchive.zip dosyasını hem de installer.php dosyasını web sitenizin kök dizinine yüklemeniz gerekir.
Arıza Süresini Önlemek için Hosts Dosyasını Değiştirin
Her iki dosyayı da yeni sunucunuza yerleştirdikten sonra, bir tarayıcı açmanız ve installer.php dosyasına gitmeniz gerekir.
Genellikle, bu dosyaya şu şekilde bir URL ile ulaşabilirsiniz:
http://www.example.com/installer.php
Ancak bu URL sizi eski web sunucunuza götürecek ve bir 404 hatası görüntülenecektir. Bunun nedeni, alan adınızın hala eski web barındırıcınızı göstermesidir.
Diğer öğreticiler, alanınızın ad sunucularını değiştirmenizi ve yeni barındırma şirketinize yönlendirmenizi söyleyebilir, ancak bu doğru değil.
Bunu şimdi yaparsanız, sitenizi taşırken ziyaretçileriniz için bozulacaktır.
Eski sitenizi bozmadan bilgisayarınızda geçici olarak yeni sitenize nasıl gidebileceğinizi göstereceğiz.
Bilgisayarınızda bunu yapan "hosts" adlı bir dosya vardır.
Ana bilgisayar dosyasını kullanarak, alan adlarını belirli IP adreslerine bağlayabilirsiniz. Diğer bir deyişle, web sitesi taşınmadığı halde bilgisayarınızın taşınmış olduğunu düşünmesini sağlar.
Yeni barındırma şirketinize işaret edecek şekilde, alan adınız için ana bilgisayarın dosyasına nasıl bir giriş ekleyeceğinize bakalım.
Bu değişiklikleri yaparak, yeni barındırıcınızdaki dosyalara ulaşmak için kendi alan adınızı kullanabileceksiniz, diğer herkes ise sitenize eski ana bilgisayar aracılığıyla erişebilecek. Bu, 100% çalışma süresi sağlar.
İlk adımınız olarak yeni web barındırma sunucunuzun IP adresini bulun. Bunu bulmak için, cPanel panonuza giriş yapın ve sol kenar çubuğundaki istatistikleri genişlet bağlantısına tıklayın. Sunucunuzun adresi Paylaşımlı IP Adresi olarak yazılacaktır.
Bazı web barındırma sitelerinde bu bilgiler "Hesap Bilgileri" başlığı altındadır.
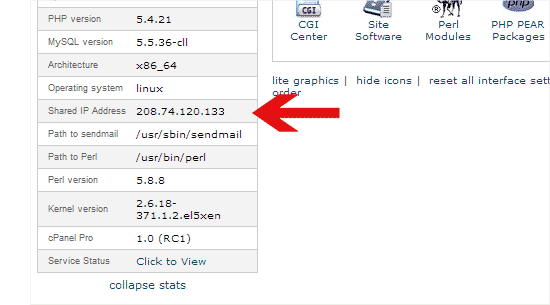
Windows kullanıcıları için bir sonraki adım, Programlar » Tüm Programlar » Donatılar'a gidip Not Defteri'ne sağ tıklayıp Yönetici Olarak Çalıştır'ı seçmektir.
Windows UAC'den bir mesaj alacaksınız ve Not Defteri'ni yönetici olarak çalıştırmak için "Evet"e tıklamanız gerekecek.
bilgisayarın not defterinden dosya seçeneğine gidin ve C:\Windows\System32\drivers\etc klasöründe bulunan klasöre gidin. Şimdi, bu klasördeki ana bilgisayar dosyasını bulun ve açın. MAC kullanıcısıysanız, ana bilgisayar dosyasında değişiklik yapmak için terminal uygulamasını açmanız ve aşağıdaki komutu girmeniz gerekir.
sudo nano /private/etc/hostsHem Windows hem de Mac kullanıcıları için, hosts dosyasının en altına kopyaladığınız IP adresini ve ardından alan adınızı girin. Örnek olarak:
192.168.1.22 www.example.com
Example.com'u kendi alan adınızla ve IP adresinizi cPanel'den kopyaladığınızla değiştirmeye dikkat edin.
Bitirdiğinizde değişikliklerinizi kaydedin.
Artık, bilgisayarınızın alan adını kullanarak yeni sunucudaki dosyalarınıza erişebilirsiniz.
Yeni Ana Bilgisayarda MySQL Veritabanı Oluşturma
Yükleyiciyi yeni sunucuda çalıştırabilmemiz için yeni barındırma hesabınızda bir MySQL veritabanı oluşturmanız gerekir. Zaten bir MySQL veritabanı oluşturduysanız, bir sonraki adıma geçebilirsiniz.
Değilse, yeni barındırma hesabınızın cPanel panosuna gidin, Veritabanları alanına ilerleyin ve yeni bir veritabanı oluşturmak için MySQL veritabanları düğmesine tıklayın.
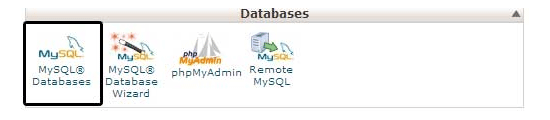
Yeni bir veritabanı oluşturmak için bir alan göreceksiniz. Veritabanınıza bir ad verin ve ardından "Veritabanı Oluştur" düğmesini tıklayın.
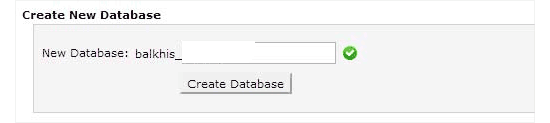
MySQL veritabanını oluşturduktan sonra MySQL Kullanıcıları alanına gidin.
Bundan sonra, yeni kullanıcınız için bir kullanıcı adı ve şifre girin ve 'Kullanıcı oluştur' düğmesine basın.
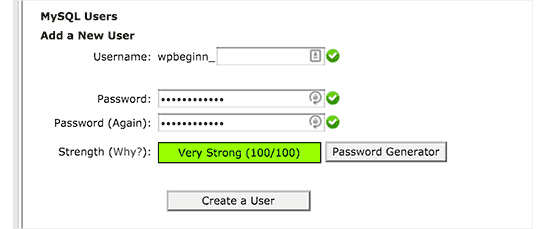
Bunu takiben, bu kullanıcıyı veritabanınıza eklemelisiniz. Bu, yeni oluşturulan kullanıcı adının veritabanına tam erişimini sağlayacaktır.
Bunu yapmak için 'Veritabanına Kullanıcı Ekle' bölümüne gidin. Kullanıcının yanındaki açılır menüden oluşturduğunuz veritabanı kullanıcısını, ardından veritabanını seçin ve son olarak "ekle" düğmesine basın.
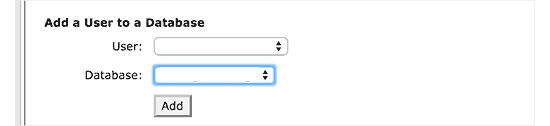
Veritabanınız artık tamamlandı ve WordPress ile kullanıma hazır. Veritabanı adı, kullanıcı adı ve parolanın kaydını tutun. Bu bilgiler bir sonraki adımda gerekli olacaktır.
Çoğaltıcı Taşıma İşlemi
Artık yükleyiciyi başlatmaya hazırız. Tarayıcı pencerenizde, example.com'u alan adınızla değiştirerek aşağıdaki adrese gidin:
http://www.example.com/installer.php
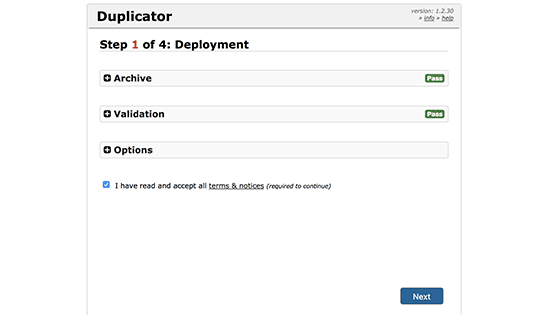
Yükleyici birkaç test gerçekleştirecek ve arşiv ve doğrulama testlerinin yanında 'Geçti' görüntüleyecektir.
Devam etmeden önce İleri düğmesini tıklayarak hüküm ve koşullar onay kutusunu işaretlemelisiniz.
Şimdi MySQL ana bilgisayar adınızı, veritabanı adınızı, kullanıcı adınızı ve şifrenizi girmeniz istenecektir.
Localhost büyük olasılıkla sunucunuzdur. Bunu takiben, önceki adımda oluşturduğunuz veritabanı ayrıntılarını gireceksiniz.
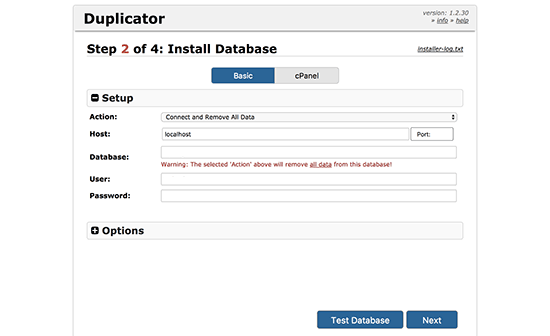
Doğru bilgileri girdiğinizden emin olmak için 'Veritabanını Test Et' seçeneğini tıklayın.
Duplicator bağlanabiliyorsa Pass ile başlayan bir dizi göreceksiniz. Aksi takdirde, veritabanı bağlantı sorunu ayrıntıları görüntülenecektir.
Devam etmek için sonraki düğmesine tıklayın.
Çoğaltıcı şimdi WordPress veritabanını zip arşivinden yeni veritabanınıza aktaracaktır.
Daha sonra sizden site URL'sini veya Yolunu ayarlamanızı isteyecektir. Alan adlarını değiştirmediğiniz için BURADA HERHANGİ BİR DEĞİŞİKLİK YAPMANIZ GEREKMEZ.
Devam etmek için bir sonraki düğmeyi tıklamanız yeterlidir.
Çoğaltıcı son aşamaları tamamlayacak ve giriş butonunu görüntüleyecektir.
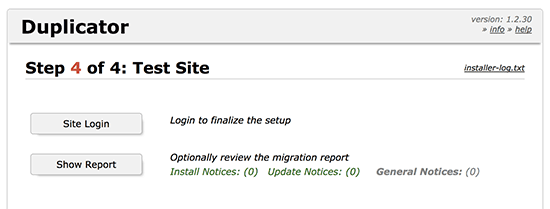
Artık her şeyin düzgün çalıştığından emin olmak için WordPress sitenize yeni ana bilgisayardan erişebilirsiniz.
DNS'yi güncelle
Artık WordPress veritabanınızın ve yeni barındırma sunucunuzdaki dosyaların tam bir klonunu oluşturdunuz, ancak alan adınız hala eski web barındırma hesabınıza yönlendiriyor.
Etki alanınızı güncellemek için DNS ad sunucularınızı değiştirmelisiniz. Bu, kullanıcılarınız alan adınızı tarayıcılarına yazdıklarında web sitenizin yeni konumuna yönlendirilmelerini sağlar.
Alan adınızı barındırma sağlayıcınıza kaydettiyseniz, farklı bir ana bilgisayara taşımanız gerekir. Etki alanınızı Domain.com, GoDaddy veya Network Solutions gibi bir kayıt kuruluşuna kaydettiyseniz, ad sunucularınızı güncellemeniz gerekir.
Yeni web barındırıcınızın DNS ad sunucusu bilgileri gerekli olacaktır. Bu genellikle şuna benzeyen bir çift URL'dir:
ns1.hostname.com
ns2.hostname.comBu gönderide GoDaddy kullanarak DNS ad sunucularının nasıl güncelleneceğini göstereceğiz.
Ekran görüntüleri, alan adı kayıt şirketinize veya web barındırıcınıza bağlı olarak farklılık gösterebilir. Ancak, temel kavram aynı kalır.
Etki alanı yönetimi alanını ve ardından ad sunucularını arayın. Ad sunucularınızı yükseltmek için yardıma ihtiyacınız varsa, web barındırma sağlayıcınızla iletişime geçin.
GoDaddy için, hesabınızda oturum açmanız ve ardından Etki Alanları'na tıklamanız gerekir.
Ardından, değiştirmek istediğiniz alan adının yanındaki Yönet düğmesine tıklayın.
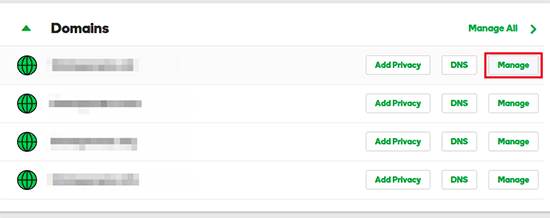
Devam etmek için, 'Ek Ayarlar' bölümünün altındaki 'DNS'yi Yönet'i tıklayın.
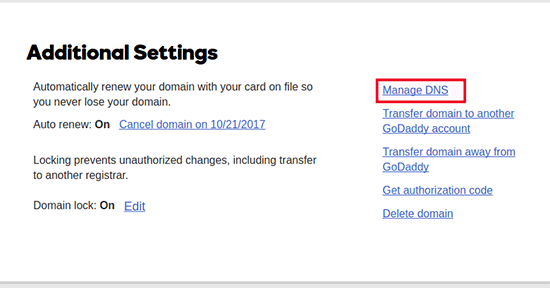
Ardından, Ad Sunucuları bölümüne gidin ve Değiştir düğmesini seçin.
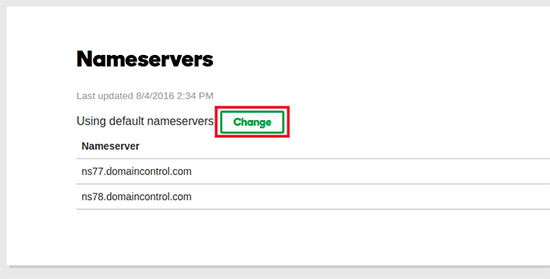
Başlamak için, ad sunucusu türü seçimini 'Varsayılan'dan 'Özel'e değiştirin. Ardından, Ad sunucuları altında, yeni barındırma sağlayıcınızın bilgilerini sağlayın.
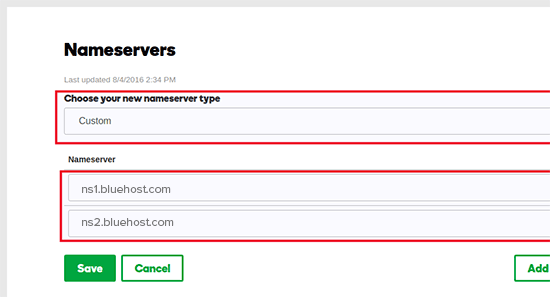
Kaydet düğmesine tıklayarak değişikliklerinizi kaydetmeyi unutmayın.
Etki alanınızın ad sunucularını başarıyla değiştirdiniz. DNS güncellemelerinin tüm kullanıcıların yayılması 4 ila 48 saat sürebilir.
Hem eski hem de yeni ana bilgisayarlarınızda aynı malzemeye sahip olduğunuz için kullanıcılarınız hiçbir fark görmeyecektir. WordPress geçişiniz, kesinti olmaksızın tamamen sorunsuz olacaktır.
Güvende olmak için, eski barındırma hesabınızı devre dışı bırakmak için geçişinizden sonra 7 gün beklemenizi öneririz.
Sonuç olarak
Web sunucularını taşımak istiyorsanız, ancak yukarıdaki yöntemler çok zor görünüyorsa, web sitenizi sizin için taşıması için aşağıdaki firmalardan birini seçebilirsiniz.
SiteGround , Cloudways , Bluehost , GoDaddy ve diğer benzer hizmetler, web sitesi barındırma için mükemmel seçeneklerdir. Bununla birlikte, bu adım adım tavsiyenin, WordPress'i kesinti olmadan yeni sunucunuza taşımanıza yardımcı olduğunu umuyoruz.





