Kadence Teması'nın piyasaya sürülmesinden bu yana, koşullu başlıklar Kadence topluluğunda en sık talep edilen özelliklerden biri olmuştur.
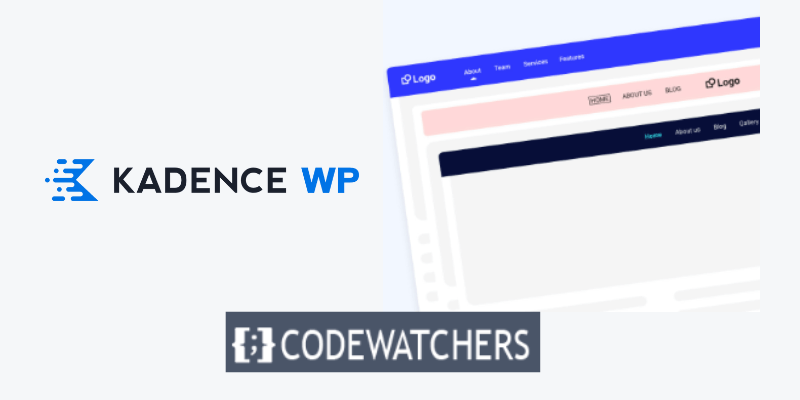
Koşullu başlıklarla Kadence Theme ile oluşturulmuş web sitenizi tamamen yeni bir seviyeye taşıyabilirsiniz. Kadence koşullu üstbilgileri genellikle aşağıdaki senaryolarda kullanılır:
- Kullanıcının okuduğu blog yazısı kategorisine bağlı olarak blog sitenizde farklı bir başlık görüntüleyin.
- Üyelik siteleri için, oturumu kapatan kullanıcılara bir başlık, oturum açan kullanıcılara ise farklı bir başlık sunun.
- Kullanıcının satın almaya odaklanmasını sağlamak için WooCommerce sitelerinde ödeme işlemi boyunca başlığı basitleştirin.
Bu eğitimde, ziyaretçilerinize benzersiz bir deneyim sunmak için Kadence koşullu başlıklarını web sitenize nasıl uygulayacağınızı göstereceğim.
Başlayalım.
Harika Web Siteleri Oluşturun
En iyi ücretsiz sayfa oluşturucu Elementor ile
Şimdi başla1. Kadence Koşullu Başlıklarını Etkinleştirin
Her şeyden önce Kadence koşullu başlıklarını etkinleştirmelisiniz.
Kadence'deki koşullu başlıklar özelliği Kadence Pro Temasının etkinleştirilmesini gerektirir; bu nedenle, Kadence yapılandırma ayarlarınızda "Koşullu Başlıklar" gösterisini görmek için henüz yapmadıysanız Kadence Pro'yu satın aldığınızdan ve etkinleştirdiğinizden emin olun.
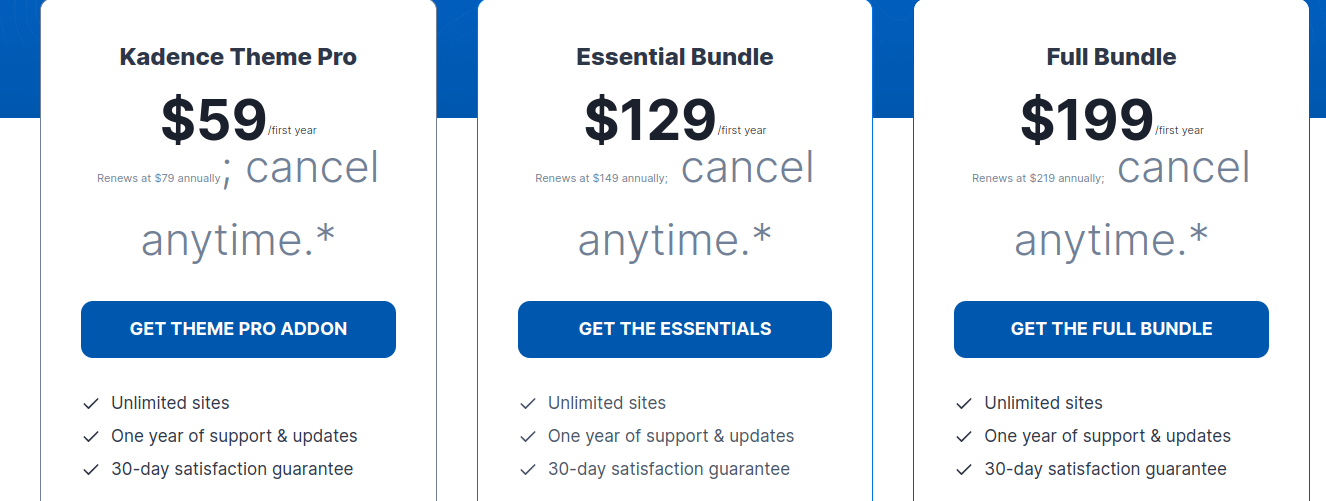
Kadence Pro etkinleştirildiğinde, etkinleştirilebilecek tüm Pro Eklentilerinin bir listesini görmek için Görünüm > Kadence'ye gidin.
Koşullu Başlıkları etkinleştirmek için açma/kapatma düğmesini bulun ve tıklayın.
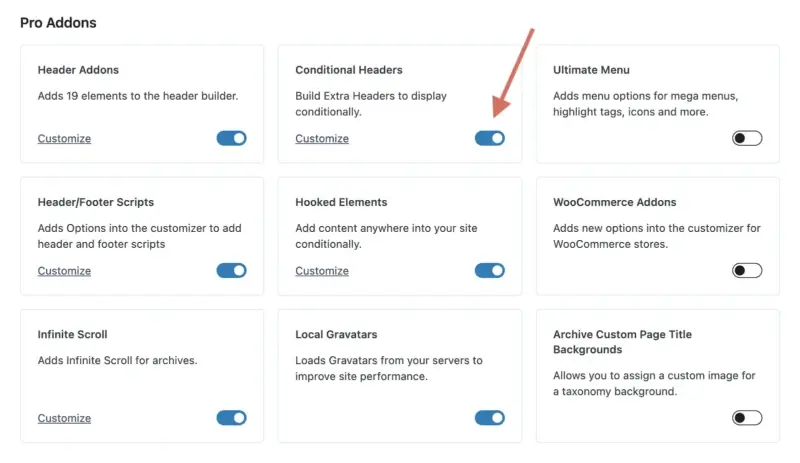
2. Yeni Koşullu Başlık Ekle
Artık Kadence Koşullu Başlıklar özelliğini etkinleştirdiğinize göre web sitenizde kullanmak üzere yeni bir koşullu başlık oluşturabilirsiniz.
WordPress özelleştiriciye erişmek için Görünüm > Özelleştir'e gidin. Kadence özelleştirici aktif olduğunda, başlık değiştirme seçeneklerine erişmek için "Başlık"a tıklayın.
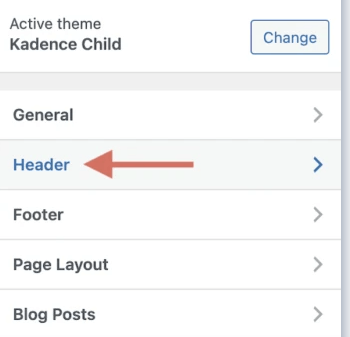
" Şeffaf Başlık " ve "Yapışkan Başlık"ın altında "Koşullu Başlık" adlı yeni bir öğeyi bulmak için başlık bölümünün en altına doğru kaydırın. Bu seçeneği seçin.
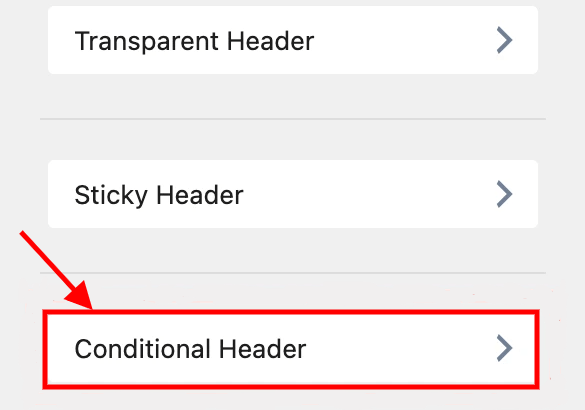
Kadence koşullu başlıklarınız için tüm yapılandırmaları yapabileceğiniz yeni bir ekran açılacaktır.
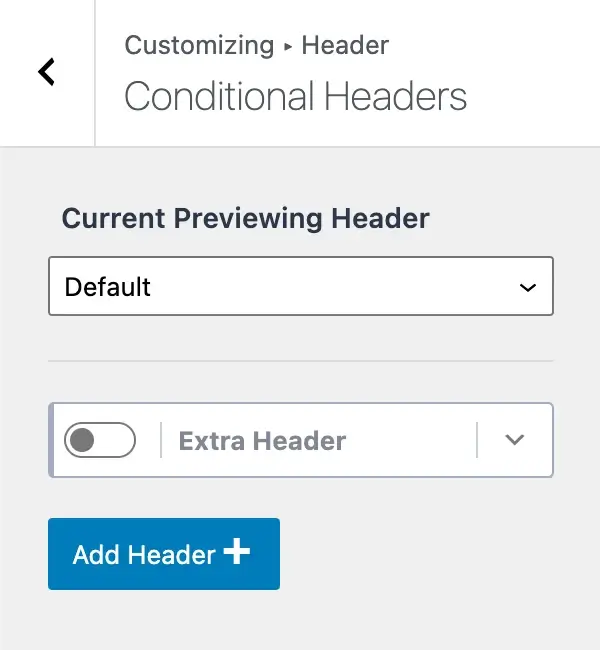
Baktıklarımızın üzerinden hızlıca geçelim.
" Geçerli Önizleme Başlığı " yazan bir etiket ve içinde " Varsayılan " seçeneğinin bulunduğu bir açılır menü vardır. Bu, şu anda web sitenizin varsayılan başlığını (başlangıçta ayarladığınız ve web siteniz genelinde kullandığınız) görüntülediğiniz anlamına gelir.
Yeni bir Kadence koşullu başlığı eklemek için " Başlık Ekle " düğmesini tıklayın; size üç seçenek sunulacaktır:

- Temel Başlat : Bu seçenek, basit bir başlıkla başlamanıza ve ilerledikçe yeni bir başlık oluşturmanıza olanak tanır. Varsayılan başlığınızdan önemli ölçüde farklı olan yeni bir başlık tasarlamak istiyorsanız bu ideal seçenektir.
- Varsayılanı Kopyala : Bu seçenekle varsayılan başlığınızın tamamını web sitenizden kopyalayabilir ve başlangıç şablonu olarak kullanabilirsiniz. Her zamanki başlığınıza son derece benzeyen ancak yeni bir CTA düğmesi, yeni menü öğeleri vb. gibi birkaç farklılığı olan bir başlık tasarlamak istiyorsanız bu seçenek uygundur.
- İçe Aktar : Bu seçenek bir başlığı içe aktarmanıza olanak tanır. Önceden tasarlanmış bir başlığı web sitenize hızlı bir şekilde aktarmak istiyorsanız bu seçenek kullanışlıdır.
Bu Kadence koşullu başlık eğitimi için sitemin varsayılan başlığını kopyalamak için "Varsayılanı Kopyala"yı seçeceğim. Özelleştiricinizde " Varsayılan Üstbilgi 2'yi Kopyala " adlı yeni bir koşullu başlık göreceksiniz.
Bu, temel başlamayı mı yoksa üstbilgiyi içe aktarmayı mı seçtiğinize bağlı olarak biraz farklı bir ad olabilir, ancak benzer görünmelidir.
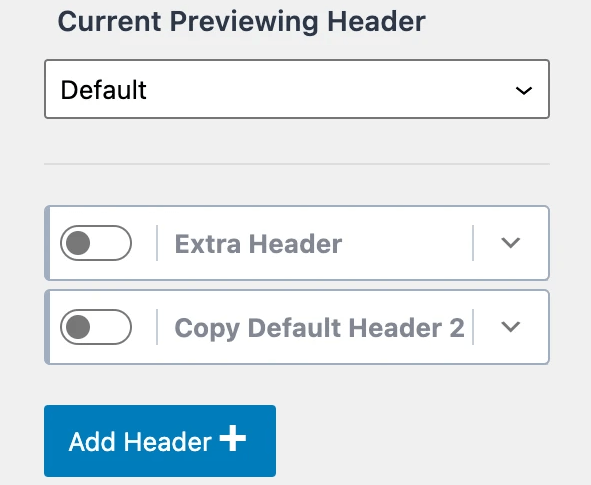
Artık yeni bir Kadence koşullu başlığının nasıl oluşturulacağını öğrendiğimize göre, onu nasıl özelleştireceğimize bakalım.
3. Yeni Koşullu Başlığı Yeniden Adlandırın
Özelleştiricinize yeni bir koşullu başlık ekledikten sonra, bir sonraki adım onu daha kullanıcı dostu bir adla yeniden adlandırmaktır. Başlığınızın yanındaki ok açılır sembolüne tıkladığınızda bir seçenekler tepsisi görünecektir.
Görüntülenen ilk bölüm " Başlık Etiketi " olarak etiketlenmiştir. Kadence koşullu başlığınızın adını daha kullanıcı dostu bir adla değiştirebileceğiniz yer burasıdır.
Beslenme ve fitness gibi çeşitli alanlarda blog gönderileri içeren bir sağlık koçluğu web siteniz olduğunu varsayalım.
İdeal bir kullanım örneği, iki CTA düğmesi olan bir başlık geliştirmek olabilir: biri, blog yazısı beslenme kategorisindeyse beslenme koçluğu için çağrı rezervasyonu yapmak ve diğeri, blog makalesi fitness kategorisindeyse kişisel eğitim için çağrı rezervasyonu yapmak için. .
Kadence koşullu başlıklarla bu artık son derece basit ve kullanıcılarınıza daha özel bir deneyim sunmak için çok sayıda olasılığın önünü açıyor.
Bu ders için, yeni koşullu başlığıma " Fitness Başlığı " adını vereceğim, böylece " Fitness " kategorisine sahip herhangi bir sayfada görünecektir (bunu birazdan açıklayacağım).

Koşullu başlığınızı yeniden adlandırmak için "Başlık Etiketi" kutusuna girdiğinizde başlık değişecektir.
Açıkçası, başlığınıza uygulamanız için anlamlı olan adı vermelisiniz.
4. Ekran Ayarlarını Yapılandırın
Bu zamana kadar yeni bir Kadence koşullu başlığı eklemeli ve onu daha kullanıcı dostu bir şekilde yeniden adlandırmış olmalısınız.
Bir sonraki adım, yeni başlığınızın web sitenizde nerede görünmesini istediğinizi belirlemenize olanak tanıyan ekran ayarlarını düzenlemektir. Gerçek gücün bulunduğu yer burasıdır. Bir başlık belirli bir WordPress kategorisinde, belirli açılış sayfalarında, ana sayfanızda, sitenizin tamamında ve çok daha fazlasında görüntülenebilir.
Kadence koşullu başlık görüntüleme seçeneklerine erişmek için " Görüntü Ayarları [UNSET] " seçeneğinin sağındaki açılır ok menüsüne tıklayın.
Ayrıca "[UNSET]" etiketinin, başlığın düzgün çalışabilmesi için hala yapılandırmanız gereken seçeneklerinizin olduğunu gösterdiğini unutmayın.
Görüntü ayarlarımızı başarıyla yapılandırdıktan sonra bu "[UNSET]" etiketi kaldırılacaktır. Ekran ayarları seçeneklerinin ardından, açılır listeli "Göster" etiketli bir bölüm olacaktır.
Bu "Göster" seçimi, yeni başlığınızın hangi sayfalarda görüneceğini belirtmenize olanak tanır.
Bu yeni başlığın yalnızca "Fitness" kategorisine sahip blog gönderilerinde görünmesini isteme örneğime dönersek, tüm blog gönderilerini ifade eden "Göster" açılır menüsünden "Tek Gönderiler"i seçeceğim.
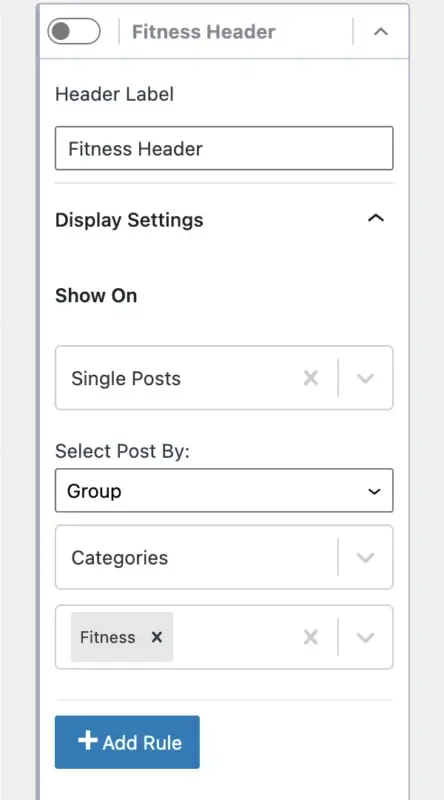
Ancak başlığımızın her blog girişinde görünmesini istemiyoruz. Bu başlık yalnızca "Fitness" kategorisine sahip blog makalelerinde görünmelidir. Burası çok özel bir noktaya gidebileceğimiz ve başlığınızı belirli Gruplar veya Bireysel gönderilerde gösterebileceğimiz yerdir.
Bu sorunu çözmek için " Göndermeyi Seç " başlığı altında " Grupla " seçeneğini seçmeniz yeterlidir.
Ardından, "Kategoriler" veya "Etiketler"i seçebileceğiniz " Sınıflandırmayı Seçin " menüsü görünecektir. Bu durumda "Kategoriler"i seçeceğim.
Son olarak karşınıza tıklayıp bu başlığın hangi kategorilerde görünmesini istediğinizi seçebileceğiniz başka bir menü çıkacak. Ben "Fitness" kategorisini seçtim.
Ne kadar güçlü bir ifade! Aşağıya inip bu yeni başlığın hangi sayfalarda veya yayınlarda görünmesini istediğinizi seçebilirsiniz.
Daha fazla koşul eklemek istiyorsanız " Kural Ekle " butonuna tıklayın. Bu başlığı "Fitness" kategorisi VE "koçluk" etiketiyle blog girişlerinde görüntülemek istediğinizi varsayalım. Daha fazla kural ekleyerek aynı şeyi yapabilirsiniz.
Koşullu başlığınızın görüntü ayarlarını yaptıktan sonra başlığınızı hangi kullanıcıların göreceğine karar vermeniz gerekir.
5. Kullanıcı Ayarlarını Yapılandırın
Şimdi yeni oluşturduğunuz Kadence koşullu başlığınızı kimlerin görebileceğine karar verelim.
"Kullanıcı Ayarları" alanı daha da fazla özelleştirmeye olanak tanır.
" Görünür " açılır menüsünü açtığınızda, koşullu başlığınızı görüntüleyebileceğiniz kullanıcıların ve rollerin bir listesini göreceksiniz.
- Temel
- Tüm kullanıcılar
- Oturumu Kapatmış Kullanıcılar
- Oturum Açmış Kullanıcılar
- Özel Rol
- Yönetici
- Editör
- Yazar
- Katkıda Bulunan
- Abone
Örneğin başlığınızda Kadence Pro'nun Hesap işlevini kullanırsanız kullanıcılar web sitenizde oturum açabilecek ve çıkış yapabilecektir.
Belirli bir öğeyi Tüm Kullanıcılara, Oturum Açmamış Kullanıcılara veya Oturum Açmış Kullanıcılara görüntüleyebilirsiniz.
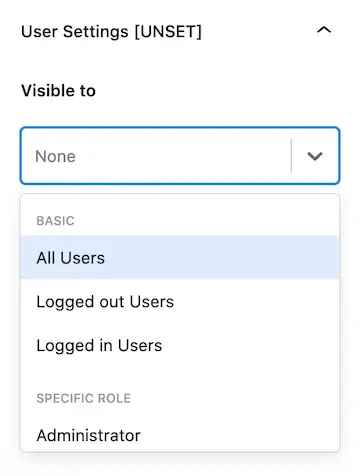
NOT: Henüz "Kullanıcı Ayarları"nı yapılandırmadıysanız, Kullanıcı Ayarlarının yanında, koşullu başlığınızın çalıştırılmasından önce bir seçeneği seçmeniz gerektiğini belirten [UNSET] seçeneğini göreceksiniz. Bir seçeneği seçtiğinizde [UNSET] etiketi kaldırılacaktır.
Ayrıca sitenizde Yönetici, Düzenleyici, Yazar, Katkıda Bulunan veya Abone gibi hangi rollerin koşullu başlığınızı görmesi gerektiğini de seçebilirsiniz.
Bu harika bir özelliktir, özellikle de oluşturduğunuz belirli üyelik rolleri de dahil olmak üzere kullanıcıların oturum açması gereken bir üyelik siteniz varsa.
Örneğin, birkaç üyelik düzeyi oluşturmak ve ardından kullanıcının düzeyine göre farklı bir başlık görüntülemek için bir WordPress üyelik eklentisi kullanabilirsiniz.
6. Sona Erme Ayarlarını Ayarlayın (isteğe bağlı)
"Süre Sonu Ayarlarını Ayarla" kısmı çok güçlü bir işlev olmasına rağmen kesinlikle isteğe bağlıdır.
Belirli zamana duyarlı bilgiler içeren bir Kadence koşullu başlığı geliştirdiğinizi varsayalım. Örneğin, üzerinde teklif bulunan bir banner, son kullanma tarihi olan bir CTA düğmesi vb. Sona erme ayarlarını kullanarak başlığınızın süresinin dolması için bir tarih ve saat belirleyebilirsiniz.
O zaman geldiğinde, başlığınızın tamamı sona erecek ve siteniz tarafından kullanılan "varsayılan" başlığa geri dönecektir.
Kadence koşullu başlığınız için Sona Erme Ayarlarını kullanmak için " Sona Ermeyi Etkinleştir " seçeneğini açmanız ve ardından başlığınızın süresinin dolması için bir tarih ve saat seçmeniz yeterlidir.
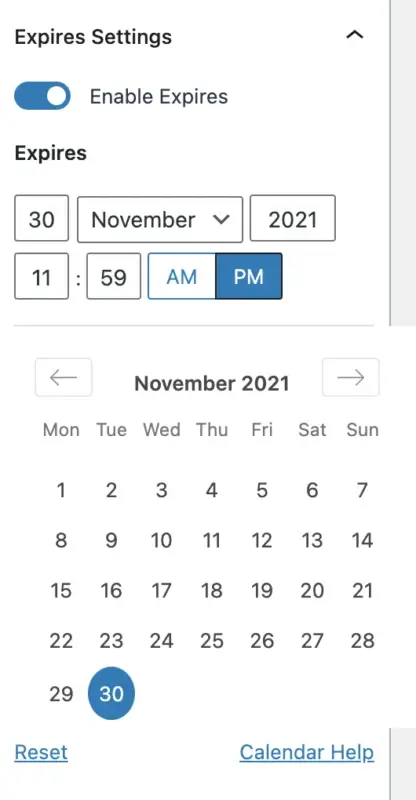
Başlık, süresi dolduktan sonra sitenizden silinecektir. Bu kadar kolay!
7. Koşullu Başlık Oluşturun
Tamam, artık ekran, kullanıcı ve isteğe bağlı süre sonu ayarlarınız da dahil olmak üzere Kadence koşullu başlık ayarlarınızı tanımladığınıza göre, başlığınızı gerçekten istediğiniz gibi görünecek şekilde oluşturmanın zamanı geldi.
Koşullu başlığınızı değiştirebilmemiz için yapmamız gereken ilk şey önizlemesini yapmaktır. Bunu yapmak için Kadence özelleştiricinizdeki koşullu başlık seçeneklerinin en üstüne gidin ve "Geçerli Önizleme Başlığı" etiketli alanı arayın.
Açılır menüden yeni koşullu başlığınızı seçin. Benim durumumda "Fitness Başlığı"nı seçeceğim.
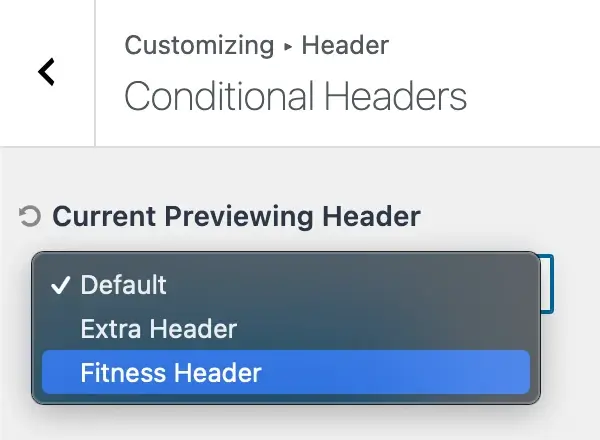
Önizlediğiniz geçerli başlık olmayan bir başlığı önizlemeyi seçtiğinizde aşağıdaki mesajı alırsınız:
"Başka bir başlığın önizlemesini görüntülemek, özelleştiricinin önizleme modunda yeniden yüklenmesini gerektirir. Ayarlarınızı kaydetmek ve önizleme moduna girmek için aşağıdaki onayla'yı tıklayın.
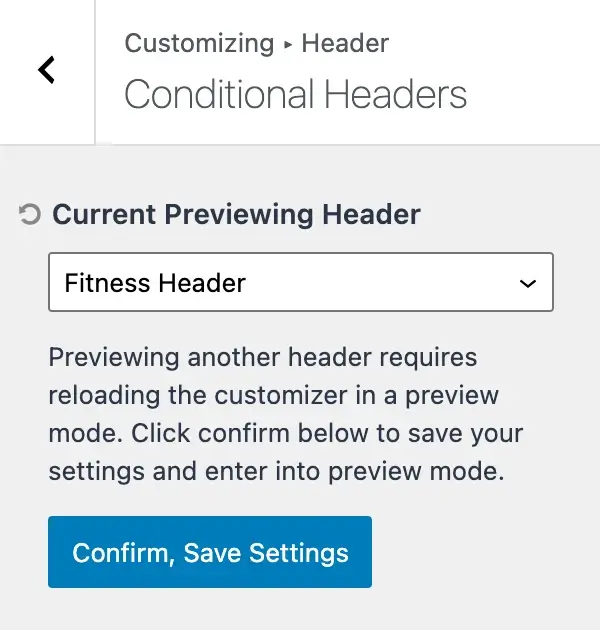
" Onayla, Ayarları Kaydet " düğmesine basın
Bu, ayarlarınızı kaydeder ve sayfayı yeniden yükleyerek yeni koşullu başlığınızı düzenlemenize olanak tanır.
Artık doğru Kadence koşullu başlığını değiştirdiğinizi doğrulamak için özelleştiricinizin üst kısmında " Önizleme Başlığı: [Başlık Adı] " şeklinde açıklayıcı bir bildirim görünecektir.
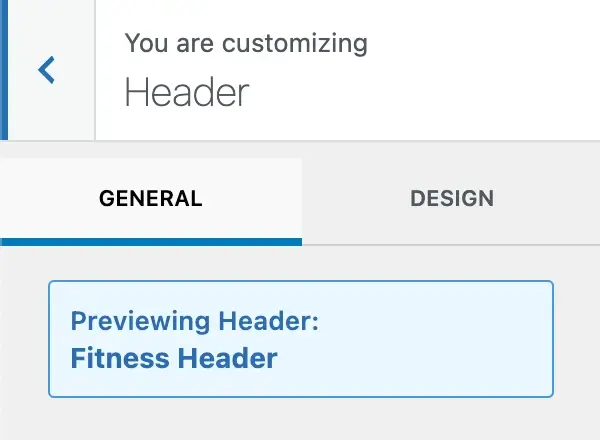
Harika! Artık yeni koşullu başlığınızı görüyoruz ve onu tam olarak istediğiniz şekilde tasarlayabiliriz.
Tüm başlık öğelerine özelleştiricinizde kullanım için erişilebilir.
Ayrıca, 1. adımdaki "Başlık Eklentileri" işlevinin etkinleştirildiğinden emin olun.
Kadence Pro, başlığınıza çok daha fazla başlık öğesi eklemenize olanak tanıyarak ziyaretçilerinize sunacağınız son derece kişiselleştirilmiş, karmaşık başlıklar oluşturmanıza olanak tanır.
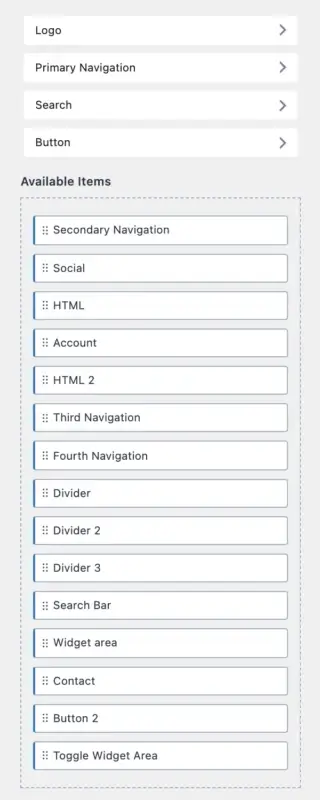
Tüm bu başlık öğeleri elinizin altında olduğundan, öğelerinizi sürükleyip bırakmak ve yeni koşullu başlığınızı uygun gördüğünüz herhangi bir şekilde oluşturmak için Kadence başlık oluşturucuyu kullanabilirsiniz.
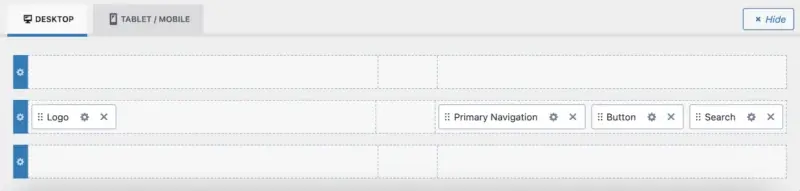
Kadence koşullu başlığınızın masaüstü versiyonunun yanı sıra tablet/mobil cihazlar için de bir sayfanın bulunduğunu unutmayın.
Başlığınızı özelleştirmeyi tamamladıktan sonra, değişikliklerinizi kaydetmek için özelleştiricinizin sağ üst köşesindeki mavi " Yayınla " düğmesini tıkladığınızdan emin olun.
Neredeyse bitirdik! Yeni koşullu başlığımızın tamamen işlevsel hale gelmesinden önce yalnızca bir hızlı adım daha kaldı.
8. Özelleştiricide Koşullu Başlığı Etkinleştirin
Yeni koşullu başlığınız Kadence sitenizde yayınlanmadan önceki son adım, onu özelleştiricide etkinleştirmektir. Kadence başlık oluşturucuyla yeni başlığınızı oluşturmayı yeni bitirdiğinizi varsayarsak, daha önce koşullu başlığınızı tanımladığımız "Koşullu Başlık" alanına dönmek isteyeceksiniz.
Geriye kalan tek şey, yeni başlığınızdaki açma/kapatma düğmesine ve ardından "Yayınla" düğmesine tıklayarak sitenizdeki başlığı etkinleştirmemizdir.
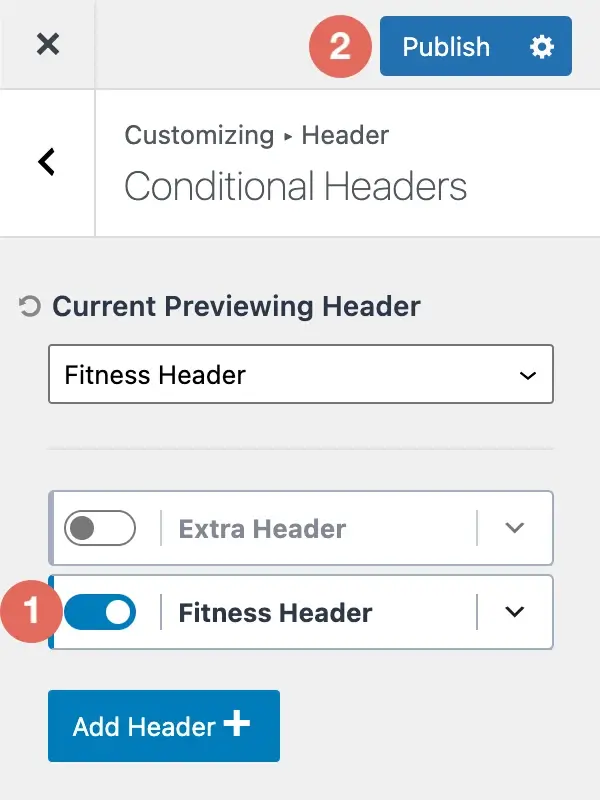
Tebrikler! Yeni Kadence koşullu başlığınız etkinleştirildi ve web sitenizde yayınlandı!
Kadence Koşullu Başlığı Nasıl Silinir?
Kadence koşullu başlığını özelleştiricinizden nasıl kaldıracağınızı merak ediyorsanız şanslısınız.
Kadence koşullu başlığını silmek için aşağıdaki adımları izleyin:
- Kadence kişiselleştiricinizde " Koşullu Başlıklar " alanına gidin.
- İstediğiniz başlık için koşullu başlık ayarlarını genişletin.
- " Başlığı Kaldır " seçeneğini seçin.
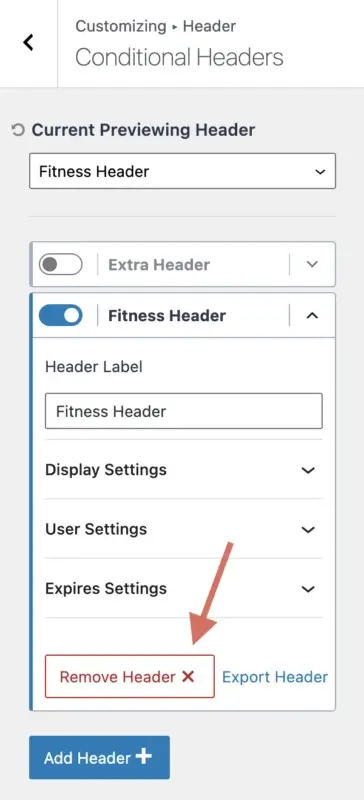
Kadence koşullu başlığınızı kaldırmayı seçtiğinizde aşağıdaki onay mesajını alacaksınız:
"Not: Bu, bu koşullu başlığa bağlı tüm başlık ayarlarını kalıcı olarak kaldıracaktır."
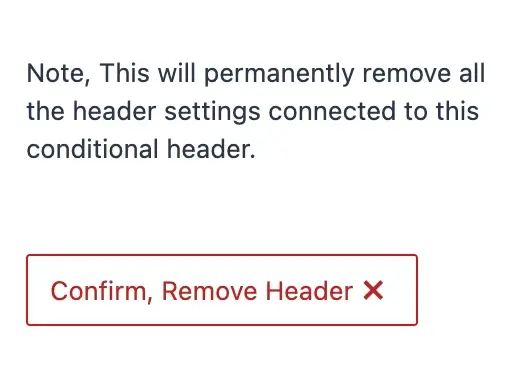
Koşullu başlığın ve tüm ayarlarının kaldırılmasını kabul ettiğiniz sürece "Onayla, Başlığı Kaldır"ı tıklayın.
Kadence Koşullu Başlığı Nasıl İçe/Dışa Aktarılır
Bu bölümde size Kadence koşullu başlığının nasıl içe ve dışa aktarılacağını göstereceğim.
Kadence koşullu başlığını içe aktarmak için aşağıdaki adımları izleyin:
- Kadence kişiselleştiricinizde " Koşullu Başlıklar " alanına gidin.
- " Başlık Ekle " seçeneğini seçin.
- " İçe Aktar " seçeneğini seçin.
- Dosya yükleyiciyi kullanarak Kadence koşullu başlık dosyanızı seçin.
- " İçe Aktar ve Yeni Oluştur " seçeneği seçilmelidir.
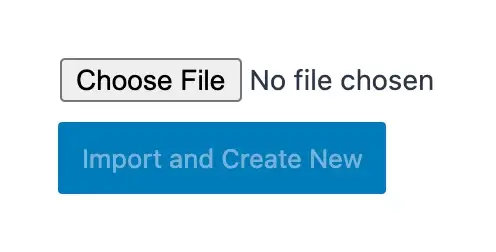
Kadence koşullu başlığını dışa aktarmak için aşağıdaki adımları izleyin:
- Kadence kişiselleştiricinizde "Koşullu Başlıklar" alanına gidin.
- İstediğiniz başlık için koşullu başlık ayarlarını genişletin.
- "Başlığı Dışa Aktar" seçeneğini seçin.
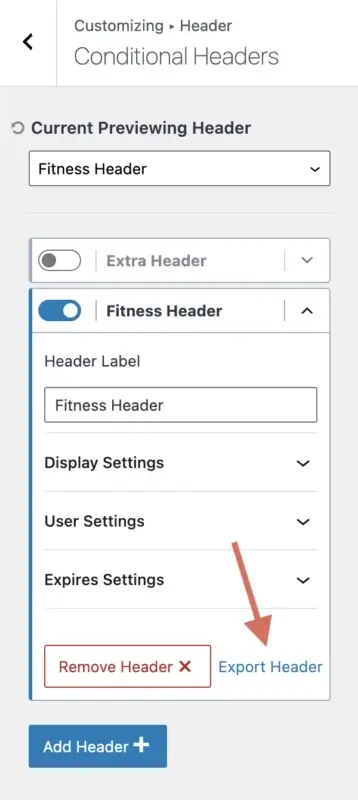
Bilgisayarınıza, daha sonra başka bir web sitenize aktarabileceğiniz veya koşullu başlığınızı kendi sitesine aktarabilmesi için başka birine e-postayla gönderebileceğiniz bir dosya indirilecektir.
Kadence Koşullu Başlık Kullanım Durumları ve Yapılandırması
Birkaç Kadence koşullu başlık kullanım senaryosunu ve bunları doğru şekilde yapılandırmak için "Görüntü Ayarları" ve "Kullanıcı Ayarları" için neyi seçeceğinizi gözden geçirelim:
- Koşullu başlığınızı oturumu kapatmış tüm kullanıcılara gösterin
- Ekran Ayarları: Sitenin Tamamı
- Kullanıcı Ayarları: Oturumu Kapatmış Kullanıcılar
- Koşullu başlığınızı oturum açmış tüm kullanıcılara gösterin
- Görüntüleme ayarları: Sitenin Tamamı
- Kullanıcı Ayarları: Oturum Açmış Kullanıcılar
- Koşullu başlığınızı “Fitness” kategorisine sahip tüm blog yazılarında gösterin
- Ekran ayarları: Tek Gönderiler → Grup → Kategoriler → Fitness
- Kullanıcı Ayarları: Tüm Kullanıcılar
- Koşullu başlığınızı tüm sayfalarda "pazarlama" etiketiyle gösterin
- Görüntüleme ayarları: Tek Sayfalar → Grup → Etiketler → pazarlama
- Kullanıcı Ayarları: Tüm Kullanıcılar
- Koşullu başlığınızı yalnızca sitenizin ön sayfasında gösterin
- Ekran ayarları: Ön Sayfa
- Kullanıcı Ayarları: Tüm Kullanıcılar
Bu örnekler, Kadence koşullu başlığınızı web sitenizin uygun sayfalarında görüntülemek için "Görüntü Ayarları" ve "Kullanıcı Ayarları"nı nasıl kullanacağınızı anlamanıza yardımcı olacaktır.
Çözüm
Kadence koşullu başlıklar, WordPress web sitenizdeki farklı sayfalar, kullanıcılar ve durumlar için farklı başlıklar oluşturmanıza olanak tanıyan güçlü bir özelliktir.
Kadence koşullu başlıklarla sitenizin görünümünü ve işlevselliğini ihtiyaçlarınıza ve hedeflerinize uyacak şekilde özelleştirebilirsiniz. Bu eğitimde, özelliğin etkinleştirilmesinden, yeni bir başlık eklenmesine, ekran ve kullanıcı ayarlarının yapılandırılmasına, son kullanma tarihinin ayarlanmasına, başlığın oluşturulmasına ve özelleştiricide etkinleştirilmesine kadar Kadence koşullu başlıklarını adım adım nasıl kullanacağınızı gösterdim. .
Ayrıca ihtiyacınız olması halinde Kadence koşullu başlığını nasıl sileceğinizi, içe veya dışa aktaracağınızı da öğrendiniz.
Umarım bu eğitim Kadence koşullu başlıklarını web sitenizde nasıl kullanacağınızı anlamanıza yardımcı olmuştur.




