Sunucu kaynaklarınızdan en iyi şekilde yararlanmak ve birden fazla web sitesini verimli bir şekilde yönetmek istiyorsanız doğru yere geldiniz. İster küçük bir işletme sahibi, ister bir web geliştiricisi olun, ister yalnızca sunucu yönetimine meraklı olun, bu kılavuz, tüm web sitelerinizin tek bir sunucuda uyumlu bir şekilde bir arada bulunmasını sağlamak için basit adımlarda size yol gösterecektir. Bu kılavuzun sonunda, birden fazla web sitesini tek bir sunucuda başarılı bir şekilde barındırarak zamandan, paradan ve kaynaklardan tasarruf etmenizi sağlayacak bilgi ve özgüvenle donatılmış olacaksınız.
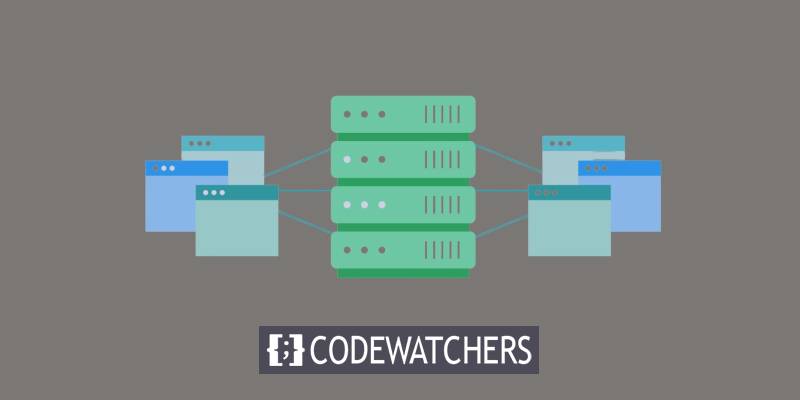
Birden Fazla Web Sitesini Tek Sunucuda Barındırma Avantajı
Bir sunucuda birden fazla web sitesine sahip olmanın iki büyük avantajı vardır. Öncelikle tüm web sitelerinizi tek bir yerden kontrol edebilirsiniz. Çok sayıda siteye sahip olmak harikadır, ancak özellikle WordPress gibi şeylerde, bunları yönetmek için oturum açıp kapatmanız gerektiğinde can sıkıcı olabilir ve çok zaman alabilir. Bazı araçlar şifrelerinizi hatırlamanıza yardımcı olsa da, bu hala bir güçlüktür.
Ancak her şeyi bir arada ayarlarsanız, tüm web sitelerinizi tek bir ekranda yönetmek için yalnızca bir kez oturum açmanız gerekir.
İkinci avantaj ise barındırmada tasarruf etmenizdir. Barındırma çok önemli bir şey gibi görünmeyebilir, ancak zamanla artar. Her birinin aylık 6 ABD Doları tutarında olduğu on web siteniz olduğunu hayal edin. Bu hepsi için her ay 60 dolar demek. Beş yıl içinde sadece barındırma için 3.600$ harcayacaksınız.
Harika Web Siteleri Oluşturun
En iyi ücretsiz sayfa oluşturucu Elementor ile
Şimdi başlaTüm web sitenizin alan adlarını tek bir sunucuya yerleştirdiğinizde çok fazla para tasarrufu sağlayabilirsiniz.
Birden Fazla Web Sitesini Tek Sunucuda Barındırın
Alan adları ve paylaşılan bir barındırma planı satın alın
Birden fazla web sitesini tek bir sunucuda barındırmaya başlamak için doğru barındırma planına ihtiyacınız olacak. Tüm planlar birden fazla siteye izin vermez; bu nedenle izin veren birini seçtiğinizden emin olun. Mevcut planınız bunu desteklemiyorsa uygun bir planınıza yükseltme yapmayı düşünün: CloudWays , Kinsta , SiteGround , BlueHost, vb.
Sınırsız depolamada bile sunucunuzun kaynaklarının sınırlı olduğunu unutmayın. Çok fazla siteyi barındırmak onları yavaşlatabilir. Ancak bunu iyi yönetirseniz, birden fazla siteyi tek bir sunucuda barındırmak harika bir fikir olabilir.
Sunucunuza alan adları ekleyebilmeniz için önce onlara sahip olmanız gerekir. Yani bir sonraki adım eklemek istediğiniz tüm alan adlarını satın almaktır.
Nereden başlayacağınızdan emin değil misiniz? Bunlar bazı iyi ve uygun fiyatlı alan adı kayıt şirketleridir:
- Namecheap
- Alan adı.com
- Mavi sunucu
- Vurgulu
Barındırma planınızı ve alan adlarınızı hazırladıktan sonra bir sonraki adıma hazırsınız demektir.
Sunucuya/cPanel'e bir alan adı ekleyin
Bir sonraki adım hosting sağlayıcınızın cPanel’ine giriş yapmaktır.
Alan Adları bölümündeki Eklenti Alan Adları simgesini tıklayın.
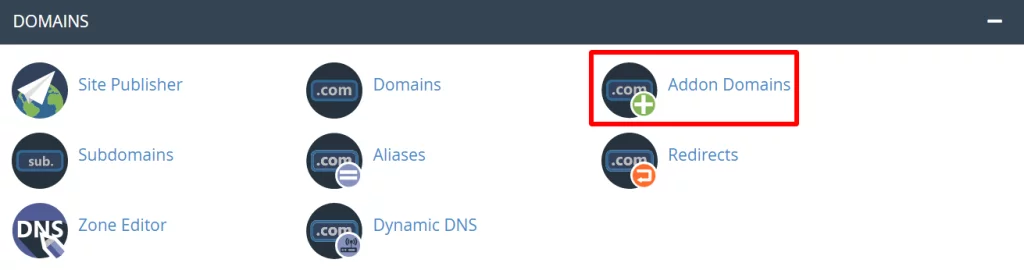
Görüntülenen Eklenti Alan Adları sayfasına yeni alan adınızı iki kez ekleyin:
- İhtisas
- Alt alan adı
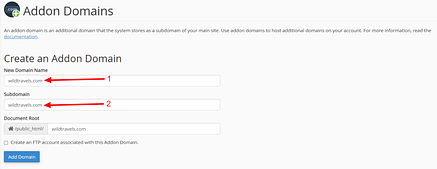
İşiniz bittiğinde Etki Alanı Ekle'yi seçin.
Aşağıdakine benzer bir başarı bildirimi görünecektir:
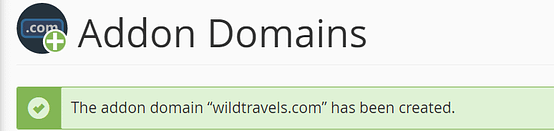
Barındırma sağlayıcınıza bağlı olarak yeni alan adı yüklenirken kısa bir süre beklemeniz gerekebilir. Alanın doldurulması bir veya iki dakika sürebilir. Yani başarı mesajını hemen fark etmezseniz üzülmeyin.
Doğru kararı verdiğinizi doğrulamak için geri düğmesine basın. Kesinlikle, yeni alan adınız Eklenti Alan Adları bölümünde görünecektir:

Aynı teknikler istediğiniz kadar alan adı eklemek için kullanılabilir.
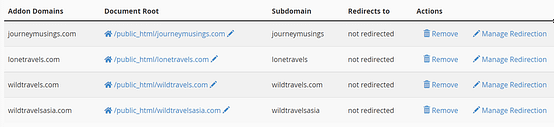
İstediğiniz zaman Eylemler sütunundan bir alanı silebilirsiniz.
Ad sunucularını güncelleyin
Ad sunucularını güncelleyerek alan adı kayıt kuruluşunuza, alan adını nereye yönlendireceğini bildirebilirsiniz. Bluehost'ta bu talimatları izleyin.
Yeni barındırıcınıza bağlamak istediğiniz her alan adının ad sunucularının güncellenmesi gerekir ve hayati önem taşıyan da budur. Örneğin, çeşitli kayıt şirketlerine kayıtlı alan adlarınız varsa, her birinin ad sunucusu ayarlarını gözden geçirmeniz ve bunları, tüm bu alan adlarını barındıracak olan yeni sunucunuza yönlendirmeniz gerekecektir.
Alanınızı Bluehost'a kaydettirdiyseniz prosedürü tamamlamak için bu örneği izleyin.
Soldaki Etki Alanları menüsünden oraya giderek DNS sekmesini seçin:
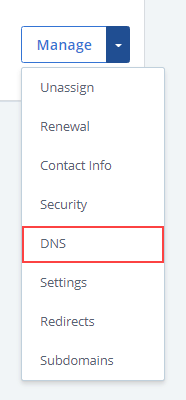
Daha sonra Ad Sunucuları bölümünün altında Düzenle'yi seçin.
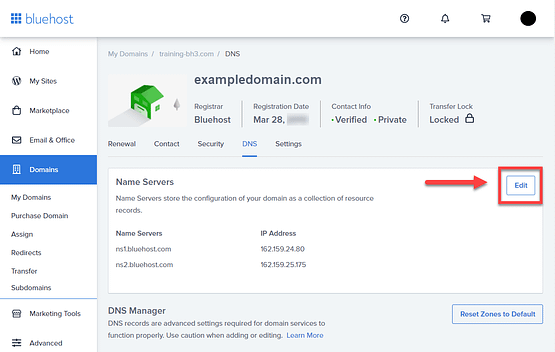
Kurulum Türü altında Özel Ad Sunucuları'nı seçin ve ardından hesabınızın ad sunucularını girin:
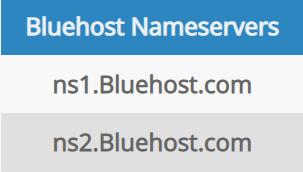
Değişiklikleri kaydetmek ve ad sunucularını güncellemek için son olarak Kaydet düğmesine tıklayın:
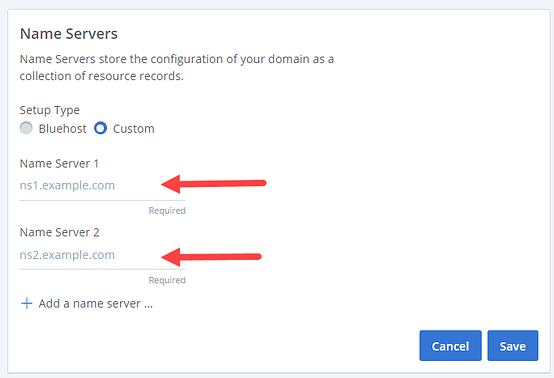
Bu noktada alan adlarınızı artık tüm web sitelerinizin ana bilgisayarı olarak görev yapacak tek sunucuya yönlendirmiş oldunuz.
WordPress'i sunucuya yükleyin
WordPress kurulumu eskiden zorluydu. WordPress kurulumları ortalama bir kişinin dokunamayacağı kadar hassastır. WordPress geliştiricilerine aitti. Artık. Modern teknolojinin yardımıyla pahalı geliştiricilere para harcamadan görevi tek tıklamayla yapabilirsiniz.
WordPress çeşitli şekillerde kurulabilir.
Amacımız doğrultusunda, WordPress'i yüklemek için cPanel otomatik yükleyicisini kullanmaya odaklanacağız.
Bunu gerçekleştirmek için cPanel kontrol panelinize giriş yapın. "Otomatik Yükleyiciler"in altındaki bölümü bulun. Başlamak için WordPress sembolüne basın:
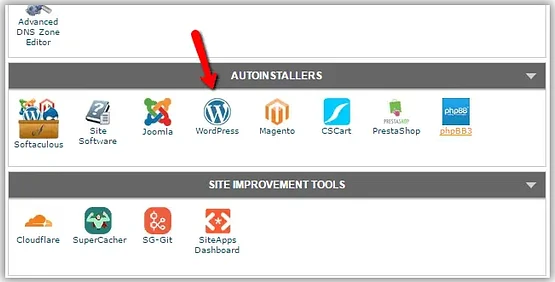
Sonraki Şimdi Kur'a tıklayın.
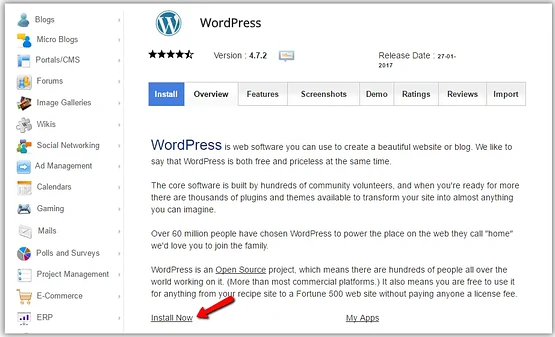
Güvenli bir HTTPS web sitesine erişmek için Protokol Seç'e tıklayın ve ardından SSL sertifikasını seçin:
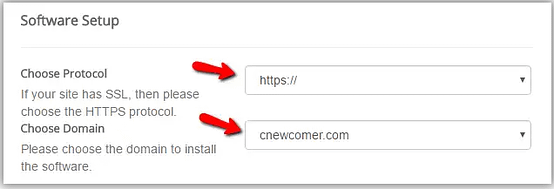
Web sitenizde SSL sertifikası yoksa bunun yerine HTTP'yi seçin. Daha sonra web siteniz için alan adını seçmek için Alan Adı Seç'e tıklayın.
Dizinde bölümü aşağıdadır. Doldurulmadan bırakın:
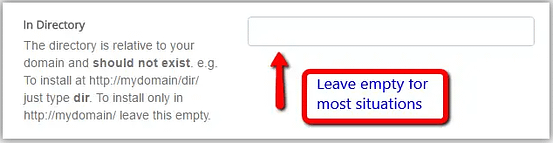
Aşağı kaydırarak Site Ayarları bölümüne site adınızı ve site açıklamanızı ekleyin. Önemli şeyleri not edin. Bu ayrıntılar daha sonra geliştirilebilir.
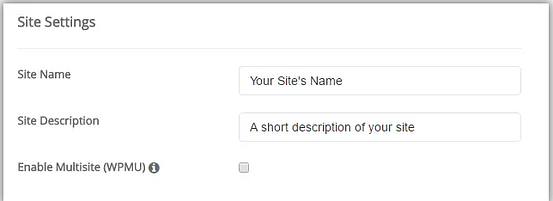
Bu yazının konusu çok sayıda web sitesinin tek bir sunucuda nasıl barındırılacağı olmasına rağmen Çoklu Siteyi Etkinleştir (WPMU) seçeneğini seçmemelisiniz. Yaptığımız iş açısından, WordPress'in belirli bir sürümü olan WordPress Multisite gerekli değildir.
Son olarak, web siteniz için bir kullanıcı seçin ve manuel veya otomatik olarak bir şifre oluşturun:
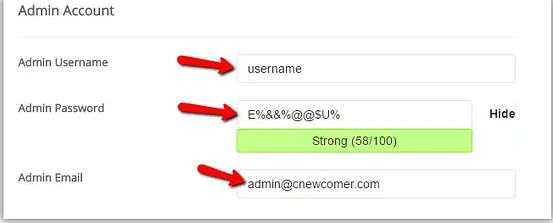
Şifrenizi yazmayı ve güvenli bir şekilde saklamayı unutmayın.
Tebrikler! WordPress sizin tarafınızdan kendi başınıza başarıyla kuruldu.
WordPress'inizde temel ayarları yapın
Artık işleri biraz toparlamanın zamanı geldi.
Bazı önemli WordPress ayarlarını istediğiniz gibi uyacak şekilde ayarlamanız gerekir.
Bu ayarlar şunları içerir:
- Genel Ayarlar: Bunlar sitenizin adı, açıklaması, web adresi, e-postası, dili ve daha fazlası gibi şeyleri kapsar.
- Yazma Ayarları: Bunlar blog yazılarınızın kategorileri ve formatları, kullandığınız varsayılan düzenleyici ve hatta yazıların e-posta ile gönderilmesi ile ilgilidir.
- Okuma Ayarları: Burada ana sayfanızın nasıl görüneceğine, her sayfada kaç blog yazısı görüneceğine ve arama motorlarının sitenizi görüp göremeyeceğine karar verirsiniz.
- Tartışma Ayarları: Bu ayarlar, gönderilerinize yapılan yorumlar aracılığıyla insanların sizinle nasıl konuştuğunu ve bunları nasıl yönettiğinizi kontrol eder.
- Medya Ayarları: Sitenize ve yayınlarınıza nasıl resim ve dosya ekleyeceğinizi öğrenin.
- Kalıcı Bağlantı Ayarları: Web sitenizin web adreslerinin (URL'ler) ve arşivlerinin düzenlenme şeklini değiştirin.
- Gizlilik Ayarları: Web siteniz için nasıl gizlilik politikası oluşturacağınızı öğrenin."
WordPress sitenizi tam istediğiniz gibi hale getirmek için keşfetmeye ve özelleştirmeye devam edin!
Kapanış
Tebrikler! Artık birden fazla web sitesini tek bir sunucuda barındırmanın tüm ayrıntılarını öğrendiniz. Bu kılavuzda özetlenen adımları izleyerek, sunucunuzun performansını ve kaynak kullanımını optimize etme becerisine sahip oldunuz, bu da birden fazla web sitesini gereksiz güçlüklerle karşılaşmadan verimli bir şekilde yönetmenize ve bakımını yapmanıza olanak tanıdı.




