Elementor เป็นเครื่องมือสร้างเพจ WordPress ยอดนิยมที่ช่วยให้สร้างและเปลี่ยนแปลงเว็บไซต์ได้ง่าย หนึ่งในคุณสมบัติที่มีประโยชน์ของ Elementor คือคุณสมบัติ "ประวัติ" ซึ่งช่วยให้ผู้ใช้สามารถเลิกทำและทำซ้ำการเปลี่ยนแปลงที่ทำกับเว็บไซต์ได้ ในบทความนี้ เราจะสำรวจวิธีใช้ฟีเจอร์ประวัติใน Elementor เพื่อเลิกทำและทำซ้ำการกระทำต่างๆ นอกจากนี้ เราจะหารือเกี่ยวกับวิธีข้ามไปยังการเปลี่ยนแปลงเฉพาะและวิธีบันทึกหน้าเวอร์ชันต่างๆ บทความนี้จะแสดงวิธีใช้ฟีเจอร์ประวัติของ Elementor เพื่อทำการเปลี่ยนแปลงในเว็บไซต์ของคุณด้วยความมั่นใจ โดยรู้ว่าคุณสามารถย้อนกลับไปแก้ไขข้อผิดพลาดที่คุณทำได้ตลอดเวลา

แนะนำประวัติ Elementor
จากนี้ไป คุณสามารถยกเลิกทุกสิ่งที่คุณทำในตัวแก้ไข และทำอีกครั้งหากต้องการ
ทำผิดพลาด? ไม่ต้องกังวล! เพียงกด Ctrl/Cmd + Z หรือเปิดแผงประวัติเพื่อดูสิ่งที่คุณเคยทำในอดีต
นี่เป็นส่วนเพิ่มเติมที่สำคัญของคุณลักษณะประวัติการแก้ไขที่มีประโยชน์อยู่แล้ว ซึ่งจะสร้างเวอร์ชันการเปลี่ยนแปลงที่บันทึกไว้ทุกครั้งที่คุณบันทึก
สร้างเว็บไซต์ที่น่าทึ่ง
ด้วย Elementor ตัวสร้างหน้าฟรีที่ดีที่สุด
เริ่มเลยการใช้คุณสมบัติประวัติ
คุณจะเห็นไอคอนนาฬิกานับถอยหลังใหม่ที่ด้านล่างของแผงด้านซ้าย หากคุณคลิก แผงประวัติจะเปิดขึ้นและแสดงแท็บสองแท็บ: การดำเนินการและการแก้ไข
แท็บการกระทำ
บนแท็บการดำเนินการ คุณสามารถดูบันทึกของทุกสิ่งที่คุณทำใน Elementor ตั้งแต่การเพิ่มข้อความไปจนถึงการเปลี่ยนสีปุ่ม … ไม่มีอะไรเหลือ
คุณสามารถค้นหาสิ่งที่คุณทำโดยทำตามขั้นตอนและคลิกที่ขั้นตอนเหล่านั้น
อ่านรายการขั้นตอนต่างๆ จนกว่าคุณจะพบจุดที่แน่นอนที่คุณทำผิดพลาดอย่างมหันต์ซึ่งทำให้การออกแบบหน้าเว็บที่สวยงามอย่างอื่นของคุณพัง (ฉันบอกคุณแล้วว่าอย่าใช้ฟอนต์ Comic Sans!)
เมื่อคุณพบสถานที่ที่เหมาะสมในการกลับรถแล้ว ให้ออกจากที่นั่นต่อไป คุณสามารถสลับระหว่างการทำงานต่างๆ ได้ เช่นเดียวกับซอฟต์แวร์อื่นๆ ที่มีปุ่ม "เลิกทำ" และ "ทำซ้ำ"
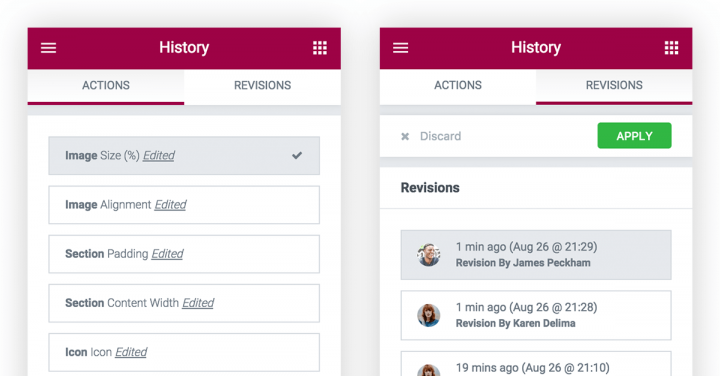
แท็บการแก้ไข
หากคุณไปถึงจุดสิ้นสุดของรายการการดำเนินการ คุณสามารถย้อนกลับไปเพิ่มเติมได้โดยคลิกที่แท็บการแก้ไข
การแก้ไขมีประโยชน์มากและบันทึกโดยใช้ฟังก์ชันเดียวกันใน WordPress เพื่อบันทึกการเปลี่ยนแปลง สิ่งนี้ทำให้การแก้ไขของ Elementor รวดเร็วมากและยังอนุญาตให้ใช้ปลั๊กอินใด ๆ ที่เร่งความเร็วการแก้ไข
ทุกครั้งที่คุณบันทึกเพจ คุณลักษณะประวัติการแก้ไขจะบันทึกว่ามีการเปลี่ยนแปลงอย่างไร ซึ่งช่วยให้คุณสลับไปมาระหว่างการออกแบบเพจเวอร์ชันเก่าได้ ซึ่งหมายความว่าทุกขั้นตอนของกระบวนการออกแบบเพจของคุณจะถูกสำรองไว้
เมื่อคุณเลือกการแก้ไขที่คุณต้องการย้อนกลับไป คุณกดปุ่ม "นำไปใช้" และหน้าปัจจุบันจะย้อนกลับไปยังเวอร์ชันที่บันทึกไว้ในการแก้ไข
ปุ่มลัดใหม่
เมื่อพูดถึงการออกแบบด้วย Elementor ปุ่มลัดเป็นตัวช่วยที่ดี วิธีนี้ช่วยให้คุณลองใช้สิ่งต่างๆ ในเครื่องมือแก้ไข ซึ่งช่วยเร่งกระบวนการออกแบบทั้งหมด
เราเคยชินกับความสามารถในการควบคุม z'ing ในซอฟต์แวร์ทั้งหมดที่เราใช้ ซึ่งมันเป็นเรื่องธรรมดาที่ Elementor จะมีคุณสมบัติเดียวกัน เพื่อน ในที่สุดคุณก็สามารถย้อนกลับไปยังการกระทำล่าสุดได้โดยการกดมัน
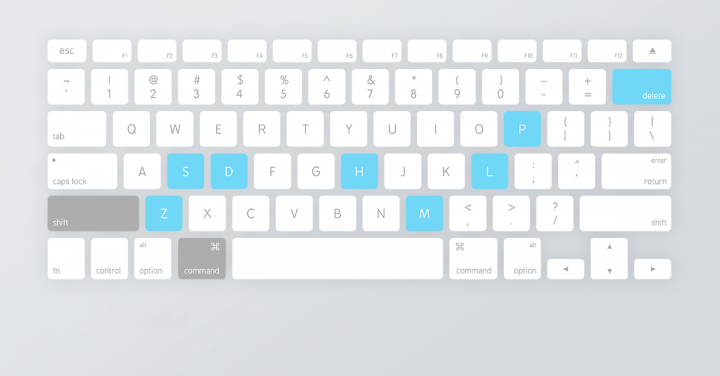
ขณะนี้ Elementor มีทางลัดใหม่สี่รายการ ได้แก่ "ทำซ้ำ" "เลิกทำ" "ลบ" และ "ทำซ้ำ" นี่คือรายการปุ่มลัดทั้งหมด:
- เลิกทำ - Ctrl / Cmd + Z - เลิกทำการเปลี่ยนแปลงใดๆ ที่ทำบนเพจ
- ทำซ้ำ - Ctrl / Cmd + Shift + Z - ทำซ้ำการเปลี่ยนแปลงที่ทำบนหน้า
- ทำซ้ำ - Ctrl / Cmd + D - ทำซ้ำส่วน/คอลัมน์/วิดเจ็ตที่มีการแก้ไข
- ลบ - ลบ - ลบส่วน/คอลัมน์/วิดเจ็ตที่แก้ไข
- บันทึก - Ctrl / Cmd + S - บันทึกงานของคุณและอาจเปลี่ยนกลับเป็นประวัติการแก้ไข
- ประวัติ - Ctrl / Cmd + Shift + H - ไปที่แผงประวัติการแก้ไข
- แผง / ดูตัวอย่าง - Ctrl / Cmd + P - สลับระหว่างแผงและดูตัวอย่าง
- การแก้ไขมือถือ - Ctrl / Cmd + Shift + M - สลับระหว่างมุมมองเดสก์ท็อป แท็บเล็ต และมือถือ
- ไลบรารีเทมเพลต - Ctrl / Cmd + Shift + L - เปิดโมดูลไลบรารีเทมเพลตของเรา
เพลิดเพลินกับ Elementor ที่ดีกว่า!
คุณคิดอย่างไรเกี่ยวกับฟังก์ชันนี้? คุณคิดว่ามันจะเปลี่ยนวิธีที่คุณใช้ Elementor เป็น design?
Elementor กำลังดำเนินการอย่างรวดเร็วด้วยฟีเจอร์ใหม่ล่าสุดที่ทำลายสถิติใหม่ ใช้เวลาสักครู่เพื่อลองใช้ฟีเจอร์เลิกทำ/ทำซ้ำใหม่ เปิดหน้าใหม่ ทำการเปลี่ยนแปลง จากนั้นคลิก "เลิกทำ" ฉันแน่ใจว่ามันจะเป็นประโยชน์กับคุณ
ประวัติศาสตร์ช่วยให้คุณลองสิ่งใหม่ๆ เมื่อคุณออกแบบใน Elementor คุณจึงไม่ต้องกลัวที่จะลองสิ่งใหม่ๆ




