WordPress เป็นเครื่องมือสร้างและจัดการเว็บไซต์ที่มีประสิทธิภาพและเป็นมิตรกับผู้ใช้ เมื่อคุณคัดลอกและวางข้อความหรือรูปภาพจากแหล่งภายนอกลงใน WordPress คุณอาจประสบปัญหาในการจัดรูปแบบ
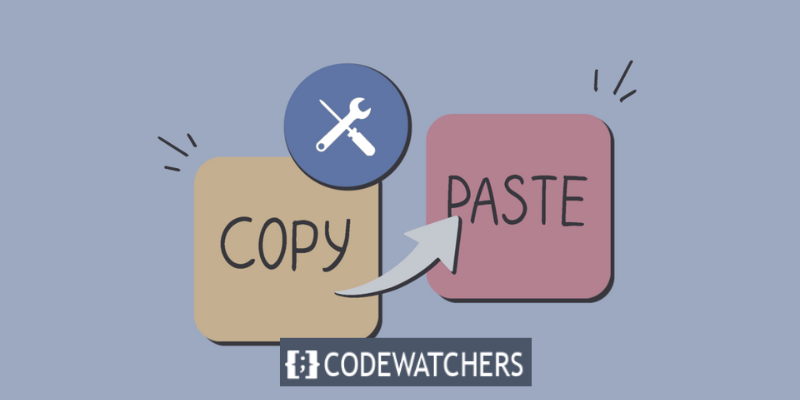
คุณอาจต้องการคัดลอกและวางเนื้อหาจากเอกสาร Word, Google Doc, หน้าเว็บ หรืออีเมลลงใน WordPress เป็นต้น อย่างไรก็ตาม การทำเช่นนั้นอาจส่งผลให้เกิดการจัดรูปแบบที่ไม่พึงประสงค์ เช่น แบบอักษร สี ขนาด การจัดตำแหน่ง หรือสไตล์เปลี่ยนไป
ด้วยเหตุนี้ เนื้อหา WordPress ของคุณอาจไม่สอดคล้องกันและไม่เป็นมืออาชีพ นอกจากนี้ยังอาจส่งผลต่อความเร็วและประสิทธิภาพของไซต์ของคุณ เนื่องจากการจัดรูปแบบที่ไม่เหมาะสมจะเพิ่มโค้ดพิเศษให้กับหน้าเว็บของคุณ
โชคดีที่มีเทคนิคง่ายๆ ในการคัดลอกและวางใน WordPress โดยไม่สูญเสียรูปแบบ
สร้างเว็บไซต์ที่น่าทึ่ง
ด้วย Elementor ตัวสร้างหน้าฟรีที่ดีที่สุด
เริ่มเลยวิธีตรวจสอบข้อผิดพลาดในการจัดรูปแบบ
ข้อความทั้งหมดในโปรแกรมแก้ไขเนื้อหาของคุณจัดรูปแบบเป็นแท็ก HTML ตัวอย่างเช่น สมมติว่าคุณพิมพ์คำที่ใช้ตัวเอียงในโปรแกรมแก้ไขเนื้อหาของคุณ ใน HTML จะมีลักษณะดังนี้ - <em>ตัวเอียง</em>
หากคุณต้องการตรวจสอบข้อผิดพลาดในการสร้างข้อความของคุณ ให้มองหาโค้ด HTML ที่นี่
ตรวจสอบรหัส HTML
คุณสามารถตรวจสอบโค้ด HTML ของข้อความได้ง่ายๆ ขั้นแรก เลือกบล็อกข้อความ จากนั้นเลือกไอคอนสามจุดจากแถบด้านบนซ้าย
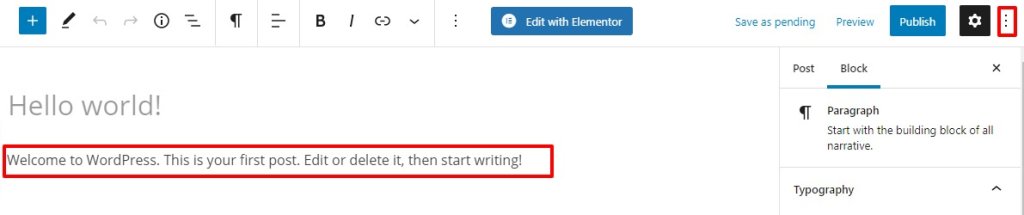
สามารถดูโค้ด HTML ได้โดยคลิกที่ตัวแก้ไขโค้ด ข้อความจะแสดงในรูปแบบ HTML หากต้องการกลับสู่โหมดปกติ เพียงคลิกที่เครื่องมือแก้ไขภาพ หากต้องการเปิดใช้งานโหมดแก้ไข ให้ใช้แป้นพิมพ์ลัด หากต้องการเข้าสู่โหมดแก้ไข ให้กด Ctrl+Shift+Alt+M บนแป้นพิมพ์
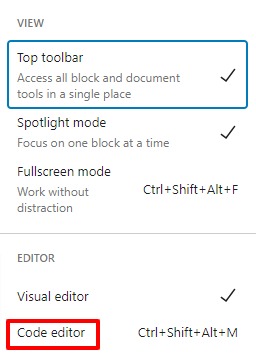
ตรวจสอบโค้ด HTML ใน Classic Editor
การเปลี่ยนไปใช้โค้ด HTML ในเครื่องมือแก้ไขแบบดั้งเดิมนั้นค่อนข้างง่าย หากต้องการเปลี่ยนเป็นโหมด HTML เพียงคลิกที่ตัวเลือกข้อความในแถบด้านบนขวา หากต้องการเข้าถึง Visual Editor ให้คลิกที่ตัวเลือก Visual อีกครั้ง
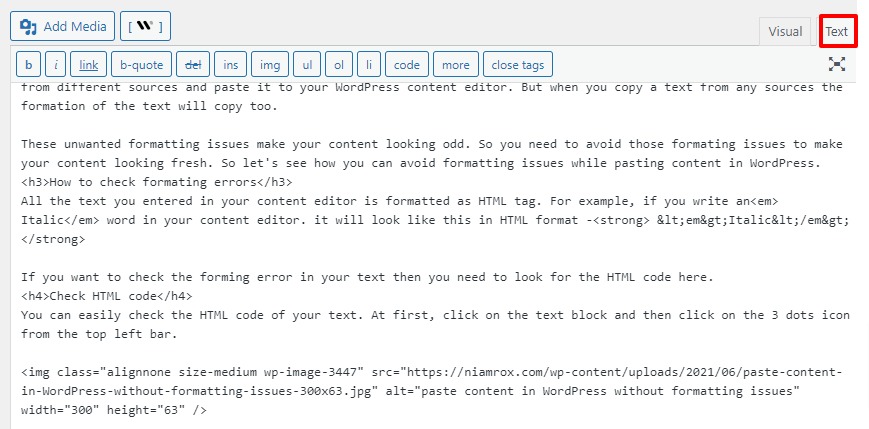
คุณสามารถค้นหาข้อผิดพลาดในโค้ด HTML และแก้ไขได้ที่นี่
ควรคัดลอกและวางข้อความธรรมดา
การคัดลอกและวางข้อความล้วนเป็นเทคนิคที่ยอดเยี่ยมในการหลีกเลี่ยงปัญหาการจัดรูปแบบ หากต้องการลบการก่อตัว เราขอแนะนำให้คุณคัดลอกและวางข้อความธรรมดา วิธีนี้ยังเหมาะสำหรับการคัดลอกเนื้อหาจากหน้าเว็บอื่น
คัดลอกและวางข้อความธรรมดาลงใน Classic Editor
หากต้องการใช้ตัวแก้ไขแบบคลาสสิก ให้วางข้อความธรรมดา
คัดลอกและวางข้อความธรรมดาลงใน Block Editor
เนื่องจากไม่มีเมนูหรือตัวเลือกในการวางข้อความธรรมดาในตัวแก้ไขบล็อค คุณจึงต้องใช้แป้นพิมพ์ลัด หากต้องการวางข้อความ ให้กด Command+Shift+V บน Mac หรือ Ctrl+Shift+V บนคอมพิวเตอร์ Windows มันจะคัดลอกข้อความในรูปแบบข้อความธรรมดา
เมื่อคุณคลิกขวาที่เมาส์ ตัวเลือก วางเป็นข้อความธรรมดา จะปรากฏขึ้น คัดลอกข้อความและวางเป็นข้อความธรรมดาโดยใช้ตัวเลือกวางข้อความธรรมดา มันจะคัดลอกและวางข้อความของคุณในรูปแบบข้อความธรรมดาโดยอัตโนมัติ
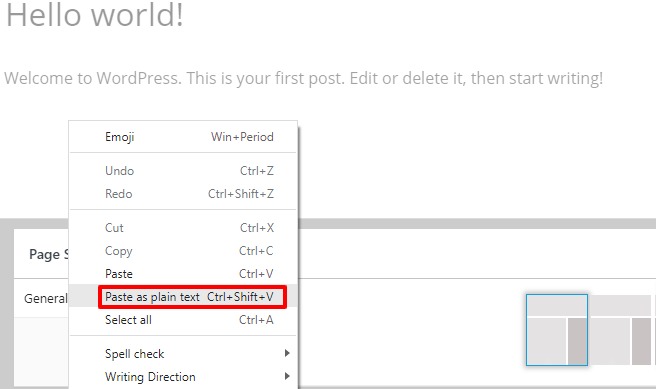
หมายเหตุ: ฟังก์ชันนี้ไม่มีในเบราว์เซอร์ทั้งหมด คุณลักษณะนี้รองรับโดยเบราว์เซอร์ปัจจุบันส่วนใหญ่
บทสรุป
การคัดลอกและคัดลอกข้อมูลใน WordPress อาจเป็นเรื่องยากในบางครั้ง โดยเฉพาะอย่างยิ่งหากคุณต้องการป้องกันข้อผิดพลาดในการจัดรูปแบบและคงรูปแบบเดิมของข้อความไว้ ในโพสต์บล็อกนี้ ฉันได้สาธิตวิธีคัดลอกและวางใน WordPress โดยใช้หลายวิธี
คุณค้นพบวิธีการ:
- ใช้แป้นพิมพ์ลัดหรือตัวเลือกการคลิกขวา คัดลอกและวางข้อความธรรมดา
- คัดลอกและวางเนื้อหาที่จัดรูปแบบโดยคลิกปุ่มวางเป็นเนื้อหาหรือล้างการจัดรูปแบบ
- คัดลอกและวางโค้ด HTML ลงในบล็อก HTML หรือตัวแก้ไขโค้ด
ฉันหวังว่าคุณจะพบว่าโพสต์บล็อกนี้มีประโยชน์และให้ข้อมูล




