คุณต้องการย้ายไซต์ WordPress ของคุณไปยังเซิร์ฟเวอร์อื่นหรือบริษัทโฮสติ้งใหม่? เมื่อเปลี่ยนโฮสต์เว็บหรือย้ายเว็บไซต์ไปยังเซิร์ฟเวอร์ใหม่ ความเสี่ยงที่ใหญ่ที่สุดคือการสูญเสียข้อมูลหรือไซต์ล่ม
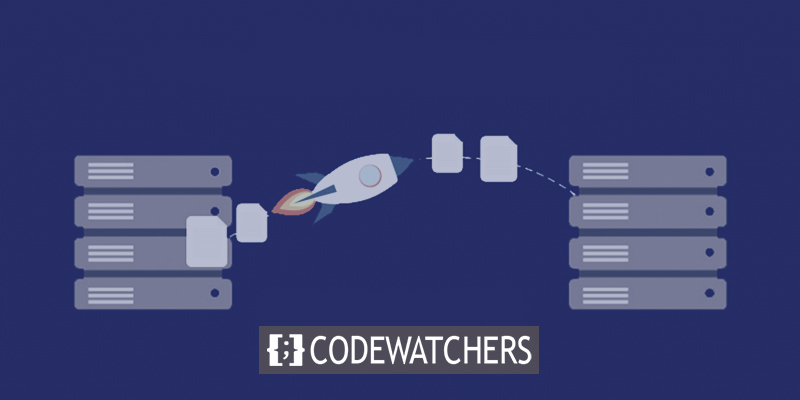
ทั้งสองสิ่งนี้สามารถทำให้ผู้ใช้และเครื่องมือค้นหาไม่สามารถเข้าสู่เว็บไซต์ของคุณได้ชั่วขณะหนึ่ง สิ่งนี้อาจส่งผลเสียต่อยอดขายและอันดับของเครื่องมือค้นหาของคุณ
ในคำแนะนำทีละขั้นตอนนี้ เราจะแสดงวิธีย้ายไซต์ WordPress ของคุณไปยังโฮสต์ใหม่อย่างปลอดภัยและไม่มีการหยุดทำงาน
นอกจากนี้ เราจะตอบคำถามที่พบบ่อยที่สุดเกี่ยวกับการย้ายไซต์ WordPress ไปยังผู้ให้บริการโฮสติ้งรายใหม่ ดังนั้นคุณจึงสามารถหลีกเลี่ยงข้อผิดพลาดทั่วไปบางประการได้
สร้างเว็บไซต์ที่น่าทึ่ง
ด้วย Elementor ตัวสร้างหน้าฟรีที่ดีที่สุด
เริ่มเลยก่อนที่เราจะเริ่มต้น เราขอแจ้งให้คุณทราบว่าผู้ให้บริการโฮสติ้ง WordPress หลายรายเสนอบริการย้ายข้อมูลฟรี มันอาจจะไม่ได้อยู่ในเว็บไซต์ของพวกเขา ดังนั้นคุณควรถาม ส่วนใหญ่จะฟรี แต่บางคนอาจขอค่าธรรมเนียมเล็กน้อย
การย้ายการโฮสต์เว็บไซต์ไปยังเซิร์ฟเวอร์ใหม่
เลือกโฮสต์ WordPress ใหม่
แม้ว่าหลังจากปรับแต่ง WordPress เพื่อความเร็วและประสิทธิภาพแล้ว หากโฮสต์เว็บของคุณยังช้าเกินไป ก็ถึงเวลาย้ายไซต์ WordPress ของคุณไปยังโฮสต์ใหม่ที่สามารถรองรับปริมาณการใช้งานที่เพิ่มขึ้นได้
สิ่งสำคัญคือต้องเลือกผู้ให้บริการโฮสติ้ง WordPress รายใหม่อย่างรอบคอบ เพื่อที่คุณจะได้ไม่ต้องย้ายอีกครั้งในเร็วๆ นี้
นี่คือผู้ที่เราคิดว่าดี:
- Bluehost เป็นตัวเลือกที่ดีหากคุณต้องการแชร์โฮสติ้งที่เชื่อถือได้ พวกเขาเป็นคนที่ WordPress.org แนะนำอย่างเป็นทางการ
- Siteground เป็นสถานที่ที่ดีในการดูว่าคุณต้องการโฮสติ้งคลาวด์หรือผู้ให้บริการในตำแหน่งที่ตั้งเฉพาะหรือไม่ ในสามทวีปที่แตกต่างกัน พวกเขามีศูนย์ข้อมูล
- GoDaddy เป็นสถานที่ที่ดีหากคุณต้องการค้นหาโฮสติ้ง WordPress ที่มีการจัดการ พวกเขาเป็นผู้ให้บริการที่ดีที่สุดและเป็นที่รู้จักมากที่สุดในธุรกิจ
อย่าติดตั้ง WordPress บนโฮสติ้งใหม่ของคุณหลังจากที่คุณซื้อมาแล้ว นั่นจะเป็นขั้นตอนต่อไป
สำหรับตอนนี้ บัญชีเว็บโฮสติ้งใหม่ของคุณควรว่างเปล่า ไม่มีไฟล์หรือโฟลเดอร์ในไดเร็กทอรีหลัก
ตั้งค่าตัวทำซ้ำเพื่อการโยกย้ายอย่างง่าย
ติดตั้งและเปิดใช้งานปลั๊กอิน Duplicator ฟรีบนเว็บไซต์ที่คุณต้องการย้าย เราขอแนะนำปลั๊กอิน Duplicator ฟรี คุณยังสามารถใช้เพื่อเปลี่ยนชื่อโดเมนของเว็บไซต์ของคุณโดยไม่สูญเสีย SEO
แต่ในบทความนี้ เราจะแสดงวิธีใช้เพื่อย้ายเว็บไซต์ WordPress จากโฮสต์หนึ่งไปยังอีกโฮสต์หนึ่งโดยไม่ทำให้เวลาหยุดทำงาน
เมื่อติดตั้งและเปิดใช้งาน Duplicator แล้ว ให้ไปที่หน้า Duplicator » Packages ในพื้นที่ผู้ดูแลระบบ WordPress ของคุณ
จากนั้นคลิกปุ่ม "สร้างใหม่" ที่มุมขวาบน
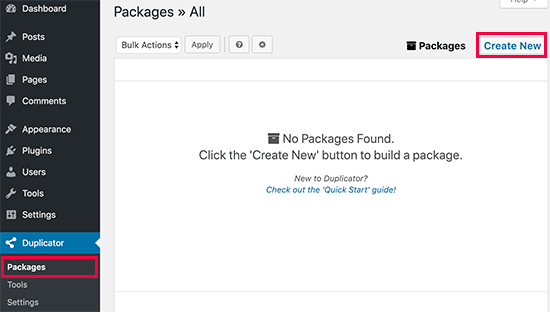
หลังจากนั้นให้คลิกปุ่ม ถัดไป และทำตามขั้นตอนเพื่อสร้างแพ็คเกจของคุณ
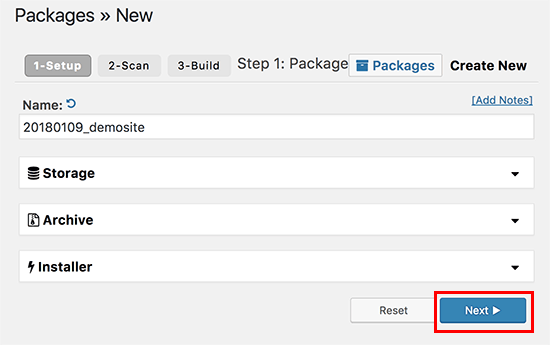
ตรวจสอบผลการสแกนของคุณเพื่อให้แน่ใจว่าถูกต้อง (ทุกอย่างควรเป็น "ดี") จากนั้นคลิกปุ่มสร้าง
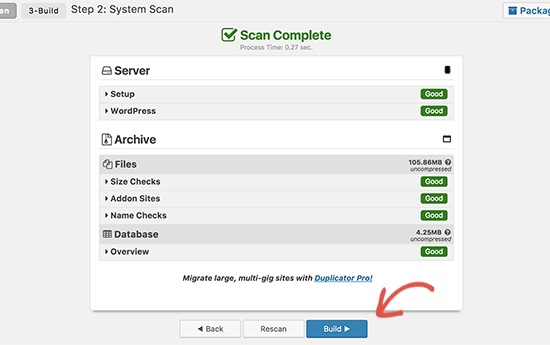
กระบวนการนี้อาจใช้เวลาสักครู่ ดังนั้นให้เปิดแท็บทิ้งไว้ในขณะที่ปลั๊กอินทำงาน
เมื่อดำเนินการเสร็จสิ้น คุณจะสามารถเลือกดาวน์โหลดตัวติดตั้งหรือแพ็คเกจเก็บถาวร หากต้องการรับไฟล์ทั้งสอง คุณต้องคลิกที่ลิงก์ "ดาวน์โหลดด้วยคลิกเดียว"
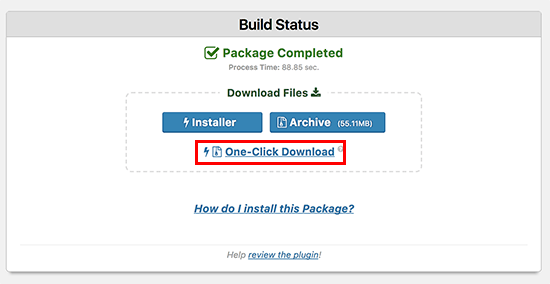
ไฟล์เก็บถาวรเป็นสำเนาของทั้งเว็บไซต์ของคุณ และไฟล์ตัวติดตั้งจะช่วยคุณตั้งค่าเว็บไซต์โดยอัตโนมัติ
นำเข้าไปยังโฮสต์ใหม่
ขั้นตอนต่อไปคือการอัปโหลดไฟล์เก็บถาวรและไฟล์ติดตั้งไปยังโฮสต์เว็บใหม่ของคุณ
FTP ให้คุณเชื่อมต่อกับโฮสต์เว็บใหม่และทำสิ่งนี้
โดยปกติแล้ว เมื่อคุณเชื่อมต่อไคลเอนต์ FTP คุณจะต้องป้อนชื่อโดเมนของเว็บไซต์ของคุณเป็นโฮสต์
แต่เนื่องจากชื่อโดเมนของคุณยังคงชี้ไปที่โฮสต์เก่าของคุณ คุณจะต้องเชื่อมต่อโดยพิมพ์ที่อยู่ IP หรือชื่อโฮสต์ของเซิร์ฟเวอร์ของคุณ แดชบอร์ด cPanel ของบัญชีโฮสติ้งใหม่คือที่ที่คุณสามารถค้นหาข้อมูลนี้ได้
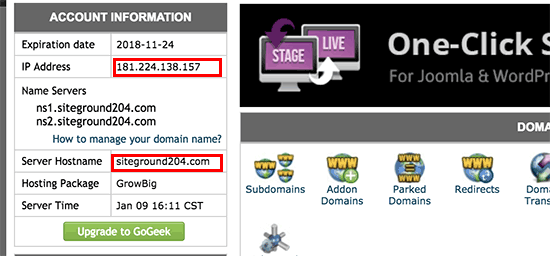
หากคุณไม่พบข้อมูลนี้ คุณสามารถขอความช่วยเหลือจากบริษัทผู้ให้บริการเว็บโฮสติ้งรายใหม่ของคุณ และพวกเขาจะช่วยเหลือคุณ
คุณต้องอัปโหลดทั้งไฟล์ installer.php และไฟล์ archive.zip ไปยังไดเรกทอรีรากของเว็บไซต์โดยใช้ไคลเอนต์ FTP
โดยปกติจะเป็นโฟลเดอร์ /username/public_html/
อีกครั้ง หากคุณไม่แน่ใจ ให้สอบถามบริษัทที่โฮสต์เว็บไซต์ของคุณ
ตรวจสอบให้แน่ใจว่าไม่มีสิ่งใดในไดเรกทอรีรากของคุณ บริการเว็บโฮสติ้งบางแห่งจะตั้งค่า WordPress ให้คุณเมื่อคุณสมัครใช้งาน
หากติดตั้ง WordPress ไว้ในไดเรกทอรีรากแล้ว คุณต้องลบออกก่อน
เมื่อเสร็จแล้ว คุณจะต้องอัปโหลดทั้งไฟล์ archive.zip และไฟล์ installer.php ไปยังไดเรกทอรีรากของเว็บไซต์ของคุณ
เปลี่ยนไฟล์โฮสต์เพื่อป้องกันการหยุดทำงาน
เมื่อคุณใส่ไฟล์ทั้งสองลงในโฮสต์ใหม่แล้ว คุณต้องเปิดเบราว์เซอร์และไปที่ไฟล์ installer.php
โดยปกติแล้ว คุณจะเข้าถึงไฟล์นี้ได้โดยใช้ URL ดังนี้
http://www.example.com/installer.php
แต่ URL นี้จะนำคุณไปยังโฮสต์เว็บเก่าของคุณ และข้อผิดพลาด 404 จะปรากฏขึ้น เหตุผลคือชื่อโดเมนของคุณยังคงชี้ไปที่โฮสต์เว็บเก่าของคุณ
บทช่วยสอนอื่นๆ อาจบอกให้คุณเปลี่ยนเนมเซิร์ฟเวอร์ของโดเมนและชี้ไปที่บริษัทโฮสติ้งใหม่ของคุณ แต่นั่นไม่ถูกต้อง
หากคุณทำตอนนี้ ไซต์ของคุณจะใช้งานไม่ได้สำหรับผู้เยี่ยมชมในขณะที่คุณย้ายไซต์
เราจะแสดงวิธีไปที่ไซต์ใหม่ของคุณชั่วคราวบนคอมพิวเตอร์ของคุณโดยไม่ทำให้ไซต์เก่าของคุณยุ่งเหยิง
คอมพิวเตอร์ของคุณมีไฟล์ชื่อ "โฮสต์" ที่ทำสิ่งนี้
เมื่อใช้ไฟล์โฮสต์ คุณสามารถเชื่อมโยงชื่อโดเมนกับที่อยู่ IP บางแห่งได้ กล่าวอีกนัยหนึ่ง มันทำให้คอมพิวเตอร์ของคุณคิดว่าเว็บไซต์ย้ายไปแล้วทั้งๆ ที่ไม่ได้ย้าย
มาดูวิธีเพิ่มรายการสำหรับชื่อโดเมนของคุณในไฟล์ของโฮสต์ เพื่อให้ชี้ไปที่บริษัทโฮสติ้งใหม่ของคุณ
เมื่อทำการเปลี่ยนแปลงเหล่านี้ คุณจะสามารถใช้ชื่อโดเมนของคุณเองเพื่อเข้าถึงไฟล์บนโฮสต์ใหม่ของคุณ ในขณะที่คนอื่นๆ จะยังสามารถเข้าถึงไซต์ของคุณผ่านโฮสต์เก่าได้ สิ่งนี้ทำให้มั่นใจได้ถึงเวลาทำงาน 1,00%
ค้นหาที่อยู่ IP ของเว็บโฮสติ้งเซิร์ฟเวอร์ใหม่เป็นขั้นตอนแรก หากต้องการค้นหาสิ่งนี้ ให้ลงชื่อเข้าใช้แดชบอร์ด cPanel ของคุณและคลิกลิงก์ขยายสถิติในแถบด้านข้างด้านซ้ายมือ ที่อยู่เซิร์ฟเวอร์ของคุณจะถูกเขียนเป็นที่อยู่ IP ที่ใช้ร่วมกัน
ในบางเว็บโฮสติ้ง ข้อมูลนี้จะอยู่ใต้หัวข้อ "ข้อมูลบัญชี"
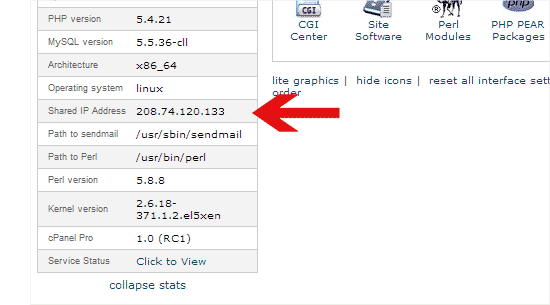
ขั้นตอนต่อไปสำหรับผู้ใช้ Windows คือไปที่ Programs » All Programs » Accessories คลิกขวาที่ Notepad แล้วเลือก Run as Administrator
คุณจะได้รับข้อความจาก Windows UAC และคุณจะต้องคลิก "ใช่" เพื่อเรียกใช้ Notepad ในฐานะผู้ดูแลระบบ
จากแผ่นจดบันทึกของคอมพิวเตอร์ ไปที่ตัวเลือกไฟล์และนำทางไปยังโฟลเดอร์ที่อยู่ในโฟลเดอร์ C:\Windows\System32\drivers\etc ค้นหาไฟล์โฮสต์ในโฟลเดอร์นี้แล้วเปิด หากคุณเป็นผู้ใช้ MAC คุณต้องเปิดแอปเทอร์มินัลแล้วป้อนคำสั่งต่อไปนี้เพื่อเปลี่ยนแปลงไฟล์โฮสต์
sudo nano /private/etc/hostsสำหรับผู้ใช้ Windows และ Mac ให้ป้อนที่อยู่ IP ที่คุณคัดลอกที่ด้านล่างของไฟล์โฮสต์ ตามด้วยชื่อโดเมนของคุณ ตัวอย่างเช่น:
192.168.1.22 www.example.com
โปรดใช้ความระมัดระวังในการแทนที่ example.com ด้วยชื่อโดเมนของคุณเอง และที่อยู่ IP ด้วยที่อยู่ที่คุณคัดลอกมาจาก cPanel
เมื่อคุณทำเสร็จแล้ว ให้บันทึกการแก้ไขของคุณ
ขณะนี้คุณสามารถเข้าถึงไฟล์ของคุณบนเซิร์ฟเวอร์ใหม่โดยใช้ชื่อโดเมนของคอมพิวเตอร์ของคุณ
การสร้างฐานข้อมูล MySQL บนโฮสต์ใหม่
คุณต้องสร้างฐานข้อมูล MySQL บนบัญชีโฮสติ้งใหม่ของคุณก่อน เราจึงจะสามารถเรียกใช้โปรแกรมติดตั้งบนเซิร์ฟเวอร์ใหม่ได้ หากคุณสร้างฐานข้อมูล MySQL แล้ว คุณสามารถข้ามไปยังขั้นตอนถัดไปได้
หากไม่มี ให้ไปที่แดชบอร์ด cPanel ของบัญชีโฮสติ้งใหม่ของคุณ เลื่อนลงไปที่พื้นที่ฐานข้อมูล แล้วคลิกปุ่มฐานข้อมูล MySQL เพื่อสร้างฐานข้อมูลใหม่
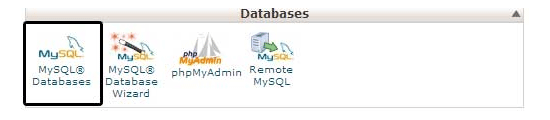
คุณจะสังเกตเห็นช่องสำหรับสร้างฐานข้อมูลใหม่ ตั้งชื่อฐานข้อมูลของคุณแล้วคลิกปุ่ม "สร้างฐานข้อมูล"
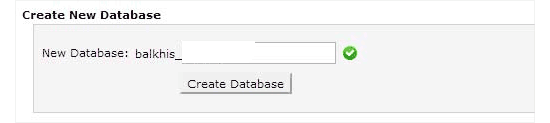
หลังจากที่คุณสร้างฐานข้อมูล MySQL แล้ว ให้ไปที่ส่วนผู้ใช้ MySQL
หลังจากนั้น ป้อนชื่อผู้ใช้และรหัสผ่านสำหรับผู้ใช้ใหม่ของคุณ แล้วกดปุ่ม 'สร้างผู้ใช้'
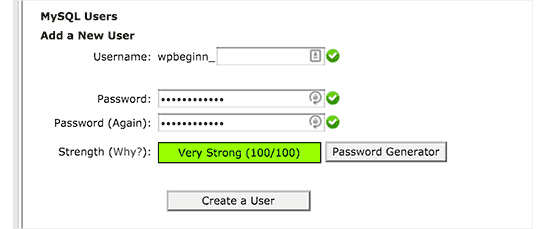
หลังจากนั้น คุณต้องเพิ่มผู้ใช้รายนี้ในฐานข้อมูลของคุณ สิ่งนี้จะให้สิทธิ์ชื่อผู้ใช้ที่ตั้งขึ้นใหม่ในการเข้าถึงฐานข้อมูลอย่างสมบูรณ์
เลื่อนลงไปที่ส่วน 'เพิ่มผู้ใช้ในฐานข้อมูล' เพื่อดำเนินการดังกล่าว เพียงเลือกผู้ใช้ฐานข้อมูลที่คุณสร้างขึ้นจากเมนูแบบเลื่อนลงถัดจากผู้ใช้ จากนั้นเลือกฐานข้อมูล และสุดท้ายกด "เพิ่ม"
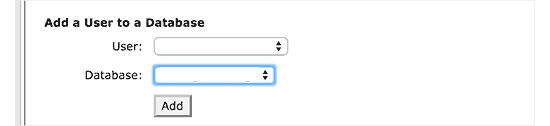
ฐานข้อมูลของคุณเสร็จสมบูรณ์แล้วและพร้อมใช้งานกับ WordPress เก็บบันทึกชื่อฐานข้อมูล ชื่อผู้ใช้ และรหัสผ่าน ข้อมูลดังกล่าวจะต้องใช้ในขั้นตอนต่อไปนี้
ขั้นตอนการโยกย้ายโรเนียว
ตอนนี้เราพร้อมที่จะเปิดตัวติดตั้งแล้ว ในหน้าต่างเบราว์เซอร์ของคุณ ให้ไปที่ที่อยู่ต่อไปนี้ โดยแทนที่ example.com ด้วยชื่อโดเมนของคุณ:
http://www.example.com/installer.php
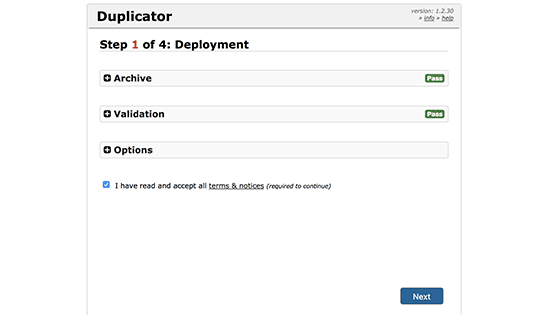
โปรแกรมติดตั้งจะทำการทดสอบบางอย่างและแสดง 'ผ่าน' ถัดจากการทดสอบการเก็บถาวรและการตรวจสอบความถูกต้อง
คุณต้องทำเครื่องหมายที่ช่องทำเครื่องหมายข้อกำหนดและเงื่อนไขก่อนดำเนินการต่อโดยคลิกปุ่มถัดไป
ตอนนี้คุณจะได้รับแจ้งให้ป้อนชื่อโฮสต์ MySQL ชื่อฐานข้อมูล ชื่อผู้ใช้ และรหัสผ่าน
Localhost น่าจะเป็นโฮสต์ของคุณมากที่สุด หลังจากนั้น คุณจะป้อนรายละเอียดฐานข้อมูลที่คุณสร้างในขั้นตอนก่อนหน้า
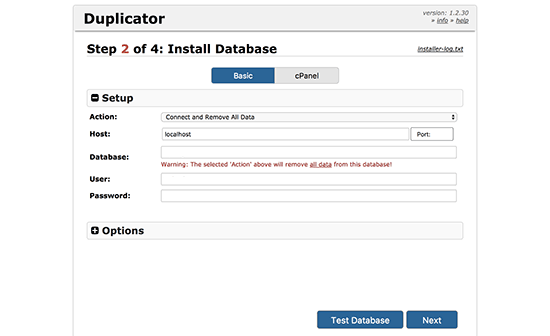
เพื่อให้แน่ใจว่าคุณได้ป้อนข้อมูลที่ถูกต้อง คลิกตัวเลือก 'ทดสอบฐานข้อมูล'
หาก Duplicator สามารถเชื่อมต่อได้ คุณจะเห็นสตริงที่ขึ้นต้นด้วย Pass มิฉะนั้น รายละเอียดปัญหาการเชื่อมต่อฐานข้อมูลจะแสดงขึ้น
เพื่อดำเนินการต่อ คลิกปุ่มถัดไป
ตอนนี้ Duplicator จะนำเข้าฐานข้อมูล WordPress จากไฟล์ zip ไปยังฐานข้อมูลใหม่ของคุณ
จากนั้นจะแจ้งให้คุณปรับ URL หรือเส้นทางของไซต์ เนื่องจากคุณไม่ได้เปลี่ยนชื่อโดเมน คุณไม่จำเป็นต้องทำการเปลี่ยนแปลงใดๆ ที่นี่
หากต้องการดำเนินการต่อ เพียงคลิกปุ่มถัดไป
Duplicator จะทำขั้นตอนสุดท้ายให้เสร็จสิ้นและแสดงปุ่มเข้าสู่ระบบ
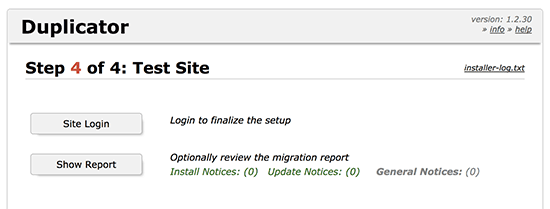
ตอนนี้คุณสามารถเข้าถึงไซต์ WordPress ของคุณบนโฮสต์ใหม่เพื่อให้แน่ใจว่าทุกอย่างทำงานได้อย่างถูกต้อง
อัปเดต DNS
ตอนนี้คุณได้สร้างสำเนาฐานข้อมูลและไฟล์ WordPress ของคุณบนเซิร์ฟเวอร์โฮสติ้งใหม่แล้ว แต่โดเมนของคุณยังคงเปลี่ยนเส้นทางไปยังบัญชีเว็บโฮสติ้งเก่าของคุณ
คุณต้องเปลี่ยนเนมเซิร์ฟเวอร์ DNS เพื่ออัปเดตโดเมนของคุณ สิ่งนี้ทำให้มั่นใจได้ว่าเมื่อผู้ใช้ของคุณพิมพ์โดเมนของคุณในเบราว์เซอร์ พวกเขาจะถูกนำทางไปยังตำแหน่งใหม่ของเว็บไซต์ของคุณ
หากคุณจดทะเบียนโดเมนกับผู้ให้บริการโฮสต์ คุณควรย้ายไปยังโฮสต์อื่น หากคุณจดทะเบียนโดเมนกับผู้รับจดทะเบียน เช่น Domain.com, GoDaddy หรือ Network Solutions คุณต้องอัปเดตเนมเซิร์ฟเวอร์ของคุณ
จะต้องระบุข้อมูลเนมเซิร์ฟเวอร์ DNS ของโฮสต์เว็บใหม่ของคุณ โดยปกติจะเป็นคู่ของ URL ที่มีลักษณะดังนี้:
ns1.hostname.com
ns2.hostname.comเราจะสาธิตวิธีอัปเดตเนมเซิร์ฟเวอร์ DNS โดยใช้ GoDaddy ในโพสต์นี้
ภาพหน้าจออาจแตกต่างกันไปขึ้นอยู่กับผู้รับจดทะเบียนโดเมนหรือโฮสต์เว็บของคุณ อย่างไรก็ตาม แนวคิดพื้นฐานยังคงเหมือนเดิม
ค้นหาพื้นที่การจัดการโดเมน ตามด้วยเนมเซิร์ฟเวอร์ หากคุณต้องการความช่วยเหลือในการอัพเกรดเนมเซิร์ฟเวอร์ของคุณ โปรดติดต่อผู้ให้บริการเว็บโฮสติ้งของคุณ
สำหรับ GoDaddy คุณต้องลงชื่อเข้าใช้บัญชีของคุณ จากนั้นคลิกโดเมน
จากนั้นคลิกปุ่มจัดการถัดจากชื่อโดเมนที่คุณต้องการแก้ไข
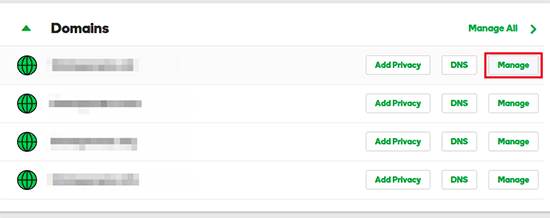
หากต้องการดำเนินการต่อ ให้คลิกที่ 'จัดการ DNS' ใต้ส่วน 'การตั้งค่าเพิ่มเติม'
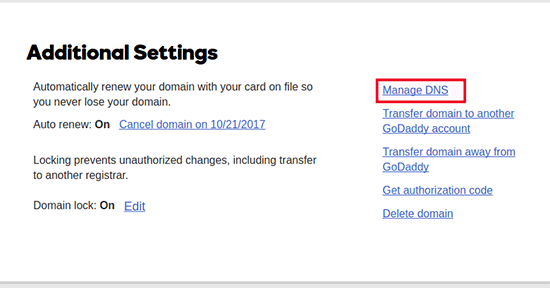
จากนั้นเลื่อนลงไปที่ส่วน Nameservers แล้วเลือกปุ่ม Change
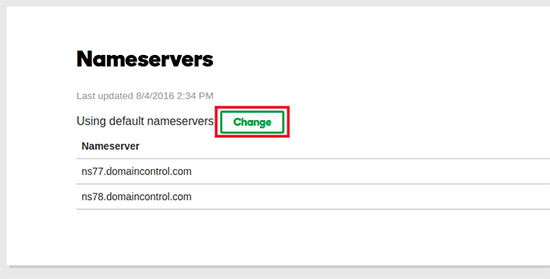
ในการเริ่มต้น ให้เปลี่ยนการเลือกประเภทเนมเซิร์ฟเวอร์จาก 'ค่าเริ่มต้น' เป็น 'กำหนดเอง' จากนั้น ภายใต้เนมเซิร์ฟเวอร์ ให้ระบุข้อมูลสำหรับผู้ให้บริการโฮสติ้งรายใหม่ของคุณ
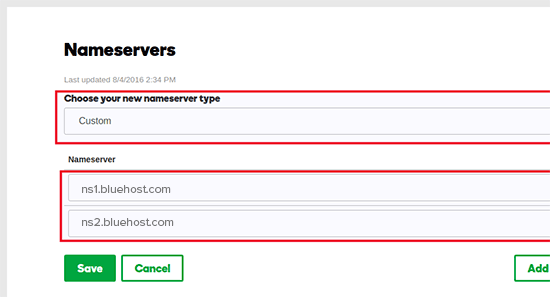
อย่าลืมบันทึกการเปลี่ยนแปลงของคุณโดยคลิกปุ่มบันทึก
คุณเปลี่ยนเนมเซิร์ฟเวอร์ของโดเมนสำเร็จแล้ว การอัปเดต DNS อาจใช้เวลา 4 ถึง 48 ชั่วโมงสำหรับผู้ใช้ทั้งหมดในการเผยแพร่
เนื่องจากคุณมีเนื้อหาที่เหมือนกันทั้งบนโฮสต์เก่าและใหม่ ผู้ใช้ของคุณจะไม่เห็นความแตกต่าง การโยกย้าย WordPress ของคุณจะราบรื่นโดยสมบูรณ์ ไม่มีการหยุดทำงาน
เพื่อความปลอดภัย เราขอแนะนำให้คุณรอ 7 วันหลังจากการย้ายข้อมูลเพื่อปิดใช้งานบัญชีโฮสติ้งเก่าของคุณ
บรรทัดล่าง
หากคุณต้องการย้ายโฮสต์เว็บ แต่วิธีการข้างต้นดูยากเกินไป คุณสามารถเลือกบริษัทใดบริษัทหนึ่งต่อไปนี้เพื่อย้ายข้อมูลเว็บไซต์ให้คุณ
SiteGround , Cloudways , Bluehost , GoDaddy และบริการอื่นๆ ที่คล้ายคลึงกันเป็นตัวเลือกที่ยอดเยี่ยมสำหรับการโฮสต์เว็บไซต์ อย่างไรก็ตาม เราหวังว่าคำแนะนำทีละขั้นตอนนี้จะช่วยคุณในการย้าย WordPress ไปยังโฮสต์ใหม่ของคุณโดยไม่มีการหยุดทำงาน




