การเรียนรู้ WordPress อาจดูน่ากลัว โดยเฉพาะอย่างยิ่งหากคุณกังวลเกี่ยวกับค่าใช้จ่ายในการโฮสต์ แต่จะเป็นอย่างไรหากคุณสามารถฝึกฝนและทดลองใช้ WordPress ได้โดยไม่ต้องเสียค่าธรรมเนียมโฮสติ้ง ฟังดูดีเกินจริงใช่ไหม? ก็เป็นไปได้!

ในคู่มือที่เหมาะสำหรับผู้เริ่มต้นนี้ เราจะแสดงวิธีตั้งค่าไซต์ WordPress ในพื้นที่บนคอมพิวเตอร์ของคุณ ไม่จำเป็นต้องมีโฮสติ้ง! คุณจะได้ลองใช้ธีม ปลั๊กอิน และการปรับแต่งต่างๆ ตามความต้องการโดยไม่ต้องเสียเงินสักเล็กน้อย
ไม่ว่าคุณจะเป็นมือใหม่หรือมีประสบการณ์ WordPress มาก่อน บทช่วยสอนนี้จะแนะนำคุณตลอดกระบวนการทีละขั้นตอน
สร้างเว็บไซต์ WordPress ในเครื่องโดยไม่ต้องโฮสต์
ตอนนี้คุณได้เลือกสร้างเว็บไซต์ WordPress บนคอมพิวเตอร์ของคุณเองแล้ว คุณจะต้องมีเครื่องมือพิเศษบางอย่างเพื่อช่วยคุณสร้างเว็บไซต์
สร้างเว็บไซต์ที่น่าทึ่ง
ด้วย Elementor ตัวสร้างหน้าฟรีที่ดีที่สุด
เริ่มเลยเครื่องมือเหล่านี้จะทำบางสิ่งให้คุณ: พวกเขาจะตั้งค่าซอฟต์แวร์บางอย่างบนคอมพิวเตอร์ของคุณที่ช่วยให้ไซต์ของคุณทำงานได้ เช่น เว็บเซิร์ฟเวอร์, PHP และตัวจัดการฐานข้อมูล การทำทั้งหมดนี้ด้วยตัวเองอาจเป็นเรื่องยุ่งยาก ดังนั้นเครื่องมือเหล่านี้จึงช่วยให้คุณเริ่มสร้างไซต์ได้ง่ายและรวดเร็วยิ่งขึ้น
ต่อไปนี้เป็นเครื่องมือสองอย่างที่คุณสามารถใช้เพื่อสร้างเว็บไซต์ WordPress บนคอมพิวเตอร์ของคุณเอง พร้อมด้วยขั้นตอนที่คุณต้องดำเนินการเพื่อเริ่มต้น
DevKinsta
DevKinsta เป็นโปรแกรมฟรีที่สร้างโดย Kinsta เปิดตัวในเดือนมกราคม 2021 ฉันเพิ่งใช้มันเพื่อเริ่มเว็บไซต์และมันใช้งานง่ายมาก
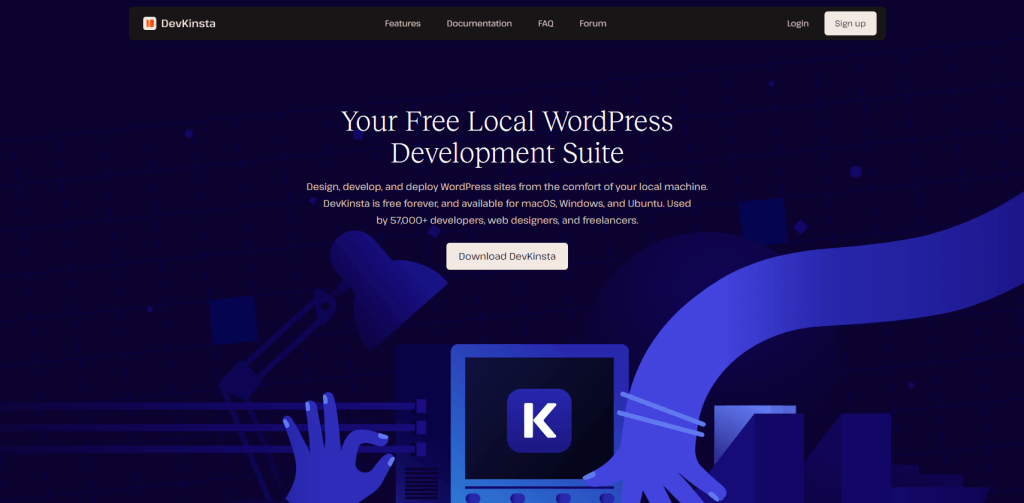
ช่วยให้ผู้เริ่มต้นสร้างและพัฒนาเว็บไซต์บนคอมพิวเตอร์ของตนเอง DevKinsta ตั้งค่าสิ่งต่าง ๆ เช่น Nginx และ MariaDB ได้ในคลิกเดียว
ใช้เวลาประมาณ 2 นาทีในการติดตั้งและเริ่มทำงานบนไซต์ของคุณ คุณสามารถสร้างธีม ลองใช้ปลั๊กอิน และทำงาน PHP พิเศษได้
เมื่อคุณพร้อมที่จะแสดงเว็บไซต์ของคุณให้โลกเห็น DevKinsta ก็สามารถส่งเว็บไซต์ดังกล่าวไปยังโฮสติ้งของ Kinsta ได้ แต่จำไว้ว่ามันจะใช้งานได้ก็ต่อเมื่อคุณต้องการโฮสต์เว็บไซต์ของคุณด้วย Kinsta ฉันมีไซต์ 20 แห่งที่โฮสต์กับ Kinsta และฉันคิดว่าไซต์เหล่านั้นเยี่ยมมาก
อืม
สิ่งแรกที่คุณต้องทำเพื่อวาง WordPress บนคอมพิวเตอร์ของคุณเองคือดาวน์โหลด XAMPP คุณสามารถรับได้จาก Apache Friends สำหรับ Windows มันเป็นไฟล์ที่ค่อนข้างใหญ่ มีขนาดประมาณ 110 เมกะไบต์ ดังนั้นการดาวน์โหลดอาจใช้เวลาสักครู่ ขึ้นอยู่กับความเร็วอินเทอร์เน็ตของคุณ
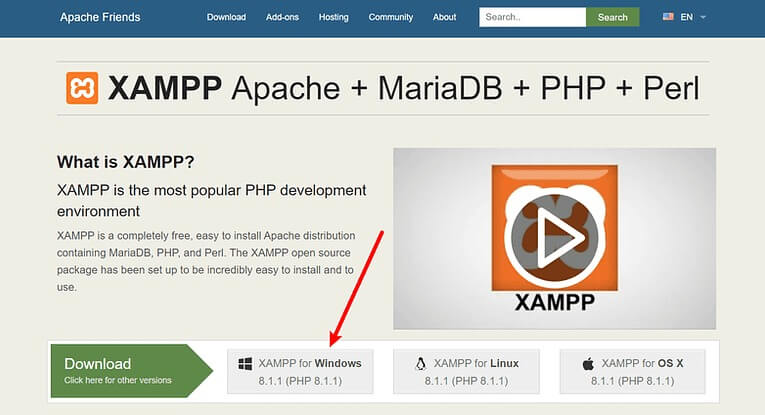
เมื่อคุณดาวน์โหลดเสร็จแล้ว ให้เปิดไฟล์ที่คุณดาวน์โหลดเพื่อเริ่มการติดตั้ง XAMPP หากคอมพิวเตอร์ของคุณมีซอฟต์แวร์ป้องกันไวรัส คุณอาจเห็นข้อความ เพียงคลิก "ใช่" เพื่อดำเนินการต่อ คุณอาจเห็นข้อความอื่นเกี่ยวกับการควบคุมบัญชีผู้ใช้ (UAC) เพียงแค่ให้ผ่านสิ่งนั้นเช่นกัน เมื่อคุณเสร็จสิ้นข้อความทั้งหมดแล้ว คุณจะเห็นหน้าจอการติดตั้งตามปกติ เพียงคลิก "ถัดไป" เพื่อดำเนินการต่อ
ในหน้าจอถัดไป คุณสามารถเลือกส่วนของ XAMPP ที่จะติดตั้งได้ หากต้องการติดตั้ง XAMPP และ WordPress คุณจำเป็นต้องมีบางสิ่ง:
- MySQL
- PHPMyAdmin
คุณอาจพบว่าส่วนอื่นๆ มีประโยชน์เช่นกัน ตัวอย่างเช่น หากคุณต้องการส่งหรือตรวจสอบอีเมล คุณอาจต้องติดตั้งส่วนเหล่านั้นด้วย แต่คุณไม่จำเป็นต้องทำถ้าคุณไม่ต้องการ
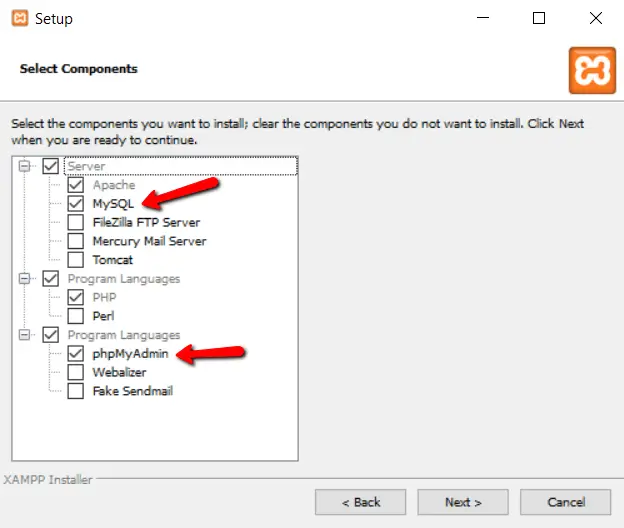
หลังจากนั้น เพียงยกเลิกการเลือกทุกอย่างแล้วคลิก "ถัดไป"
คุณสามารถเลือกตำแหน่งที่จะติดตั้ง XAMPP ได้ ฉันมักจะทิ้งมันไว้ตามที่แนะนำ
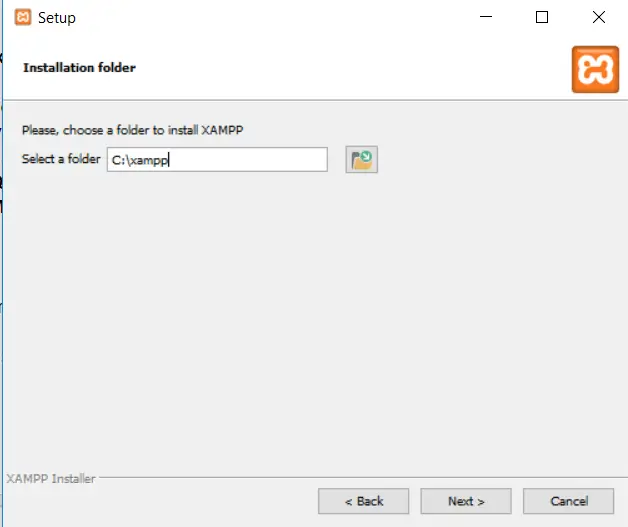
จากนั้นเลือกภาษาที่คุณต้องการใช้
ถัดไป คุณอาจเห็นข้อความถามว่าคุณต้องการติดตั้ง Bitnami สำหรับ XAMPP หรือไม่ คุณไม่จำเป็นต้องทำเช่นนี้เพื่อติดตั้ง XAMPP และ WordPress ดังนั้นคุณจึงสามารถยกเลิกการทำเครื่องหมายในช่องได้ มันทำให้การติดตั้ง WordPress ง่ายขึ้นเล็กน้อยหากคุณตรวจสอบมัน แต่ฉันจะอธิบายวิธีการดำเนินการโดยไม่ต้องใช้ Bitnami
คลิก "ถัดไป" เมื่อคุณพร้อมที่จะเริ่มการติดตั้ง
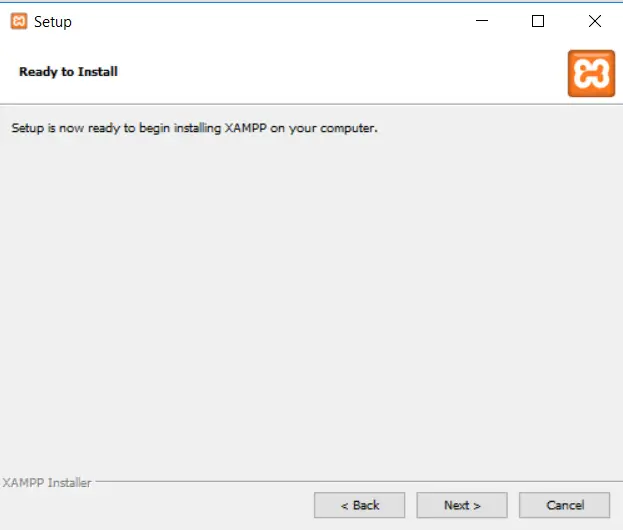
อาจใช้เวลาสักครู่ในการติดตั้งให้เสร็จสิ้น เมื่อเสร็จแล้ว คุณสามารถเปิดแผงควบคุมเพื่อเริ่มใช้งาน XAMPP ได้
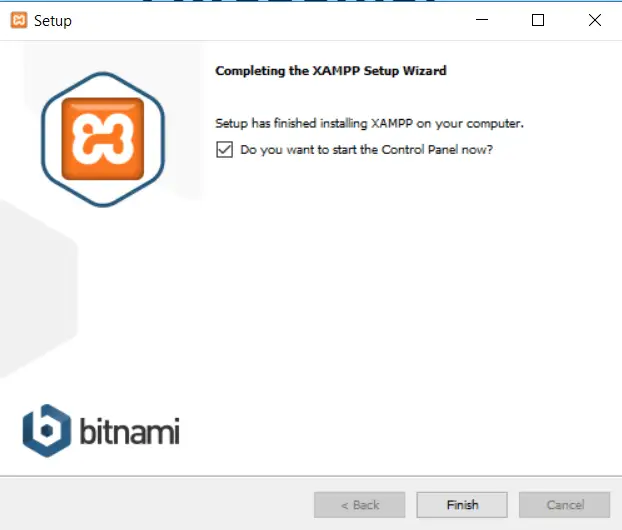
หากต้องการตั้งค่า XAMPP และ WordPress อย่างถูกต้อง คุณต้องทำสองสิ่ง:
- เริ่มอาปาเช่
- เริ่ม MySQL
คุณสามารถทำได้โดยคลิกที่ปุ่ม Apache และ MySQL ในแผงควบคุม XAMPP
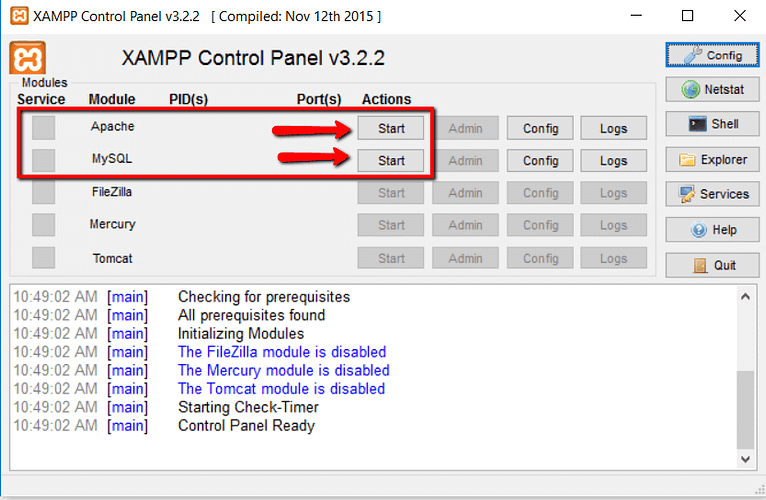
เมื่อคุณคลิกแล้ว คุณจะเห็นปุ่มเปลี่ยนเป็นสีเขียว ซึ่งหมายความว่าปุ่มกำลังทำงานอยู่
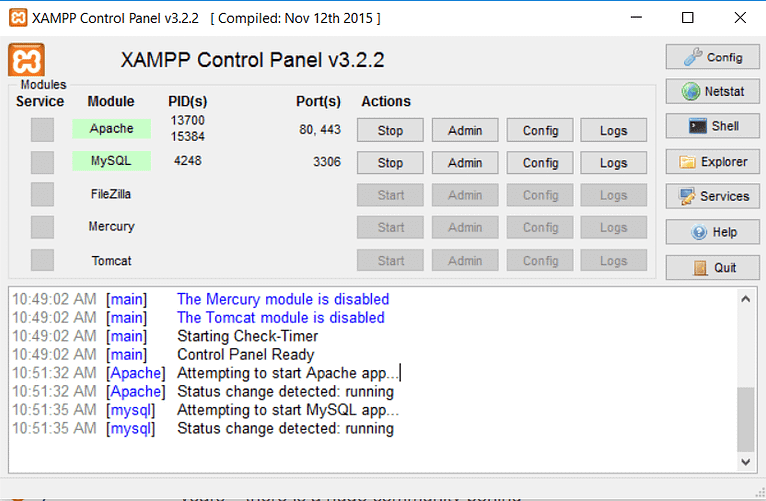
ตอนนี้คุณสามารถตรวจสอบได้ว่าเซิร์ฟเวอร์ภายในของคุณทำงานหรือไม่โดยเปิด http://localhost/ ในเว็บเบราว์เซอร์ของคุณ
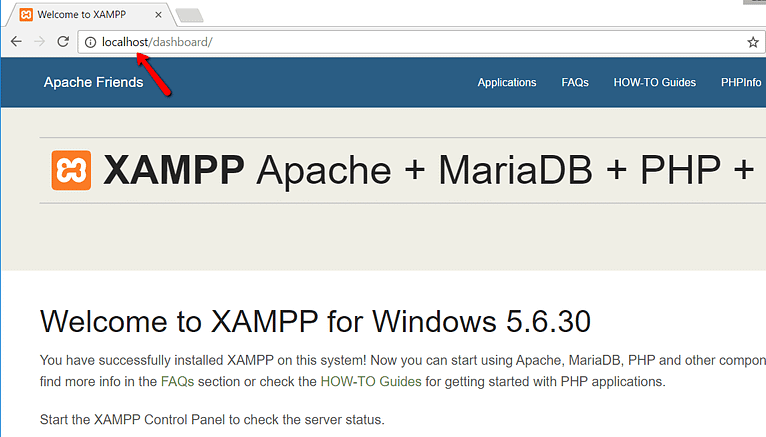
หากทุกอย่างทำงานได้ดี ขอแสดงความยินดีด้วย! ตอนนี้คุณได้ติดตั้งและใช้งาน XAMPP บนพีซี Windows ของคุณแล้ว แต่ตอนนี้ มาดูการติดตั้ง WordPress บน XAMPP กันดีกว่า
หากคุณเคยตั้งค่า WordPress ด้วยตัวเองมาก่อน การทำอีกครั้งน่าจะให้ความรู้สึกคุ้นเคย นี่คือสิ่งที่คุณต้องทำ:
ไปที่ wordpress.org และรับ WordPress เวอร์ชันล่าสุด
หากคุณใช้ Windows ให้ค้นหาตำแหน่งที่คุณวาง XAMPP บนคอมพิวเตอร์ของคุณ โดยปกติแล้วจะอยู่ใน C://xampp แต่อาจเป็นที่อื่นสำหรับคุณ
ภายในโฟลเดอร์ XAMPP ให้มองหาโฟลเดอร์ชื่อ htdocs
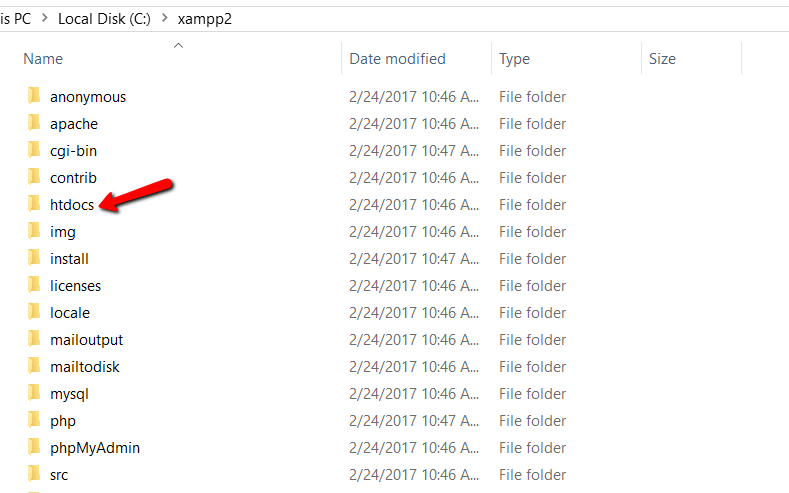
สร้างโฟลเดอร์ใหม่ใน htdocs สำหรับเว็บไซต์ทดสอบของคุณ ชื่อของโฟลเดอร์นี้จะเป็นส่วนหนึ่งของที่อยู่เว็บสำหรับเว็บไซต์ของคุณ ตัวอย่างเช่น หากคุณตั้งชื่อโฟลเดอร์ว่า "testsite" เว็บไซต์ของคุณจะอยู่ที่ http://localhost/testsite
เมื่อคุณสร้างโฟลเดอร์แล้ว ให้แตกไฟล์ WordPress ที่คุณได้รับจาก wordpress.org และใส่เนื้อหาลงในโฟลเดอร์ใหม่ของคุณ
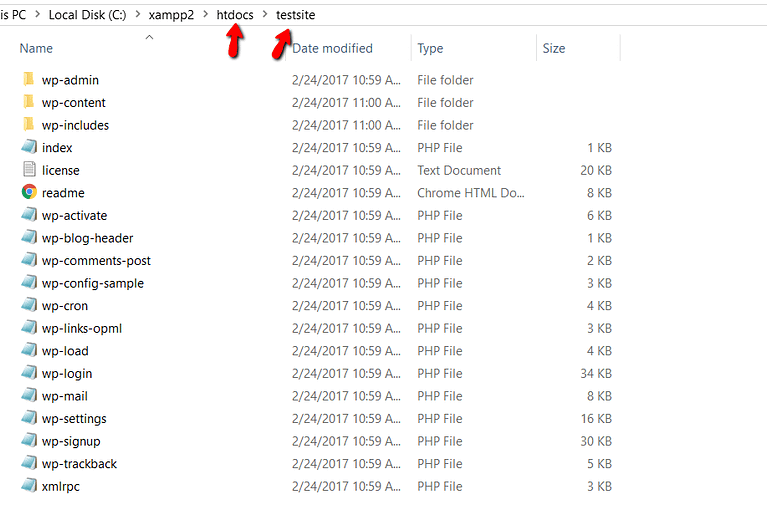
ตอนนี้ คุณต้องสร้างสถานที่พิเศษบนคอมพิวเตอร์ของคุณเพื่อให้ WordPress เก็บข้อมูล ในการดำเนินการนี้ ให้เปิดโปรแกรมชื่อ PHPMyAdmin จากแผงควบคุม XAMPP ของคุณ:
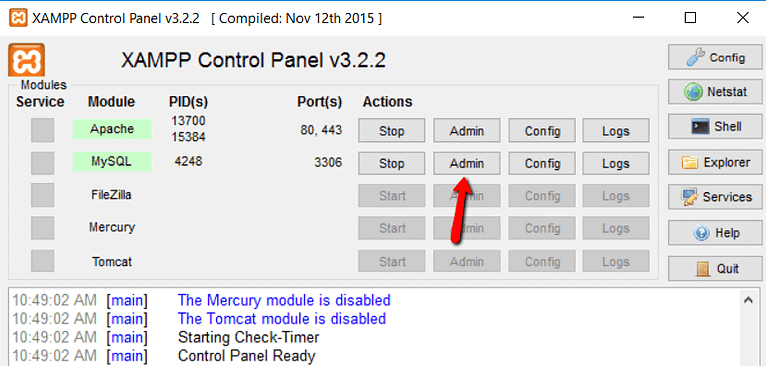
จากนั้นคลิกที่ "ฐานข้อมูล" ที่ด้านบน:
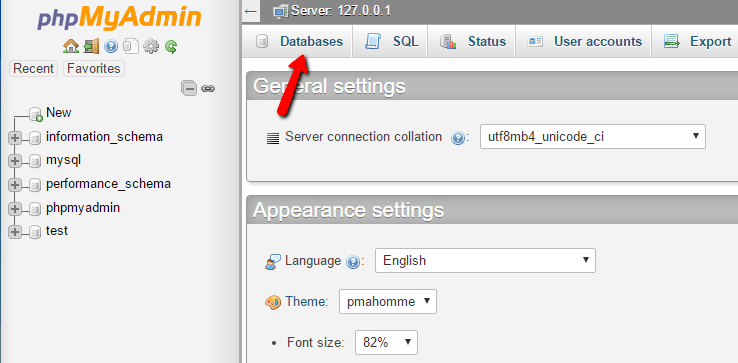
ตอนนี้ พิมพ์ชื่อสถานที่พิเศษของคุณแล้วคลิก "สร้าง" คุณสามารถเลือกชื่อใดก็ได้ที่คุณต้องการ – เพียงจำไว้เพราะคุณจะต้องใช้ในภายหลัง:
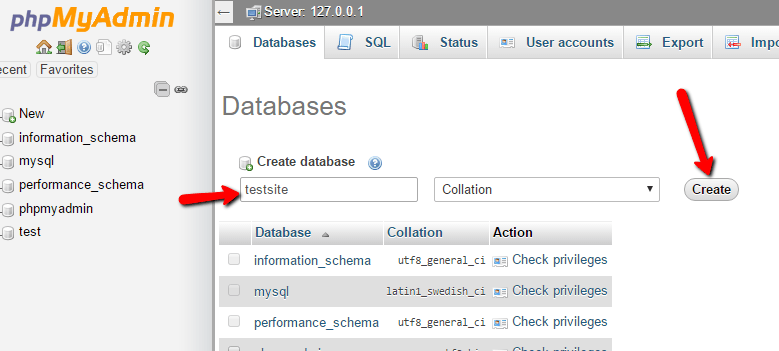
เมื่อคุณตั้งค่า WordPress บนคอมพิวเตอร์ คุณไม่จำเป็นต้องคิดถึงการสร้างชื่อผู้ใช้พิเศษสำหรับสถานที่พิเศษเหมือนกับที่คุณทำหากคุณใส่ WordPress บนเว็บไซต์จริง
เมื่อคุณไปที่เว็บไซต์ทดสอบ คุณจะเห็นหน้าการตั้งค่า WordPress ตามปกติ โปรดจำไว้ว่า ที่อยู่เว็บไซต์ทดสอบของคุณเป็นเพียง http://localhost/FOLDERNAME:
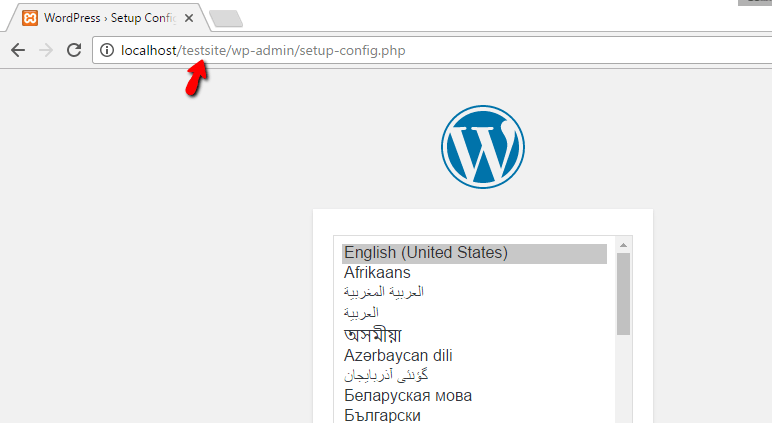
สิ่งเดียวที่แตกต่างจากการตั้งค่าทั่วไปคือเมื่อคุณเข้าถึงส่วนเกี่ยวกับฐานข้อมูลแล้ว นี่คือสิ่งที่คุณต้องพิมพ์:
- ชื่อฐานข้อมูล: ชื่อของฐานข้อมูลที่คุณสร้างใน PHPMyAdmin
- ชื่อผู้ใช้: พิมพ์ "root"
- รหัสผ่าน: ปล่อยว่างไว้.
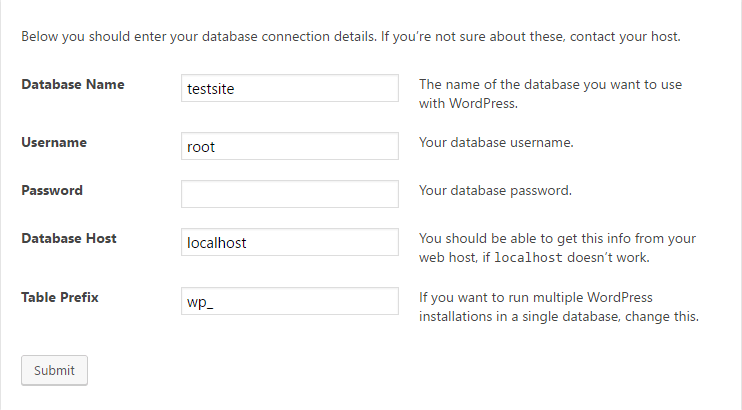
จากนั้นดำเนินการตั้งค่า WordPress ที่เหลือตามปกติ
เมื่อเสร็จแล้ว คุณจะเห็นเว็บไซต์ WordPress ใหม่ของคุณทำงานได้อย่างสมบูรณ์บนคอมพิวเตอร์ของคุณ
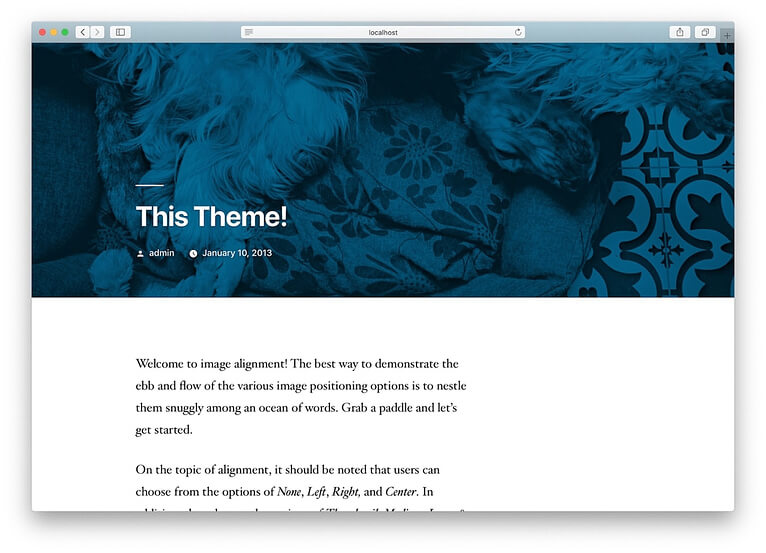
ท้องถิ่น
ตัวเลือกที่ง่ายที่สุดเรียกว่า "ท้องถิ่น" ช่วยให้คุณสร้างสถานที่พิเศษบนคอมพิวเตอร์ของคุณเองซึ่งคุณสามารถทำงานบน WordPress ได้อย่างง่ายดาย ใช้งานได้กับเครื่อง Mac, คอมพิวเตอร์ Windows และคอมพิวเตอร์ Linux
เพียงไปที่เว็บไซต์ท้องถิ่นแล้วดาวน์โหลดลงในคอมพิวเตอร์ของคุณ
ขั้นตอนในการติดตั้งอาจแตกต่างกันเล็กน้อย ขึ้นอยู่กับประเภทของคอมพิวเตอร์ที่คุณมี สำหรับ Mac คุณเพียงแค่คลิกสิ่งที่คุณดาวน์โหลด จากนั้นย้ายแอป Local ไปยังโฟลเดอร์ Applications
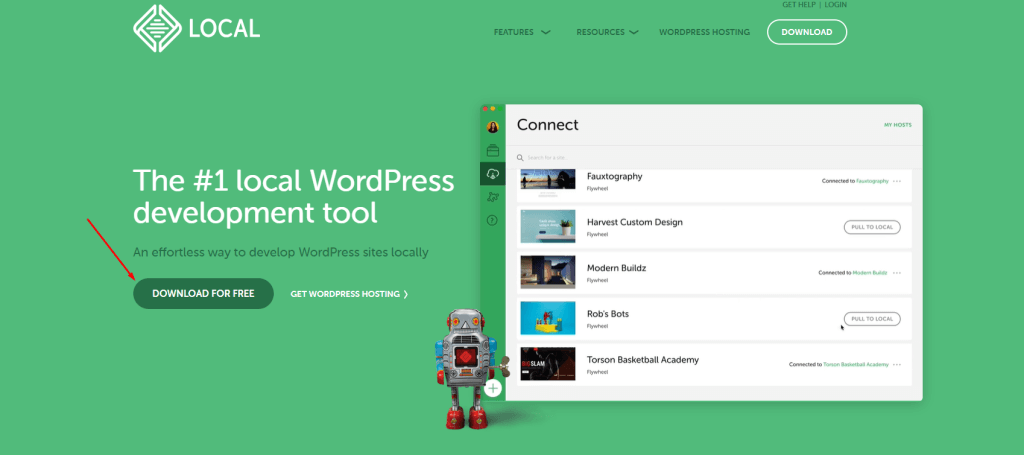
ขั้นแรก เปิดแอป Local บนคอมพิวเตอร์ของคุณหลังจากติดตั้ง จากนั้นคลิกที่ปุ่มที่ระบุว่า 'สร้างไซต์ใหม่'
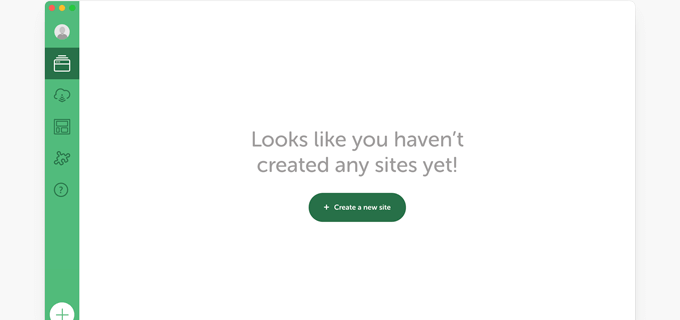
ต่อไป คุณจะต้องตั้งชื่อเว็บไซต์ของคุณ เพียงพิมพ์ชื่อที่คุณต้องการสำหรับเว็บไซต์ฝึกหัดของคุณ จากนั้นคลิก 'ดำเนินการต่อ'
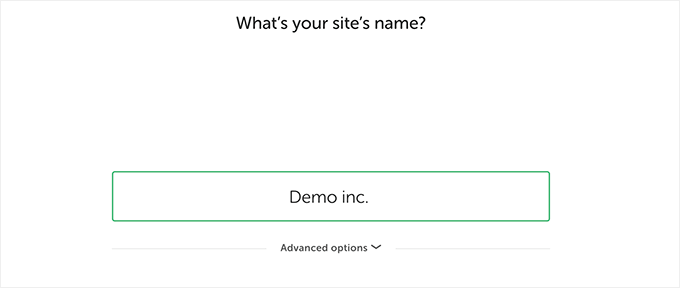
หลังจากนั้น คุณจะต้องเลือกการตั้งค่าบางอย่างสำหรับเว็บไซต์ของคุณ เช่น ซอฟต์แวร์เซิร์ฟเวอร์ประเภทใดที่จะใช้ หากคุณไม่แน่ใจ คุณสามารถใช้ตัวเลือกเริ่มต้นต่อไปได้ และคลิก 'ดำเนินการต่อ'
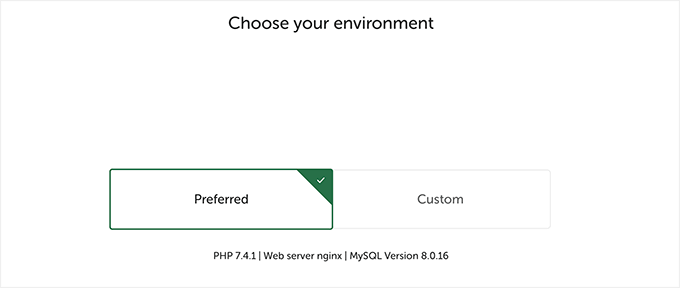
ในหน้าถัดไป คุณสามารถเลือกชื่อผู้ใช้และรหัสผ่านเพื่อเข้าสู่พื้นที่ผู้ดูแลระบบของไซต์ WordPress บนคอมพิวเตอร์ของคุณ คุณยังสามารถเปลี่ยนอีเมลของคุณได้หากต้องการกู้คืนการเข้าสู่ระบบของคุณ
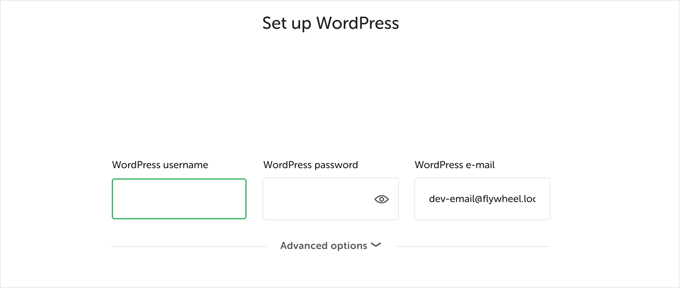
คลิก 'ดำเนินการต่อ' เพื่อสิ้นสุดการตั้งค่า
Local จะได้รับ WordPress เวอร์ชันล่าสุดและตั้งค่าเว็บไซต์ใหม่สำหรับคุณบนคอมพิวเตอร์ของคุณ
เมื่อเสร็จแล้ว คุณจะเห็นรายละเอียดเกี่ยวกับเว็บไซต์ใหม่ของคุณ คุณสามารถคลิกปุ่ม 'WP Admin' เพื่อเริ่มใช้งาน WordPress
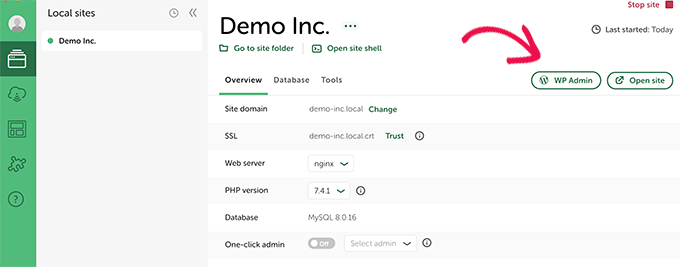
ทดลองใช้ฟรีกับผู้ให้บริการโฮสติ้ง
วิธีที่ง่ายที่สุดในการลองใช้ WordPress ออนไลน์คือการใช้บริษัทพิเศษที่โฮสต์เว็บไซต์ WordPress พวกเขาสัญญาว่าจะคืนเงินให้คุณหากคุณไม่พอใจ โดยปกติภายใน 30 หรือ 90 วัน
นี่เป็นสิ่งที่ดีเพราะคุณสามารถเรียนรู้วิธีใช้ WordPress เพื่อสร้างเว็บไซต์ของคุณเองได้ หากคุณตัดสินใจว่าชอบ คุณสามารถทำให้เว็บไซต์ของคุณใช้งานได้ง่ายเพียงคลิกเดียว
แต่ถ้าคุณลองแล้วไม่ชอบคุณสามารถขอเงินคืนทั้งหมดจากบริษัทได้
ในการดำเนินการนี้ คุณจะต้องมีบัตรเครดิตเพื่อชำระค่าบริการโฮสติ้งก่อน แต่ถ้าคุณไม่ชอบพวกเขาจะคืนเงินให้คุณทั้งหมด
บริษัทใหญ่บางแห่งที่ทำเช่นนี้ ได้แก่:
- Bluehost : พวกเขาให้โดเมนและโฮสติ้งฟรีแก่คุณ และคุณสามารถรับเงินคืนได้ภายใน 30 วัน
- Hostinger : พวกเขายังให้โดเมนและโฮสติ้งฟรีแก่คุณ และคุณสามารถรับเงินคืนได้ภายใน 30 วัน
- SiteGround : พวกเขาเสนอโฮสติ้ง WordPress และคุณสามารถรับเงินคืนภายใน 30 วันหากคุณไม่พอใจ
- Dreamhost: พวกเขาให้โดเมนฟรีและโฮสติ้ง WordPress และคุณสามารถรับเงินคืนได้ภายใน 97 วัน
บริษัทเหล่านี้จะตั้งค่า WordPress ให้กับคุณ หรือทำให้การตั้งค่าเป็นเรื่องง่ายเพียงคลิกเดียว
คุณสามารถเลือกรายการใดก็ได้เพื่อเริ่มทดลองใช้ WordPress ออนไลน์โดยไม่ต้องกังวลว่าจะเสียเงิน
ข้อดีข้อเสียของการสร้างเว็บไซต์โดยไม่ใช้โฮสติ้ง
ต่อไปนี้เป็นข้อดีและข้อเสียของการสร้างเว็บไซต์ WordPress โดยไม่ต้องโฮสต์:
ข้อดี
- ประหยัดต้นทุน: การสร้างเว็บไซต์ WordPress ในพื้นที่ทำให้ไม่จำเป็นต้องเสียค่าธรรมเนียมโฮสติ้ง ทำให้เป็นตัวเลือกที่ประหยัดงบประมาณสำหรับผู้เริ่มต้นหรือผู้ที่ฝึกฝน WordPress
- การทดลองแบบไร้ความเสี่ยง: หากไม่มีเว็บไซต์ที่ใช้งานจริง คุณสามารถทดลองใช้ธีม ปลั๊กอิน และการปรับแต่งต่างๆ ได้โดยไม่ต้องกลัวว่าเว็บไซต์ที่ใช้งานจริงจะพังหรือรบกวน
- การเข้าถึงแบบออฟไลน์: คุณสามารถทำงานบนเว็บไซต์ WordPress ของคุณแบบออฟไลน์ได้ ทำให้คุณสามารถพัฒนาและทดสอบในสภาพแวดล้อมโดยไม่ต้องเชื่อมต่ออินเทอร์เน็ต
- เหมาะสำหรับการเรียนรู้: การตั้งค่าสภาพแวดล้อม WordPress ในพื้นที่นั้นเหมาะสำหรับผู้ที่เรียนรู้ WordPress เนื่องจากมีแซนด์บ็อกซ์ที่ปลอดภัยสำหรับฝึกฝนและทำความเข้าใจฟังก์ชันการทำงานของแพลตฟอร์ม
- การพัฒนาที่รวดเร็ว: สภาพแวดล้อมในท้องถิ่นมักจะโหลดได้เร็วกว่าเว็บไซต์ที่ใช้งานอยู่ ซึ่งนำไปสู่กระบวนการพัฒนาที่มีประสิทธิภาพมากขึ้น
ข้อเสีย
- ฟังก์ชันการทำงานที่จำกัด: คุณสมบัติและปลั๊กอินบางอย่างอาจไม่ทำงานตามที่ต้องการในสภาพแวดล้อมท้องถิ่น เนื่องจากต้องใช้เซิร์ฟเวอร์ที่ใช้งานจริงหรือการเชื่อมต่ออินเทอร์เน็ต
- ความแตกต่างจากไซต์ที่ใช้งานจริง: สภาพแวดล้อมในท้องถิ่นอาจไม่ได้จำลองพฤติกรรมของไซต์ WordPress ที่โฮสต์อยู่จริงอย่างสมบูรณ์ ซึ่งอาจนำไปสู่ปัญหาความเข้ากันได้เมื่อเปิดตัว
- ขาดการทดสอบในโลกแห่งความเป็นจริง: หากไม่มีปริมาณการเข้าชมและการโต้ตอบของผู้เข้าชมจริง คุณอาจพลาดการทดสอบประสิทธิภาพของเว็บไซต์ภายใต้เงื่อนไขการโหลดจริง
- ความซับซ้อนในการตั้งค่า: การกำหนดค่าสภาพแวดล้อม WordPress ในพื้นที่อาจเป็นเรื่องท้าทายทางเทคนิคสำหรับผู้เริ่มต้น ซึ่งเกี่ยวข้องกับซอฟต์แวร์เซิร์ฟเวอร์ ฐานข้อมูล และเครื่องมืออื่นๆ
- ไม่มีการเข้าถึงแบบสาธารณะ: ไซต์ WordPress ที่พัฒนาในพื้นที่ของคุณจะสามารถเข้าถึงได้บนเครื่องของคุณเท่านั้น ทำให้ยากต่อการแบ่งปันหรือทำงานร่วมกับผู้อื่นในระหว่างกระบวนการพัฒนา
แม้ว่าการสร้างเว็บไซต์ WordPress โดยไม่ต้องโฮสต์ก็มีข้อดี โดยเฉพาะอย่างยิ่งสำหรับการเรียนรู้และการทดลอง สิ่งสำคัญคือต้องพิจารณาข้อจำกัดที่อาจเกิดขึ้น และรับรองว่าการเปลี่ยนแปลงไปสู่สภาพแวดล้อมโฮสต์แบบสดจะราบรื่นเมื่อเว็บไซต์ของคุณพร้อมสำหรับการเปิดตัว
ห่อ
และคุณก็ได้แล้ว! คุณตั้งค่าไซต์ WordPress ในพื้นที่ของคุณเองเพื่อฝึกฝนและเรียนรู้ได้สำเร็จ ค่อนข้างเท่ห์ใช่มั้ย? ไม่ต้องกังวลเรื่องค่าใช้จ่ายในการโฮสต์หรือทำลายเว็บไซต์ที่ใช้งานจริงอีกต่อไป แซนด์บ็อกซ์ที่ปลอดภัยนี้เป็นของคุณให้ทดลองเล่นทั้งหมด
ส่วนที่ดีที่สุด? คุณสามารถเล่นกับ WordPress ต่อไปได้นานเท่าที่คุณต้องการเพื่อทำความเข้าใจกับมัน ติดตั้งธีมใหม่ เปิดใช้งานปลั๊กอินต่างๆ ปรับแต่งการตั้งค่า อะไรก็ได้ทั้งนั้น! ทำผิดพลาดทั้งหมดที่คุณต้องการโดยไม่มีผลกระทบใด ๆ




