WordPress เป็นหนึ่งในระบบการจัดการเนื้อหาที่ได้รับความนิยมมากที่สุดในโลก โดยมีกำลังมากกว่า 40% ของเว็บไซต์ทั้งหมดบนอินเทอร์เน็ต ใช้งานง่าย ปรับแต่งได้สูง และมีชุมชนที่มีชีวิตชีวาของนักพัฒนาที่ปรับปรุงอย่างต่อเนื่อง อย่างไรก็ตาม ในการใช้ WordPress คุณต้องมีผู้ให้บริการเว็บโฮสติ้งที่สามารถรองรับได้
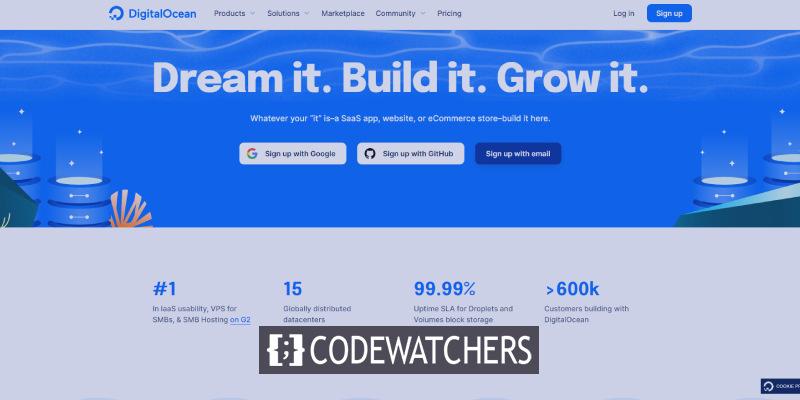
DigitalOcean เป็นแพลตฟอร์มการประมวลผลแบบคลาวด์ที่ให้บริการเซิร์ฟเวอร์ส่วนตัวเสมือน (VPS) เพื่อโฮสต์เว็บไซต์และแอปพลิเคชัน เป็นที่รู้จักในด้านความเรียบง่าย ความสามารถในการปรับขนาด และราคาย่อมเยา ทำให้เป็นตัวเลือกยอดนิยมสำหรับนักพัฒนาซอฟต์แวร์และธุรกิจขนาดเล็ก
ในคู่มือนี้ เราจะแนะนำคุณตลอดขั้นตอนการโฮสต์ WordPress บน DigitalOcean ตั้งแต่การตั้งค่าเซิร์ฟเวอร์ไปจนถึงการติดตั้ง WordPress และการกำหนดค่าเพื่อประสิทธิภาพสูงสุด ไม่ว่าคุณจะเป็นนักพัฒนาที่ช่ำชองหรือมือใหม่ คู่มือนี้จะให้คำแนะนำทีละขั้นตอนที่จำเป็นในการทำให้เว็บไซต์ WordPress ของคุณพร้อมใช้งานบน DigitalOcean ในเวลาไม่นาน มาเริ่มกันเลย!
กระบวนการโฮสต์ใน DigitalOcean
WordPress เป็นแพลตฟอร์มยอดนิยมสำหรับจัดการเนื้อหาเว็บไซต์และบล็อก คู่มือนี้จะแสดงวิธีสร้างเว็บไซต์ WordPress โดยใช้ WordPress 1-Click App แอปนี้มีส่วนประกอบต่างๆ เช่น Apache, MySQL และ PHP ซึ่งรวมกันเป็น LAMP stack ซึ่งเป็นการกำหนดค่าซอฟต์แวร์ทั่วไปสำหรับการโฮสต์เว็บไซต์แบบไดนามิก แอพนี้ยังมีคุณสมบัติด้านความปลอดภัยเช่น UFW และ Fail2ban เพื่อให้ไซต์ของคุณปลอดภัยจากการถูกโจมตี ในบทช่วยสอนนี้ คุณจะได้เรียนรู้วิธีตั้งค่าไซต์ WordPress กำหนดค่าโดเมน และเข้าถึงฐานข้อมูล MySQL
สร้างเว็บไซต์ที่น่าทึ่ง
ด้วย Elementor ตัวสร้างหน้าฟรีที่ดีที่สุด
เริ่มเลยการสร้าง WordPress Droplet
เมื่อคลิกตัวเลือก Create WordPress Droplet ใน 1-Click App Marketplace คุณจะสามารถสร้าง WordPress Droplet ได้

ในการปรับแต่งค่ากำหนดของคุณก่อนสร้าง WordPress Droplet ให้คลิกที่นี่เพื่อไปยังหน้า Create Droplets สำหรับคำอธิบายโดยละเอียดเกี่ยวกับการตัดสินใจทั้งหมดที่คุณต้องทำ โปรดอ่านบทความเกี่ยวกับวิธีสร้างหยดแรกของคุณ การตั้งค่าที่สำคัญบางประการที่ต้องพิจารณาอยู่ในส่วนต่อๆ ไป
WordPress 5.8 บน Ubuntu 20.04 มีแท็บ Marketplace ของ WordPress 5.8 ที่สร้างขึ้นด้วยรูปภาพของคุณแล้ว
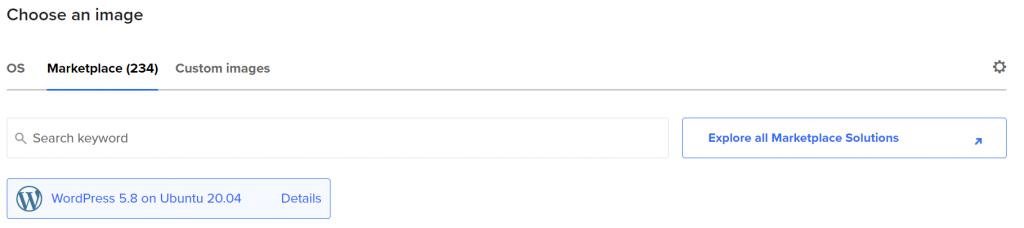
หากไม่ได้ทำเครื่องหมายไว้ ให้พิมพ์ "WordPress" ในหน้าต่างค้นหาเพื่อค้นหา เมื่อเลือกรูปภาพ WordPress ที่ถูกต้องแล้ว คุณสามารถใช้การตั้งค่าที่ตั้งไว้ล่วงหน้าหรือเปลี่ยนให้เหมาะกับความต้องการของคุณ โดยทั่วไป เราแนะนำให้ทำการปรับเปลี่ยนตามรายการด้านล่าง
ขอแนะนำให้คุณเลือกเขตศูนย์ข้อมูลที่ใกล้กับฐานผู้ใช้ของคุณเพื่อป้องกันเวลาแฝงที่อาจเกิดขึ้น เรามีศูนย์ข้อมูลหลายแห่งในบางพื้นที่ ไม่มีความแตกต่างระหว่างศูนย์ข้อมูลเหล่านี้ในพื้นที่เดียวกัน (เช่น SFO3 และ SFO2)
ขอแนะนำให้มี RAM อย่างน้อย 1GB หรือมากกว่าเพื่อใช้งาน Droplet ด้วย WordPress
แทนที่จะใช้รหัสผ่านสำหรับ Droplet ของคุณ แนะนำให้ใช้ตัวเลือกคีย์ SSH การรับรองความถูกต้องของคีย์ SSH มักจะปลอดภัยกว่า
คุณสามารถติดตามการใช้ทรัพยากรของ Droplet เมื่อเวลาผ่านไปโดยเพิ่มการตรวจสอบและแจ้งเตือนตัวชี้วัดที่ได้รับการปรับปรุง นอกจากนี้ คุณอาจต้องพิจารณาการตั้งค่าการสำรองข้อมูลอัตโนมัติ หากต้องการเปิดใช้ฟังก์ชันการสำรองข้อมูลบน Droplets ที่คุณสร้างไว้แล้ว ให้กลับมาใหม่ในภายหลัง
ตั้งชื่อเล่นประจำตัวที่น่าจดจำให้กับ Droplet ของคุณ เช่น "WordPress Droplet 1" หรือชื่อเว็บไซต์ที่คุณต้องการโฮสต์
หลังจากเลือกแล้ว ให้คลิก Create Droplet ในคอลัมน์ด้านล่างของแผงควบคุม ที่อยู่ IP ของ Droplet จะแสดงเมื่อสร้างเสร็จแล้ว ที่อยู่ IP นี้สามารถใช้เพื่อเข้าสู่ระบบและตั้งค่า Droplet ของคุณ ในการจับภาพที่อยู่ IP ไปยังคลิปบอร์ดของคุณ ให้วางเมาส์เหนือที่อยู่นั้นแล้วเลือกการจับภาพ:

คุณสามารถรับทรัพยากรเพิ่มเติมที่รวมอยู่ใน Droplets ที่สร้างผ่าน 1-Click Marketplace โดยเลือกเริ่มต้น:

ซึ่งจะเปิดหน้าต่างใหม่ที่คุณสามารถเรียนรู้รายละเอียดเพิ่มเติมเกี่ยวกับแอปพลิเคชัน 1-Click ของคุณได้ ข้อมูลนี้ประกอบด้วยภาพรวม คำแนะนำเพิ่มเติมสำหรับการตั้งค่า Droplet และการอ้างอิงบทเรียนที่เกี่ยวข้องบนเว็บไซต์ชุมชนของเรา คุณจะสามารถเข้าถึงการสนับสนุน WordPress และเครื่องมืออื่นๆ รวมถึง:
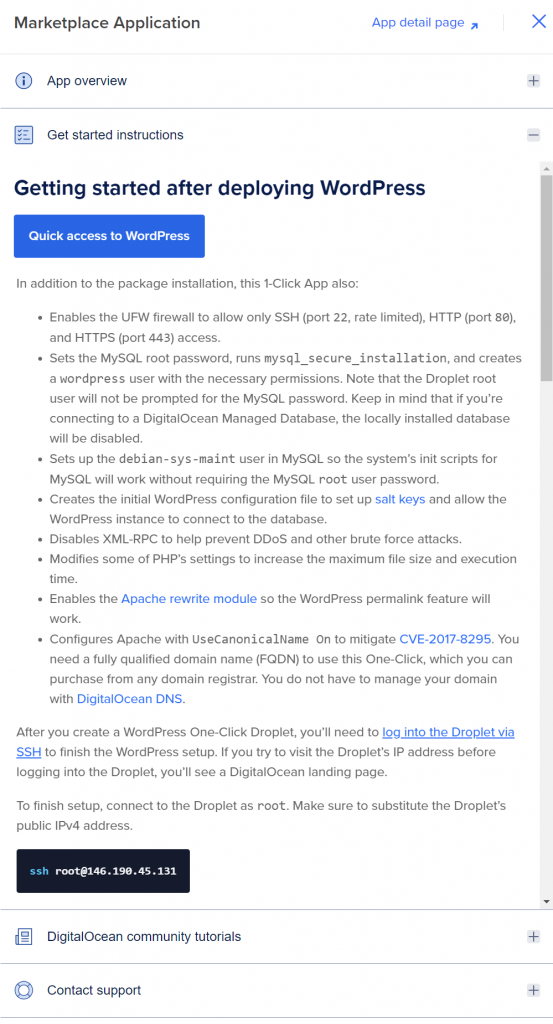
กำลังตรวจสอบหน้าตัวยึดตำแหน่ง
หากต้องการดูไซต์ใหม่ของคุณ ให้เปิดเว็บเบราว์เซอร์และไปที่ที่อยู่ IP ของ Droplet คุณจะไม่เห็นหน้าจอต่อไปนี้จนกว่าคุณจะเข้าสู่ระบบโดยใช้ SSH:
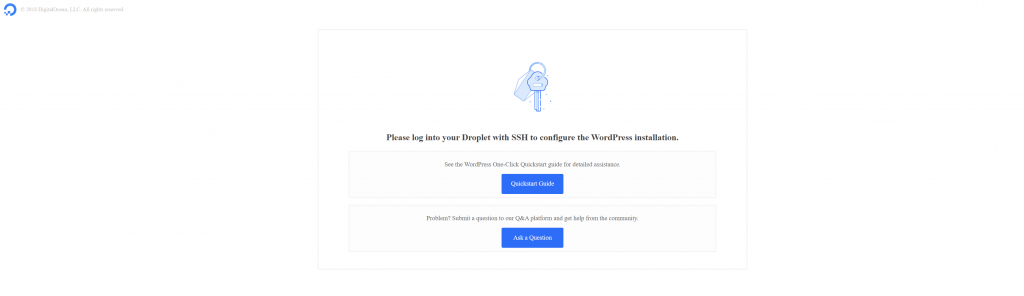
จุดประสงค์ของขั้นตอนการรักษาความปลอดภัยนี้คือเพื่อปกป้องการกำหนดค่าเริ่มต้นของ WordPress ซึ่งสร้างผู้ใช้ที่เป็นผู้ดูแลระบบ
จนกว่าคุณจะเตรียมกำหนดค่า WordPress คุณสามารถคงการติดตั้งไว้ได้อย่างปลอดภัย
การเข้าถึง Droplet ผ่าน SSH
ก่อนอื่นคุณต้องสร้างการเชื่อมต่อ SSH กับ Droplet เพื่อลบหน้าเว็บตัวยึด สิ่งสำคัญคือต้องทำการตั้งค่า WordPress ให้เสร็จอย่างรวดเร็วหลังจากเชื่อมต่อ ใครก็ตามที่เยี่ยมชมเว็บไซต์ของคุณสามารถสร้างผู้ใช้และรหัสผ่านของผู้ดูแลระบบได้จนกว่าคุณจะทำ
เริ่มต้นด้วยการเปิดการเชื่อมต่อบรรทัดคำสั่งตรงไปยังเซิร์ฟเวอร์ งานนี้ต้องเสร็จสิ้นเพียงครั้งเดียวเพื่อกำหนดค่า WordPress เมื่อคุณพร้อมแล้ว ให้เปิดเทอร์มินัลบนเครื่องของคุณและป้อนคำสั่งต่อไปนี้เพื่อเข้าสู่ระบบ Droplet ในฐานะรูท (หรือผู้ใช้ที่เป็นผู้ดูแลระบบของคุณ) โดยใช้ SSH ใช้ที่อยู่ IP ของ Droplet ของคุณและอย่าลืม:
ssh root@your_server_ipหลังจากเข้าสู่ระบบ คุณจะได้รับคำแนะนำตามลำดับเพื่อตั้งค่าและเปิดใช้งานการกำหนดค่าสำหรับไซต์ WordPress ของคุณ
คุณต้องป้อนชื่อโดเมนหรือไดเร็กทอรีย่อยก่อน จากนั้นคุณจะต้องป้อนที่อยู่อีเมล ชื่อผู้ใช้ รหัสผ่าน และชื่อบล็อกของคุณเพื่อสร้างบัญชีผู้ดูแลระบบใหม่สำหรับ WordPress หลังจากป้อนข้อมูลนี้ คุณจะได้รับแจ้งให้ตรวจสอบความถูกต้อง ถ้าเป็นเช่นนั้น ให้ป้อน y แล้วพิมพ์ y เพื่อใช้เป็นแนวทาง คำแนะนำอยู่ด้านล่าง:
Enter the domain name for your new WordPress site.
(ex. example.org or test.example.org) do not include www or http/s
--------------------------------------------------
Domain/Subdomain name: example.com
Enabling conf block-xmlrpc.
To activate the new configuration, you need to run:
systemctl reload apache2
Now we will create your new admin user account for WordPress.
Your Email Address: [email protected]
Username: sammy
Password: wp_password
Blog Title: Sammy Swims
Is the information correct? [Y/n] yคุณจะได้รับแจ้งให้เลือกว่าคุณต้องการใช้ Let's Encrypt เพื่อรับใบรับรองหรือไม่หลังจากตอบคำถามเหล่านี้ ผู้ออกใบรับรอง (CA) ที่เรียกว่า Let's Encrypt ทำให้ง่ายต่อการรับและตั้งค่าใบรับรอง TLS/SSL ฟรี ทำให้สามารถเข้ารหัส HTTPS บนเว็บเซิร์ฟเวอร์ได้ เราแนะนำให้เลือก ใช่ หรือ y สำหรับคำถามนี้เพื่อสร้างใบรับรองเพื่อความปลอดภัยเพิ่มเติม
แผงผู้ดูแลระบบ WordPress
เมื่อคุณเชื่อมต่อกับ Droplet ของคุณโดยใช้ SSH Message of the Day (MOTD) ซึ่งแสดงอยู่จะให้ข้อมูลเพิ่มเติมเกี่ยวกับการติดตั้ง
Welcome to DigitalOcean's One-Click WordPress Droplet.
To keep this Droplet secure, the UFW firewall is enabled.
All ports are BLOCKED except 22 (SSH), 80 (HTTP), and 443 (HTTPS).
คุณสามารถค้นหารหัสผ่านผู้ใช้ root ของ MySQL ได้ในไฟล์ /root/.digitalocean_password โดยใช้คำสั่งด้านล่างหากคุณต้องการป้อนเซิร์ฟเวอร์ฐานข้อมูล MySQL:
cat /root/.digitalocean_passwordผลลัพธ์จะมีลักษณะดังนี้
root_mysql_pass="c404aed5e912278adb4EXAMPLE9782f390286d706a9c4f72"
wordpress_mysql_pass="619863e454cEXAMPLE15be13d9730db5c0a52ad6a4d2491a"รหัสผ่านสามารถพบได้ในบรรทัดที่ขึ้นต้นด้วย root_mysql_pass ภายในเครื่องหมายคำพูด รันคำสั่ง mysql ดังนี้ โดยระบุผู้ใช้ (root) ด้วยอ็อพชัน -u และพรอมต์รหัสผ่านด้วยแฟล็ก -p:
mysql -u root -pและคุณก็พร้อมที่จะไป
คำสุดท้าย
เมื่อคุณตั้งค่าไซต์ WordPress สำเร็จแล้ว สิ่งสำคัญคือต้องดำเนินการเพิ่มเติมเพื่อให้แน่ใจว่าเซิร์ฟเวอร์ของคุณมีความปลอดภัยและเชื่อถือได้ คู่มือการตั้งค่าเซิร์ฟเวอร์เบื้องต้นให้คำแนะนำแบบทีละขั้นตอนเกี่ยวกับวิธีให้สิทธิ์ sudo แก่ผู้ใช้ของคุณ ซึ่งจะช่วยให้คุณทำงานด้านการดูแลระบบได้โดยไม่ต้องเข้าสู่ระบบในฐานะรูท นี่เป็นสิ่งสำคัญเนื่องจากการเข้าสู่ระบบในฐานะรูทอาจทำให้เซิร์ฟเวอร์ของคุณเสี่ยงต่อการถูกคุกคามด้านความปลอดภัย นอกจากนี้ คำแนะนำจะอธิบายวิธีปิดใช้งานการเข้าสู่ระบบรูท ซึ่งจะเพิ่มความปลอดภัยอีกชั้นให้กับเซิร์ฟเวอร์ของคุณ ขั้นตอนการตั้งค่าเซิร์ฟเวอร์เริ่มต้นเหล่านี้มีความสำคัญต่อการรับรองว่า Droplet ของคุณพร้อมสำหรับการผลิตและสามารถจัดการกับการรับส่งข้อมูลที่เข้ามาได้ เมื่อทำตามขั้นตอนเหล่านี้ คุณจะมั่นใจได้ว่าไซต์ WordPress ของคุณปลอดภัยและทำงานได้อย่างราบรื่น




