หากคุณต้องการใช้ทรัพยากรเซิร์ฟเวอร์ให้เกิดประโยชน์สูงสุดและจัดการเว็บไซต์หลายแห่งอย่างมีประสิทธิภาพ คุณมาถูกที่แล้ว ไม่ว่าคุณจะเป็นเจ้าของธุรกิจขนาดเล็ก นักพัฒนาเว็บ หรือเพียงอยากรู้เกี่ยวกับการจัดการเซิร์ฟเวอร์ คู่มือนี้จะแนะนำคุณตลอดขั้นตอนที่ตรงไปตรงมาเพื่อให้แน่ใจว่าเว็บไซต์ทั้งหมดของคุณอยู่ร่วมกันอย่างกลมกลืนบนเซิร์ฟเวอร์เดียว ในตอนท้ายของคู่มือนี้ คุณจะได้รับความรู้และความมั่นใจในการโฮสต์หลายเว็บไซต์บนเซิร์ฟเวอร์เดียวได้สำเร็จ ซึ่งช่วยประหยัดเวลา เงิน และทรัพยากรของคุณ
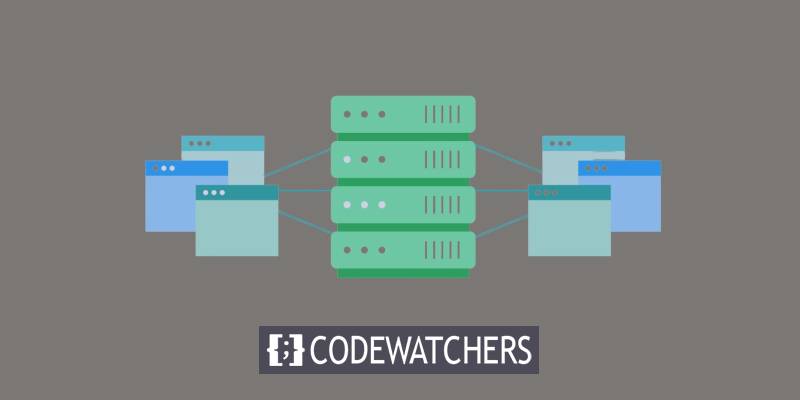
ประโยชน์ของการโฮสต์หลายเว็บไซต์ในเซิร์ฟเวอร์เดียว
การมีหลายเว็บไซต์บนเซิร์ฟเวอร์เดียวมีข้อดีสองประการ ขั้นแรก คุณสามารถควบคุมเว็บไซต์ทั้งหมดของคุณได้จากที่เดียว การมีเว็บไซต์จำนวนมากก็เป็นเรื่องดี แต่อาจเป็นเรื่องที่น่ารำคาญและใช้เวลานานเมื่อคุณต้องเข้าสู่ระบบและออกจากระบบเพื่อจัดการเว็บไซต์เหล่านั้น โดยเฉพาะอย่างยิ่งสำหรับ WordPress แม้ว่าเครื่องมือบางอย่างจะช่วยจดจำรหัสผ่านของคุณ แต่ก็ยังมีความยุ่งยากอยู่
แต่ถ้าคุณตั้งค่าร่วมกัน คุณจะต้องเข้าสู่ระบบเพียงครั้งเดียวเพื่อจัดการเว็บไซต์ทั้งหมดของคุณบนหน้าจอเดียว
ข้อได้เปรียบประการที่สองคือคุณประหยัดเงินในการโฮสต์ โฮสติ้งอาจดูเหมือนไม่ใช่เรื่องใหญ่ แต่จะเพิ่มขึ้นเมื่อเวลาผ่านไป ลองนึกภาพคุณมีสิบเว็บไซต์ แต่ละเว็บไซต์มีราคา 6 ดอลลาร์ต่อเดือน นั่นคือ $60 ทุกเดือนสำหรับพวกเขาทั้งหมด ภายในห้าปี คุณจะใช้จ่ายเพียง $3,600 กับการโฮสต์เท่านั้น
สร้างเว็บไซต์ที่น่าทึ่ง
ด้วย Elementor ตัวสร้างหน้าฟรีที่ดีที่สุด
เริ่มเลยเมื่อคุณใส่โดเมนเว็บไซต์ทั้งหมดของคุณไว้บนเซิร์ฟเวอร์เดียว คุณสามารถประหยัดเงินได้มาก
โฮสต์หลายเว็บไซต์ในเซิร์ฟเวอร์เดียว
ซื้อชื่อโดเมนและแผนโฮสติ้งที่ใช้ร่วมกัน
หากเริ่มโฮสต์หลายเว็บไซต์บนเซิร์ฟเวอร์เดียว คุณจะต้องมีแผนโฮสติ้งที่เหมาะสม ไม่ใช่ทุกแผนจะอนุญาตให้มีหลายไซต์ได้ ดังนั้นอย่าลืมเลือกอันที่อนุญาต หากแผนปัจจุบันของคุณไม่รองรับสิ่งนี้ ให้พิจารณาอัปเกรดเป็นแผนที่เหมาะสม - CloudWays , Kinsta , SiteGround , BlueHost ฯลฯ
โปรดจำไว้ว่า แม้จะมีพื้นที่เก็บข้อมูลไม่จำกัด ทรัพยากรของเซิร์ฟเวอร์ของคุณก็มีขีดจำกัด การโฮสต์เว็บไซต์มากเกินไปอาจทำให้เว็บไซต์ช้าลง แต่ถ้าคุณจัดการได้ดี การโฮสต์หลายไซต์บนเซิร์ฟเวอร์เดียวอาจเป็นแนวคิดที่ดี
ก่อนที่คุณจะสามารถเพิ่มโดเมนลงในเซิร์ฟเวอร์ของคุณได้ คุณต้องเป็นเจ้าของโดเมนเหล่านั้นเสียก่อน ขั้นตอนต่อไปคือการซื้อชื่อโดเมนทั้งหมดที่คุณต้องการเพิ่ม
ไม่แน่ใจว่าจะเริ่มจากตรงไหน? นี่คือผู้รับจดทะเบียนชื่อโดเมนที่ดีและราคาไม่แพง:
- ชื่อถูก
- โดเมน.คอม
- บลูโฮสต์
- โฮเวอร์
เมื่อคุณมีแผนโฮสติ้งและชื่อโดเมนพร้อมแล้ว คุณก็พร้อมสำหรับขั้นตอนต่อไปแล้ว
เพิ่มโดเมนให้กับเซิร์ฟเวอร์/cPanel
ขั้นตอนต่อไปคือการเข้าสู่ cPanel ของผู้ให้บริการโฮสติ้งของคุณ
คลิกไอคอน Addon Domains ในส่วน Domains
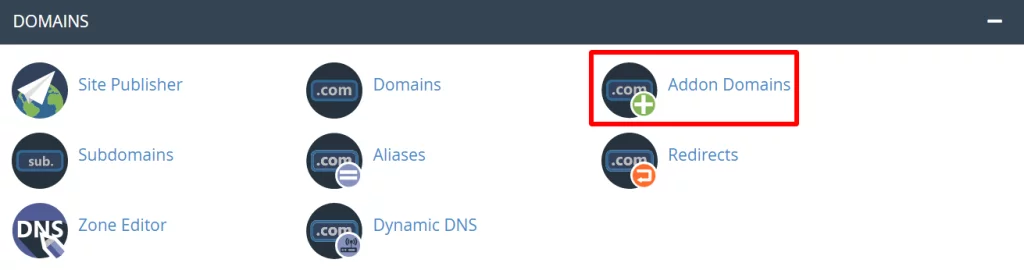
เพิ่มโดเมนใหม่ของคุณสองครั้งในหน้า Addon Domains ที่ปรากฏขึ้น:
- โดเมน
- โดเมนย่อย
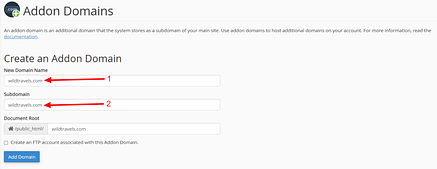
เมื่อเสร็จแล้วให้เลือกเพิ่มโดเมน
การแจ้งเตือนความสำเร็จที่คล้ายกับข้อความด้านล่างนี้จะปรากฏขึ้น:
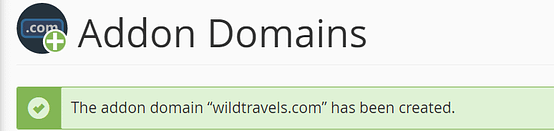
คุณอาจต้องรอสักครู่ในขณะที่ติดตั้งโดเมนใหม่ ทั้งนี้ขึ้นอยู่กับผู้ให้บริการโฮสติ้งของคุณ โดเมนอาจใช้เวลาหนึ่งหรือสองนาทีในการเติมข้อมูล ดังนั้น หากคุณไม่สังเกตเห็นข้อความแสดงความสำเร็จในทันที ก็อย่าอารมณ์เสีย
กดปุ่มย้อนกลับเพื่อตรวจสอบว่าคุณได้ตัดสินใจถูกต้อง แน่นอนว่าโดเมนใหม่ของคุณจะปรากฏในส่วน Addon Domains:

คุณสามารถใช้เทคนิคเดียวกันนี้เพื่อเพิ่มโดเมนได้มากเท่าที่คุณต้องการ
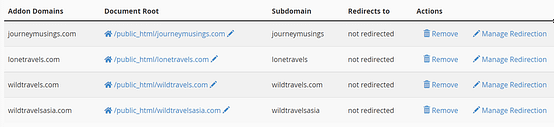
คุณสามารถลบโดเมนออกจากคอลัมน์การดำเนินการได้ทุกเมื่อที่ต้องการ
อัพเดตเนมเซิร์ฟเวอร์
ด้วยการอัปเดตเนมเซิร์ฟเวอร์ คุณสามารถสั่งผู้รับจดทะเบียนโดเมนของคุณว่าจะชี้โดเมนไปที่ใด บน Bluehost ให้ทำตามคำแนะนำเหล่านี้
เนมเซิร์ฟเวอร์สำหรับทุกโดเมนที่คุณต้องการเชื่อมโยงกับโฮสต์ใหม่ของคุณจะต้องได้รับการอัปเดต และนั่นคือสิ่งที่สำคัญ ตัวอย่างเช่น หากคุณมีโดเมนที่จดทะเบียนกับผู้รับจดทะเบียนหลายราย คุณจะต้องผ่านการตั้งค่าเนมเซิร์ฟเวอร์ของแต่ละรายและนำโดเมนเหล่านั้นไปยังเซิร์ฟเวอร์ใหม่ของคุณ ซึ่งจะโฮสต์โดเมนเหล่านั้นทั้งหมด
หากคุณจดทะเบียนโดเมนกับ Bluehost ให้ทำตามตัวอย่างนี้เพื่อทำตามขั้นตอนให้เสร็จสิ้น
เลือกแท็บ DNS จากเมนูโดเมนทางด้านซ้ายโดยไปที่นั่น:
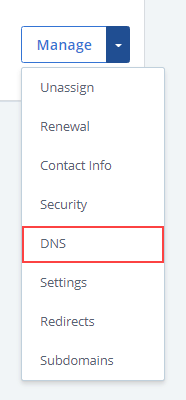
จากนั้นเลือกแก้ไขภายใต้ส่วนเนมเซิร์ฟเวอร์
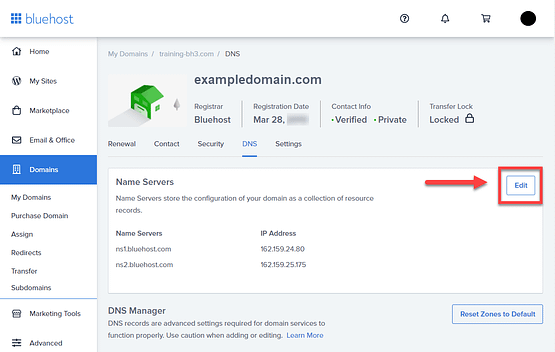
เลือกเนมเซิร์ฟเวอร์ที่กำหนดเองภายใต้ประเภทการตั้งค่า จากนั้นป้อนเนมเซิร์ฟเวอร์สำหรับบัญชีของคุณ:
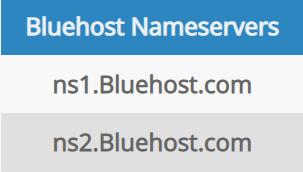
หากต้องการบันทึกการแก้ไขและอัปเดตเนมเซิร์ฟเวอร์ ให้คลิกปุ่มบันทึกครั้งสุดท้าย:
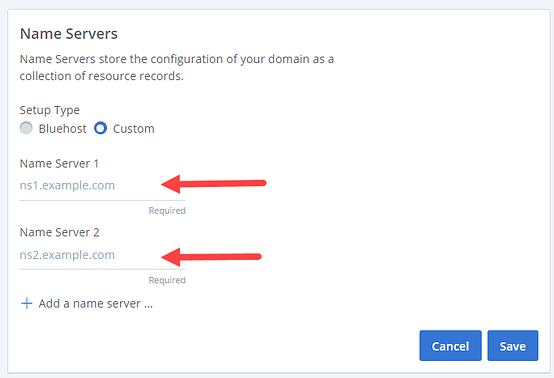
ณ จุดนี้ คุณได้ชี้ชื่อโดเมนของคุณไปยังเซิร์ฟเวอร์เดียวที่จะทำหน้าที่เป็นโฮสต์สำหรับเว็บไซต์ทั้งหมดของคุณ
ติดตั้ง WordPress บนเซิร์ฟเวอร์
การติดตั้ง WordPress เคยเป็นเรื่องที่ท้าทาย การติดตั้ง WordPress นั้นละเอียดอ่อนเกินกว่าที่คนทั่วไปจะสัมผัสได้ มันเป็นของนักพัฒนา WordPress ไม่อีกต่อไป. ด้วยความช่วยเหลือของเทคโนโลยีสมัยใหม่ คุณสามารถทำงานได้ด้วยคลิกเดียวโดยไม่ต้องเสียเงินกับนักพัฒนาราคาแพง
WordPress สามารถติดตั้งได้หลายวิธี
เพื่อจุดประสงค์ของเรา เราจะมุ่งเน้นไปที่การใช้ตัวติดตั้งอัตโนมัติ cPanel เพื่อติดตั้ง WordPress
ลงชื่อเข้าใช้แดชบอร์ด cPanel ของคุณเพื่อทำสิ่งนั้นให้สำเร็จ ค้นหาส่วนใต้ "ตัวติดตั้งอัตโนมัติ" กดสัญลักษณ์ WordPress เพื่อเริ่มต้น:
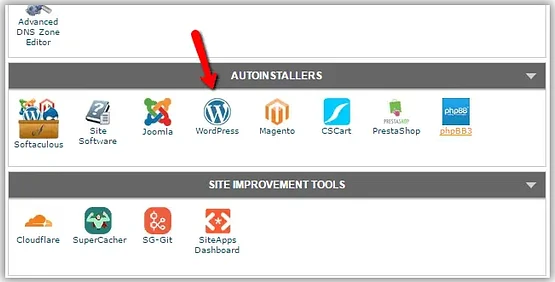
คลิกติดตั้งทันทีถัดไป
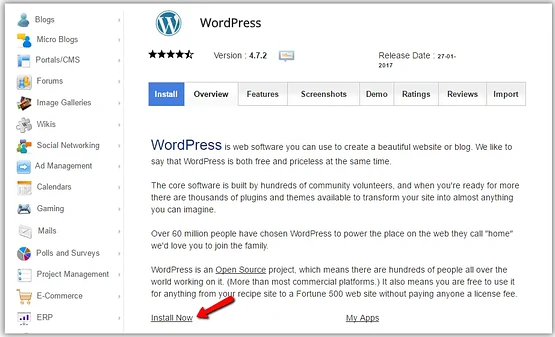
เพื่อเข้าถึงเว็บไซต์ HTTPS ที่ปลอดภัย คลิกเลือกโปรโตคอล จากนั้นเลือกใบรับรอง SSL:
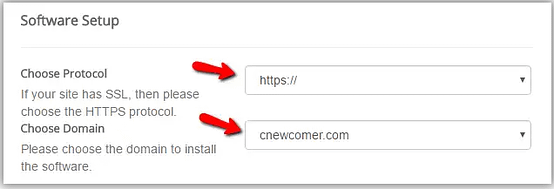
เลือก HTTP แทนหากเว็บไซต์ของคุณไม่มีใบรับรอง SSL จากนั้นคลิกเลือกโดเมนเพื่อเลือกชื่อโดเมนสำหรับเว็บไซต์ของคุณ
ส่วนในไดเรกทอรีดังต่อไปนี้ ปล่อยให้มันว่างเปล่า:
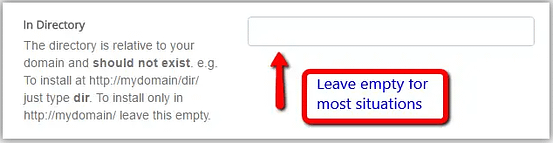
ใส่ชื่อไซต์และคำอธิบายไซต์ของคุณในส่วนการตั้งค่าไซต์โดยเลื่อนลง จดสิ่งสำคัญลงไป ข้อมูลเฉพาะเหล่านี้สามารถแก้ไขได้ในภายหลัง
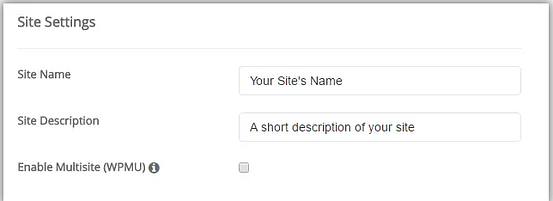
คุณไม่ควรเลือกตัวเลือก Enable Multisite (WPMU) แม้ว่าธีมของโพสต์นี้จะเป็นวิธีโฮสต์เว็บไซต์จำนวนมากบนเซิร์ฟเวอร์เครื่องเดียวก็ตาม เพื่อประโยชน์ของสิ่งที่เรากำลังทำอยู่ WordPress Multisite ซึ่งเป็นเวอร์ชันเฉพาะของ WordPress ก็ไม่จำเป็น
สุดท้ายแต่ไม่ท้ายสุด เลือกผู้ใช้สำหรับเว็บไซต์ของคุณและสร้างรหัสผ่านด้วยตนเองหรือโดยอัตโนมัติ:
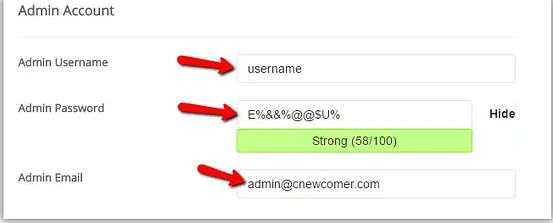
อย่าลืมจดรหัสผ่านของคุณและเก็บไว้อย่างปลอดภัย
ยินดีด้วย! คุณติดตั้ง WordPress สำเร็จแล้วด้วยตัวคุณเอง
ตั้งค่าการตั้งค่าพื้นฐานบน WordPress ของคุณ
ตอนนี้ก็ถึงเวลาที่จะจัดระเบียบให้เรียบร้อยขึ้นเล็กน้อย
คุณควรปรับการตั้งค่า WordPress ที่สำคัญบางอย่างให้ตรงกับสิ่งที่คุณต้องการ
การตั้งค่าเหล่านี้ได้แก่:
- การตั้งค่าทั่วไป: ครอบคลุมสิ่งต่างๆ เช่น ชื่อเว็บไซต์ของคุณ คำอธิบาย ที่อยู่เว็บ อีเมล ภาษา และอื่นๆ
- การตั้งค่าการเขียน: เป็นเรื่องเกี่ยวกับหมวดหมู่และรูปแบบของโพสต์บนบล็อกของคุณ ตัวแก้ไขเริ่มต้นที่คุณใช้ และแม้แต่การส่งโพสต์ทางอีเมล
- การตั้งค่าการอ่าน: ที่นี่ คุณจะเป็นผู้ตัดสินใจว่าหน้าแรกของคุณมีลักษณะอย่างไร จำนวนบทความในบล็อกที่ปรากฏในแต่ละหน้า และดูว่าเครื่องมือค้นหาสามารถเห็นเว็บไซต์ของคุณได้หรือไม่
- การตั้งค่าการสนทนา: การตั้งค่าเหล่านี้จะควบคุมวิธีที่ผู้คนพูดคุยกับคุณผ่านความคิดเห็นในโพสต์ของคุณ และวิธีที่คุณจัดการพวกเขา
- การตั้งค่าสื่อ: เรียนรู้วิธีเพิ่มรูปภาพและไฟล์ลงในไซต์และโพสต์ของคุณ
- การตั้งค่าลิงก์ถาวร: เปลี่ยนวิธีจัดระเบียบที่อยู่เว็บ (URL) และที่เก็บถาวรของเว็บไซต์ของคุณ
- การตั้งค่าความเป็นส่วนตัว: ดูวิธีสร้างนโยบายความเป็นส่วนตัวสำหรับเว็บไซต์ของคุณ"
สำรวจและปรับแต่งไซต์ WordPress ของคุณต่อไปเพื่อให้เป็นไปตามที่คุณต้องการ!
ห่อ
ยินดีด้วย! ตอนนี้คุณได้เรียนรู้อย่างละเอียดเกี่ยวกับการโฮสต์เว็บไซต์หลายแห่งบนเซิร์ฟเวอร์เครื่องเดียวแล้ว ด้วยการทำตามขั้นตอนที่ระบุไว้ในคู่มือนี้ คุณจะได้รับความสามารถในการเพิ่มประสิทธิภาพเซิร์ฟเวอร์และการใช้ทรัพยากรของคุณให้เหมาะสม ช่วยให้คุณสามารถจัดการและบำรุงรักษาเว็บไซต์หลายแห่งได้อย่างมีประสิทธิภาพโดยไม่ต้องยุ่งยากที่ไม่จำเป็น




