WordPress เป็น CMS ยอดนิยมที่เราใช้สร้างเว็บไซต์ ขณะสร้างเว็บไซต์ เรามักใช้หน้า โพสต์ และ CPT (ประเภทโพสต์ที่กำหนดเอง) ซึ่งเป็นคุณสมบัติภายในของ WordPress เพื่อเก็บประวัติของทุกสิ่งที่เกิดขึ้น WordPress จะใช้ระบบการแก้ไข การแก้ไขจึงเป็นคุณลักษณะที่เก็บไว้หลังจากการเปลี่ยนแปลงล่าช้า (60 วินาที) ที่ทำในโพสต์ เพจ หรือ CPT เนื่องจาก Elementor ใช้ CPT การสร้างหน้าอาจสร้างการแก้ไขจำนวนมาก ซึ่งอาจเป็นปัญหาเกี่ยวกับขนาดฐานข้อมูล บทช่วยสอนนี้จะแสดงให้คุณเห็นถึงวิธีใช้ประวัติ Elementor โดยการอธิบายวิธีการทำงานหรือปิดใช้งาน

วิธีปิดการใช้งานการแก้ไข WordPress (บันทึกอัตโนมัติ)
น่าเสียดายที่ไม่มีวิธีใดที่จะให้คุณปิดการใช้งานคุณสมบัติบันทึกอัตโนมัติได้โดยตรง แต่ใช่ คุณสามารถปิดใช้งานการบันทึกอัตโนมัติได้โดยการลดจำนวนการบันทึกอัตโนมัติ คุณต้องเปลี่ยนรหัสสองสามบรรทัด ไฟล์ wp-config.php จัดการการบันทึกอัตโนมัติของคุณผ่าน WP_POST_REVISIONS คุณสามารถกำหนดค่าได้โดยเพิ่มหรือลดเวลาหากต้องการ
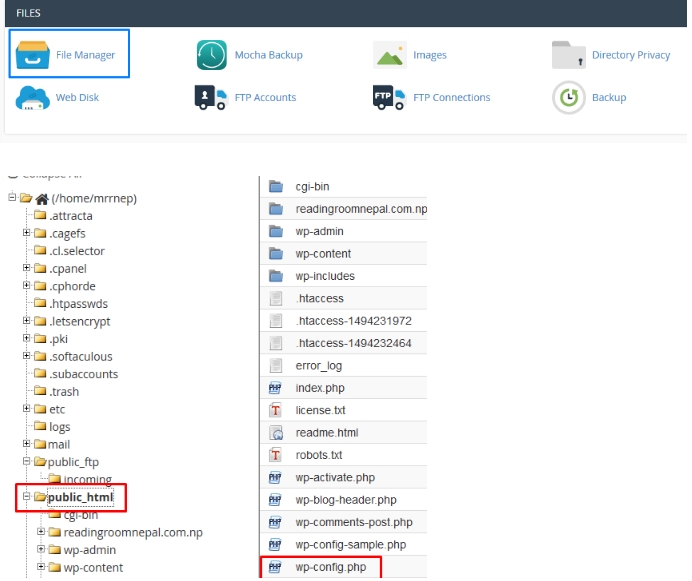
เข้าสู่ระบบ cPanel และไปที่ตัวจัดการไฟล์ จากนั้นไปที่ public_html และคลิกขวาที่ไฟล์ wp-config.php แล้วคลิกแก้ไข หน้าต่างป๊อปอัปจะปรากฏขึ้น คลิกแก้ไขเพื่อเปิดตัวแก้ไข หากคุณกำลังใช้ไคลเอนต์ FTP คุณต้องดาวน์โหลดไฟล์นั้นและเปิดไฟล์ด้วยโปรแกรมแก้ไขข้อความที่คุณชื่นชอบ จากนั้นมองหาโค้ดต่อไปนี้หรือเพิ่มโค้ดใหม่หากไม่มีอยู่ก่อนบรรทัดที่ระบุว่า "หยุดแก้ไข"
define( 'AUTOSAVE_INTERVAL', X );
เปลี่ยนค่าของ X ที่หมายถึงวินาทีที่ 1 สำหรับการบันทึกหน้าทันที หรือ 999,999 สำหรับการบันทึกอัตโนมัติแทบไม่มีเลย ช่วงเวลาการตั้งค่า 86400 วินาทีคือหนึ่งวัน ดังนั้นช่วงเวลาการบันทึกอัตโนมัติจะถูกตั้งค่าเป็นวัน
สร้างเว็บไซต์ที่น่าทึ่ง
ด้วย Elementor ตัวสร้างหน้าฟรีที่ดีที่สุด
เริ่มเลยวิธีปิดการใช้งานหรือจำกัดการแก้ไข WordPress
หากคุณต้องการควบคุมจำนวนการแก้ไขของหน้าหรือโพสต์ใดๆ ที่ไม่ควรใช้พื้นที่มากขึ้น คุณสามารถจำกัดจำนวนการแก้ไขโพสต์ที่จะบันทึกในฐานข้อมูลโดยทำตามขั้นตอนต่อไปนี้ นอกจากนี้ คุณสามารถปิดใช้งานได้อย่างสมบูรณ์ หากคุณไม่ต้องการแก้ไขใดๆ ก่อนหน้านี้
- ไปที่ไดเรกทอรีที่ติดตั้ง WordPress
- เปิด wp-config.php ในโปรแกรมแก้ไขข้อความที่คุณชื่นชอบ
- เพิ่มรหัสต่อไปนี้
สำหรับขีด จำกัด การแก้ไข -
define(‘WP_POST_REVISIONS’, 3);
คุณสามารถตั้งค่าหมายเลขใดก็ได้ที่คุณต้องการ
สำหรับการปิดใช้งานการแก้ไข -
define('WP_POST_REVISIONS',false);
4. บันทึกการเปลี่ยนแปลงและอัปโหลดไฟล์เดียวกันไปยังไดเร็กทอรีที่ติดตั้ง WordPress ของคุณ
วิธีการควบคุมประวัติองค์ประกอบ
เรารู้ว่า Elementor ใช้คุณสมบัติการแก้ไข WordPress คุณลักษณะประวัติเกี่ยวข้องกับสิ่งนี้ด้วย สิ่งนี้ทำให้คุณสามารถกลับไปกลับมาในทุกสิ่งที่คุณทำ ไม่ว่าคุณจะทำงานมากน้อยเพียงใดในตัวแก้ไข เมื่อกดปุ่มประวัติ คุณจะเห็นแท็บ การดำเนินการ และการ แก้ไข
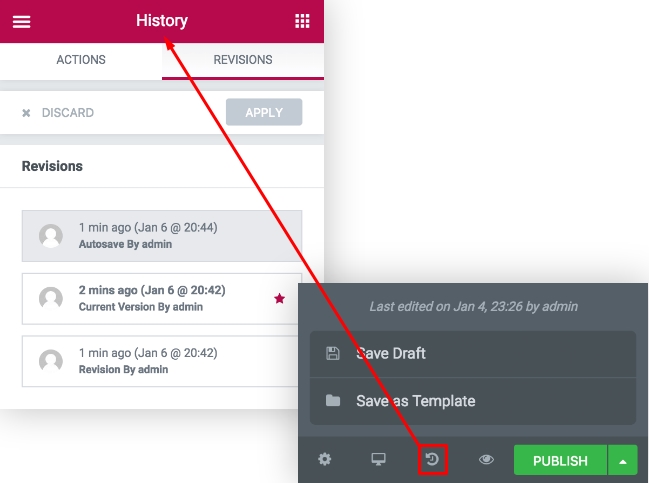
ใน แท็บการดำเนินการ คุณสามารถดูบันทึกของการดำเนินการทั้งหมดที่คุณทำ คุณสามารถเลิกทำหรือทำซ้ำสิ่งที่คุณทำในช่วงเวลาหนึ่งได้เมื่อคลิก คุณจะเห็นชื่อของการกระทำหรือชื่อของการเปลี่ยนแปลงที่คุณทำ ที่ด้านล่างของรายการการดำเนินการ คุณจะพบจุดเริ่มต้นของการแก้ไข
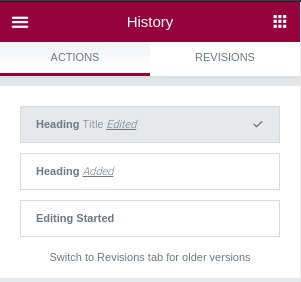
คุณยังสามารถใช้ Ctrl+Z (Windows) หรือ Cmd+Z (Mac) เพื่อเลิกทำการทำงานล่าสุดของคุณ และ Ctrl+Shift+Z หรือ Cmd+Shift+Z เพื่อทำซ้ำการทำงานล่าสุดของคุณ
ใน แท็บการแก้ไข ทุกครั้งที่มีการอัปเดตหน้า จะมีการสร้างเวอร์ชันใหม่ นี่คือการแก้ไข ดังนั้นคุณจึงสามารถเปลี่ยนไปใช้การแก้ไขใดๆ ที่คุณเคยทำไว้ก่อนหน้านี้ได้ รายการแก้ไขแต่ละรายการจะแสดงวันที่ เวลา และผู้สร้างการแก้ไข คลิกที่ Apply เพื่อกู้คืนการแก้ไขในหน้าปัจจุบัน คลิกที่ละทิ้งเพื่อกลับสู่เวอร์ชันปัจจุบันของหน้า
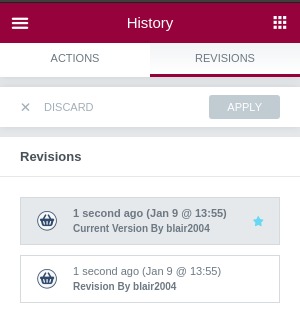
ข้อเสียการแก้ไของค์ประกอบ
ตัวเลือกการแก้ไขไม่จำเป็นจริงๆ สำหรับผู้ใช้ที่สร้างและแก้ไขเนื้อหาแบบออฟไลน์ คัดลอก และวางออนไลน์ สิ่งที่น่าผิดหวังคือการแก้ไขเหล่านี้ไม่สามารถปิดใช้งานหรือจำกัดได้โดยตรงจากแดชบอร์ดของ WordPress เนื่องจากเป็นฟังก์ชันหลักของ WordPress ต่อไปนี้คือปัญหาบางอย่างที่สามารถสร้างปัญหาได้เนื่องจากการบันทึกอัตโนมัติ และเนื่องจากไม่มีสัญญาณของนักพัฒนา WordPress ที่จะทำให้ฟีเจอร์นี้เป็นทางเลือกในอนาคตอันใกล้ เราต้องเข้าใจว่าปัญหาที่เกิดขึ้นคืออะไร
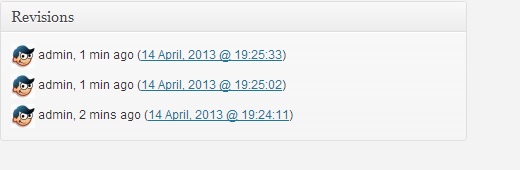
การแก้ไขเพิ่มขนาดฐานข้อมูล
แต่ละโพสต์ที่เก็บไว้ในฐานข้อมูลของคุณมีขนาด ทุกครั้งที่มีการแก้ไขขนาดจะเพิ่มขึ้น ยิ่งมีการปรับเปลี่ยนมากเท่าไร ขนาดของฐานข้อมูลก็จะใหญ่ขึ้นเท่านั้น ฉันจะพยายามอธิบายให้คุณฟังโดยการเปรียบเทียบเล็กน้อยระหว่างโพสต์ที่ไม่มีการแก้ไขและขนาดโพสต์ที่มีการแก้ไข
ไม่มีการแก้ไข:
| Number of Pages / Posts | 500 |
| Size of Each Page / Post | 50 KB |
| Database Size Without Revisions | 500 * 50 = 25000 KB = 25 MB |
ด้วยการแก้ไข:
| Revisions per Page / Post | 5 |
| Total Revisions | 500 * 5 = 2500 |
| Size of Each Revision | 50 KB |
| Total Size of Revisions | 2500 * 50 = 125000 KB = 125 MB |
| Total Size of Actual Posts | 500 * 50 = 25000 KB = 25 MB |
| Total Database Size | 125 + 25 = 150 MB |
| % of Increase in Size | (150 – 25) 25 * 100 = 500% (5 times) |
ปัญหาการสำรองข้อมูลเนื่องจากการแก้ไข WordPress
แม้ว่าพื้นที่โฮสติ้งจะไม่มีปัญหาเนื่องจากขนาดไฟล์ที่ใหญ่ แต่ขนาดไฟล์นี้จะทำให้คุณประสบปัญหาระหว่างการสำรองข้อมูลฐานข้อมูล MySQL ตามขนาดที่แสดงด้านบน เมื่อคุณอัปโหลดเนื้อหาทั้งหมดของฐานข้อมูล MySQL ไปยัง phpMyAdmin จะใช้เวลานานกว่าปกติห้าเท่า ซึ่งเกินขีดจำกัดเวลาในการส่งออก ซึ่งส่งผลให้ "หมดเวลา" ด้วยการสำรองข้อมูลไม่สมบูรณ์ อีกครั้ง หากกำหนดขีดจำกัดการดาวน์โหลดไฟล์ไว้แล้ว เช่น 50 MB คุณจะไม่สามารถสำรองข้อมูลได้จนเสร็จสมบูรณ์ ซึ่งจะส่งผลให้เนื้อหามีความเสี่ยงสูงที่จะสูญหาย
ความขัดแย้งระหว่างฟิลด์ที่กำหนดเองกับการแก้ไข
นักพัฒนาหลายคนสังเกตเห็นว่าการแก้ไข WordPress เหล่านี้สร้างปัญหาความขัดแย้งระหว่างฟิลด์ที่กำหนดเองซึ่งสร้างขึ้นโดยใช้ปลั๊กอินบางตัว ไม่ต้องสงสัยเลยว่าฟิลด์ที่กำหนดเองมีความสำคัญต่อเว็บไซต์จริงมากกว่าการแก้ไขจำนวนมากที่ไม่มีประโยชน์
โหลดช้าในโปรแกรมแก้ไข WordPress
เมื่อเราเปิดโพสต์ในตัวแก้ไขท้องถิ่นของ WordPress หรือตัวแก้ไข Gutenberg ไฟล์ล่าสุดและการแก้ไขเก่าจะเปิดใช้งาน ซึ่งลดความเร็วในการโหลดของตัวแก้ไข ดังนั้นหากระยะเวลาการบันทึกอัตโนมัติของไฟล์เพิ่มขึ้น ไฟล์จะถูกบันทึกน้อยลง และโอกาสในการทำงานช้าลงจะลดลง
ฟีเจอร์หลังการแก้ไขและบันทึกอัตโนมัติถูกนำมาใช้เพื่อรองรับผู้ใช้ เราขอแนะนำให้คุณปฏิบัติตามเทคนิคข้างต้น หากคุณต้องการลดพื้นที่จัดเก็บในฐานข้อมูลของคุณ แบ่งปันสิ่งนี้กับเพื่อนของคุณและช่วยพวกเขาเพิ่มประสิทธิภาพไซต์ของพวกเขา
สรุป
ในบทช่วยสอนนี้ เราได้พูดคุยกันมากมายเกี่ยวกับการ แก้ไข WordPress ซึ่ง Elementor ใช้เพื่อจัดเก็บการแก้ไข ผู้ที่ต้องการควบคุมการแก้ไข WordPress ควรทำการแก้ไขบางอย่างใน wp-config.php เราได้อธิบายด้วยว่า " การ ดำเนินการ " และ " การ แก้ไข " ในโปรแกรมแก้ไขของ Elementor คืออะไร ซึ่งแตกต่างจากการแก้ไขอย่างมาก หากคุณชอบบทช่วยสอนนี้ อย่าลังเลที่จะแชร์บนโซเชียลเน็ตเวิร์ก และติดตามเราบน Facebook และ Twitter สำหรับบทแนะนำที่เป็นประโยชน์เพิ่มเติมเช่นนี้




