การจัดการกับข้อผิดพลาดที่ไม่คาดคิดใน WordPress อาจทำให้หงุดหงิดได้ ข้อผิดพลาดทั่วไปประการหนึ่งที่ผู้ใช้จำนวนมากพบคือ "ตัวแก้ไขพบข้อผิดพลาดที่ไม่คาดคิด" เมื่อพยายามแก้ไขหรือเผยแพร่เนื้อหา ข้อความแสดงข้อผิดพลาดที่คลุมเครือนี้ให้ความช่วยเหลือเพียงเล็กน้อยในการแก้ไขปัญหา ในบล็อกโพสต์นี้ ฉันจะอธิบายสาเหตุของข้อผิดพลาดนี้และอธิบายขั้นตอนต่างๆ เพื่อแก้ไข ฉันจะกล่าวถึงเทคนิคการแก้ปัญหาต่างๆ เพื่อให้โปรแกรมแก้ไขของคุณทำงานได้อีกครั้ง ด้วยการปรับแต่งและแก้ไขเล็กน้อย คุณสามารถผ่านข้อผิดพลาดนี้และกลับมาเผยแพร่เนื้อหาได้อย่างราบรื่น
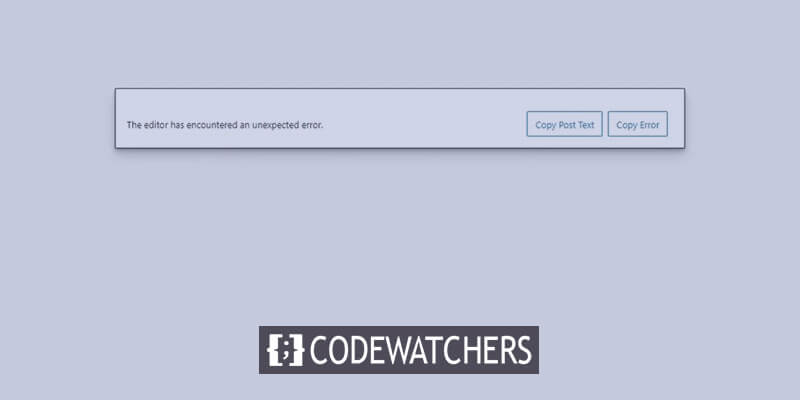
เหตุผลเบื้องหลัง "บรรณาธิการพบข้อผิดพลาดที่ไม่คาดคิด"
ข้อความ "ข้อผิดพลาดที่ไม่คาดคิด" ในตัวแก้ไข WordPress ค่อนข้างคลุมเครือและอาจเกิดจากปัญหาที่แตกต่างกันเล็กน้อย นี่คือสาเหตุที่พบบ่อยที่สุดบางส่วน:
- ข้อขัดแย้งของปลั๊กอิน - หากคุณเพิ่งติดตั้งปลั๊กอินใหม่ ปลั๊กอินอาจขัดแย้งกับปลั๊กอินหรือธีมที่มีอยู่และทำให้เกิดข้อผิดพลาด การปิดใช้งานปลั๊กอินทีละรายการสามารถช่วยแยกข้อขัดแย้งได้
- ปัญหาการกำหนดค่าเซิร์ฟเวอร์ - เวอร์ชัน PHP ไม่ถูกต้อง ขีดจำกัดหน่วยความจำ การตั้งค่าแคช ฯลฯ บนเว็บเซิร์ฟเวอร์ของคุณบางครั้งอาจทำให้เกิดข้อผิดพลาดได้ ตรวจสอบกับผู้ให้บริการโฮสติ้งของคุณว่าการตั้งค่าเซิร์ฟเวอร์ตรงตามข้อกำหนดของ WordPress
- ฐานข้อมูลเสียหาย - เมื่อเวลาผ่านไป ฐานข้อมูล WordPress ของคุณอาจเสียหายเนื่องจากการโยกย้ายที่ผิดพลาด การโจมตีแบบดุร้าย และอื่นๆ ซึ่งนำไปสู่ข้อผิดพลาด ลองเพิ่มประสิทธิภาพและซ่อมแซมฐานข้อมูลเพื่อดูว่าสามารถแก้ไขสิ่งต่างๆ ได้หรือไม่
- ปัญหาการอนุญาตไฟล์ - หากโฟลเดอร์และไฟล์ใน WordPress ไม่มีการตั้งค่าสิทธิ์การอ่าน/เขียนที่เหมาะสม อาจส่งผลให้เกิดการทำงานที่ไม่คาดคิดได้ ตรวจสอบสิทธิ์อีกครั้งว่าตั้งค่าถูกต้องแล้ว
- ซอฟต์แวร์ที่ล้าสมัย - การใช้ WordPress เวอร์ชันเก่า ธีม และปลั๊กอินอาจทำให้เกิดข้อบกพร่องและข้อขัดแย้งได้ อัปเดตทุกอย่างให้เป็นเวอร์ชันเสถียรล่าสุดอยู่เสมอ
ด้วยการทำความเข้าใจแหล่งที่มาที่เป็นไปได้ คุณสามารถแก้ไขปัญหาและแยกสาเหตุที่แท้จริงได้ดีขึ้นในกรณีเฉพาะของคุณ
วิธีแก้ไข "ตัวแก้ไขพบข้อผิดพลาดที่ไม่คาดคิด" ใน WordPress
เมื่อข้อผิดพลาดปรากฏขึ้น WordPress จะให้ทางเลือกแก่คุณในการพยายามกู้คืนงานของคุณ คุณสามารถเลือก "พยายามกู้คืน" ซึ่งจะพยายามกู้คืนเนื้อหาโพสต์โดยอัตโนมัติ หรือคุณสามารถใช้ "คัดลอกข้อความโพสต์" และ "ข้อผิดพลาดในการคัดลอก" เพื่อคัดลอกและวางเนื้อหาและข้อความแสดงข้อผิดพลาดด้วยตนเองที่อื่นเพื่อบันทึก หากไม่มีตัวเลือกใดที่สามารถกู้คืนงานของคุณได้สำเร็จ วิธีแก้ปัญหาทั่วไปคือการลบปลั๊กอินที่มีปัญหาออก
สร้างเว็บไซต์ที่น่าทึ่ง
ด้วย Elementor ตัวสร้างหน้าฟรีที่ดีที่สุด
เริ่มเลยบางครั้งความขัดแย้งหรือความไม่เข้ากันของปลั๊กอินเป็นสาเหตุของข้อผิดพลาดของตัวแก้ไข การปิดใช้งานหรือลบปลั๊กอินที่ทำให้เกิดปัญหาอาจทำให้ตัวแก้ไขทำงานได้อย่างถูกต้องอีกครั้ง เนื่องจากข้อขัดแย้งของปลั๊กอินเป็นสาเหตุของปัญหา การลบปลั๊กอินออกจึงมักเป็นวิธีแก้ปัญหาที่มีประสิทธิภาพ
ดังนั้นหากตัวเลือกการกู้คืนในตัวไม่สามารถแก้ไขได้ เราสามารถลองแยกและลบปลั๊กอินที่มีปัญหาซึ่งทำให้เกิดข้อความแสดงข้อผิดพลาดได้
ขั้นตอนที่ 1 – ไปที่ส่วนปลั๊กอินของคุณ
หากต้องการระบุและลบปลั๊กอินที่มีปัญหา ให้เริ่มต้นด้วยการลงชื่อเข้าใช้แดชบอร์ด WordPress ของคุณ จากนั้นไปที่ส่วนปลั๊กอินซึ่งจัดการปลั๊กอินทั้งหมดที่ติดตั้งบนไซต์ของคุณ ไปที่แท็บปลั๊กอินที่ติดตั้งโดยเฉพาะ ซึ่งจะแสดงปลั๊กอินที่ใช้งานและไม่ได้ใช้งานทั้งหมดบนเว็บไซต์ของคุณ ส่วนนี้จะช่วยให้คุณสามารถแก้ไขปัญหาและแก้ไขปลั๊กอินที่อาจทำให้เกิดปัญหาได้
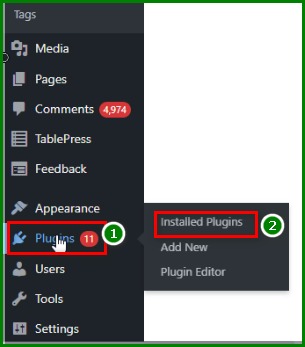
ขั้นตอนที่ 2 – ค้นหาปลั๊กอิน Jetpack
เมื่อคุณอยู่ในส่วนปลั๊กอินที่ติดตั้งแล้ว ให้ใช้แถบค้นหาเพื่อค้นหาปลั๊กอินชื่อ Jetpack Jetpack เป็นปลั๊กอินยอดนิยมที่นำเสนอโดย Automattic ซึ่งมอบคุณสมบัติและฟังก์ชันพิเศษมากมายให้กับไซต์ WordPress เช่น การวิเคราะห์ บริการความปลอดภัย เครื่องมือเนื้อหา และอื่นๆ
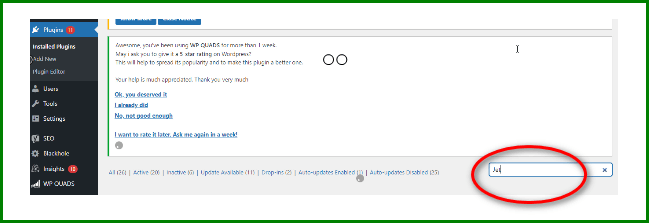
อย่างไรก็ตาม บางครั้ง Jetpack อาจขัดแย้งกับปลั๊กอินหรือการตั้งค่าเว็บไซต์อื่นๆ ดังนั้นจึงเป็นสาเหตุที่พบบ่อยสำหรับข้อผิดพลาดของตัวแก้ไข ค้นหา Jetpack ในแถบค้นหาปลั๊กอิน เพื่อให้สามารถค้นหาได้อย่างง่ายดายจากปลั๊กอินที่ติดตั้งทั้งหมดของคุณ
ขั้นตอนที่ 3- ปิดใช้งานปลั๊กอิน
หลังจากค้นหา Jetpack ในรายการปลั๊กอินที่ติดตั้งแล้ว ให้ปิดการใช้งานโดยคลิก "ปิดใช้งาน" การปิดใช้งานจะปิดใช้งาน Jetpack โดยไม่ต้องถอดออกทั้งหมด ช่วยให้คุณสามารถเปิดใช้งานใหม่ในภายหลังได้อย่างง่ายดายหากจำเป็น เมื่อปิดใช้งาน Jetpack แล้ว ให้ลองแก้ไขโพสต์ของคุณอีกครั้งโดยพบข้อความแสดงข้อผิดพลาดในตอนแรก
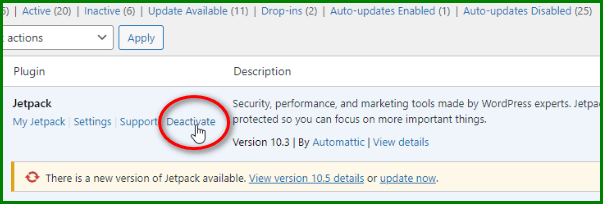
หากการปิดใช้งาน Jetpack แก้ไขปัญหาตัวแก้ไขได้ และตอนนี้คุณสามารถแก้ไขได้ตามปกติ แสดงว่าคุณพบปลั๊กอินตัวร้ายแล้ว หากข้อผิดพลาดยังคงอยู่ แสดงว่า Jetpack อาจไม่ใช่สาเหตุของปัญหาในกรณีของคุณ คุณจะต้องแก้ไขปัญหาด้วยการปิดใช้งานปลั๊กอินอื่นทีละตัวจนกว่าคุณจะแยกข้อขัดแย้งออก
โปรดจำไว้ว่า Jetpack เป็นเพียงปลั๊กอินทั่วไปตัวหนึ่งที่อาจทำให้เกิดปัญหานี้ แต่สำหรับเว็บไซต์ของคุณ ปลั๊กอินอื่นอาจเป็นสาเหตุที่แท้จริง ใช้เวลาในการปิดการใช้งานปลั๊กอินอย่างเป็นระบบจนกว่าตัวแก้ไขจะทำงานได้อย่างถูกต้องอีกครั้งเพื่อค้นหาข้อผิดพลาดของปลั๊กอินนั้น
ขั้นตอนที่ 4- ล้างแคชเบราว์เซอร์
หากการปิดใช้งานปลั๊กอินไม่สามารถแก้ไขข้อผิดพลาดของตัวแก้ไขได้ ยังมีขั้นตอนการแก้ไขปัญหาอื่นให้ลอง หากใช้เบราว์เซอร์ Chrome ให้ค้นหาไอคอนจุดแนวตั้งสามจุดที่มุมขวาบนแล้วคลิก จากนั้นเลือกตัวเลือก "เครื่องมือเพิ่มเติม" ตามด้วย "ล้างข้อมูลการท่องเว็บ"
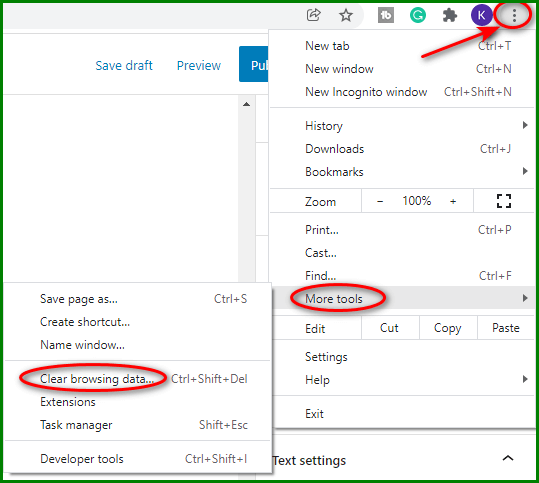
นี่จะเป็นการเปิดหน้าต่างล้างข้อมูลการท่องเว็บซึ่งคุณสามารถคลิกเพื่อล้างไฟล์และข้อมูลแคชได้
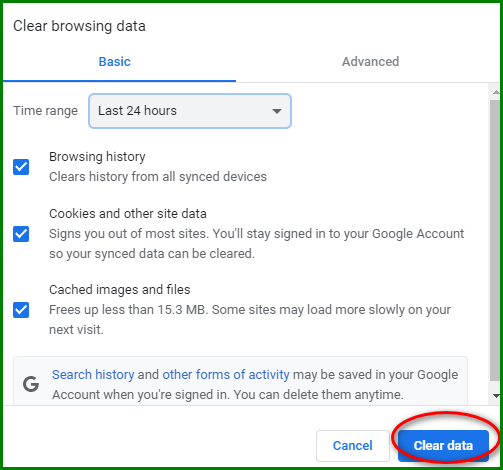
บางครั้งการล้างข้อมูลเบราว์เซอร์และแคชสามารถแก้ไขข้อขัดแย้งของเครื่องมือบนเว็บไซต์เช่น WordPress ได้ หลังจากล้างข้อมูลแล้ว ให้ปิด Chrome ทั้งหมดแล้วเปิดใหม่อีกครั้ง ตอนนี้ลองแก้ไขโพสต์อีกครั้งโดยที่คุณเห็นข้อผิดพลาดในตอนแรก เบราว์เซอร์ใหม่อาจล้างข้อมูลที่เสียหายซึ่งทำให้เกิดปัญหากับตัวแก้ไข
หากการล้างข้อมูลเบราว์เซอร์ไม่ช่วยแก้ปัญหา ให้กลับสู่กระบวนการปิดใช้งานปลั๊กอิน แต่คราวนี้ ให้ลองปิดการใช้งานปลั๊กอินของคุณทีละตัว และทดสอบตัวแก้ไขหลังจากการปิดการใช้งานแต่ละครั้ง หากคุณติดตั้ง WooCommerce ให้ปิดการใช้งานปลั๊กอินนี้ก่อนที่จะย้ายไปใช้ปลั๊กอินอื่น เนื่องจาก WooCommerce เป็นอีกสาเหตุหนึ่งของความขัดแย้งของตัวแก้ไข ด้วยการปิดใช้งานปลั๊กอินอย่างเป็นระบบจนกว่าปัญหาจะหายไป คุณสามารถแยกปลั๊กอินที่เป็นปัญหาได้ ขั้นตอนข้างต้นในการล้างข้อมูลเบราว์เซอร์และการปิดใช้งานปลั๊กอินควรแก้ไขข้อความ "ข้อผิดพลาดที่ไม่คาดคิด" ในกรณีส่วนใหญ่
ห่อ
การแก้ไขปัญหาข้อผิดพลาดของตัวแก้ไขใน WordPress อาจเป็นกระบวนการที่น่าเบื่อ แต่ขั้นตอนที่กำหนดเป้าหมายบางส่วนมักจะสามารถแก้ไขปัญหาได้ แม้จะมีผู้สร้างอย่าง Elementor มันก็ใช้งานได้เช่นกัน เริ่มต้นด้วยการล้างข้อมูลเบราว์เซอร์และทดสอบข้อขัดแย้งของปลั๊กอิน ปิดการใช้งานปลั๊กอินเช่น Jetpack และ WooCommerce ก่อน จากนั้นจึงย้ายไปยังปลั๊กอินอื่นอย่างเป็นระบบ หากการปิดใช้งานปลั๊กอินบางตัวสามารถแก้ไขปัญหาได้ แสดงว่าคุณพบผู้กระทำผิดแล้ว อัปเดตซอฟต์แวร์และปฏิบัติตามข้อกำหนดของระบบ WordPress เพื่อป้องกันปัญหาเพิ่มเติม ด้วยการลองผิดลองถูกที่กำหนดเป้าหมายเพียงเล็กน้อย คุณสามารถเอาชนะข้อผิดพลาดของตัวแก้ไขและกลับไปเผยแพร่เนื้อหาบนเว็บไซต์ WordPress ของคุณได้




