ในช่วงเวลาหนึ่งของชีวิต WordPress การพบปัญหาเป็นเรื่องปกติ เนื่องจากมีข้อผิดพลาดหลายประเภทที่อาจเกิดขึ้นบนเว็บไซต์ ข้อผิดพลาด 500 Internal Server จึงเป็นข้อผิดพลาดทั่วไปและน่าผิดหวังมากที่สุด โดยเฉพาะอย่างยิ่งและไม่ได้ให้ข้อมูลว่าเกิดอะไรขึ้น

โชคดีที่มีข้อผิดพลาดของ WordPress มากมาย สามารถแก้ไขได้โดยศึกษาวิธีแก้ไขปัญหาเล็กน้อย การใช้วิธีแก้ปัญหาที่ชัดเจนที่สุดสามารถป้องกันอาการปวดหัวได้มากและทำให้คุณมั่นใจมากขึ้นในการแก้ไขปัญหาเหล่านี้ในอนาคต
บทช่วยสอนนี้จะแชร์สาเหตุที่เป็นไปได้ของปัญหา 500 Internal Server บน WordPress และการแก้ไข
อย่างเป็นรูปธรรม ข้อผิดพลาด 500 Internal Server ใน WordPress คืออะไร?
ดังที่เราได้กล่าวไปแล้ว ปัญหามากมายอาจเกิดขึ้นบนเว็บไซต์ของคุณ หนึ่งในปัญหาเหล่านี้คือปัญหาเซิร์ฟเวอร์ภายใน หากเข้าถึงเว็บไซต์ของคุณแล้ว คุณพบหน้าจอที่คุ้นเคย แสดงว่าคุณอาจประสบปัญหานั้น
สร้างเว็บไซต์ที่น่าทึ่ง
ด้วย Elementor ตัวสร้างหน้าฟรีที่ดีที่สุด
เริ่มเลยมีปัญหามากมายที่อาจเกิดขึ้นบนเว็บไซต์ – ปัญหาทั่วไปอย่างหนึ่งคือข้อผิดพลาดของเซิร์ฟเวอร์ภายใน หากคุณพบข้อผิดพลาดภายในเซิร์ฟเวอร์ คุณจะเห็นข้อความที่คล้ายกับข้อความต่อไปนี้ในเบราว์เซอร์ของคุณแทนที่เว็บไซต์ของคุณ:
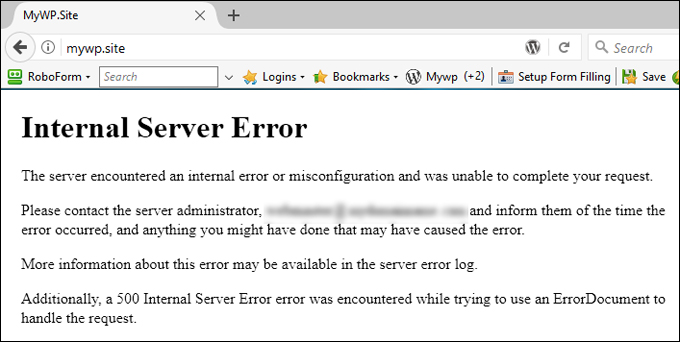
ข้อผิดพลาดอาจแตกต่างกันไปตามเบราว์เซอร์ โฮสติ้ง ฯลฯ ของคุณ แต่ถ้าในข้อความแสดงข้อผิดพลาด คุณสามารถระบุรหัสข้อผิดพลาด 500 ได้ นั่นอาจเป็นข้อผิดพลาดของเซิร์ฟเวอร์ภายใน
โดยปกติ ข้อผิดพลาดบางอย่างบน WordPress นั้นชัดเจนเกี่ยวกับที่มาของปัญหา คุณจึงแก้ไขได้ อย่างไรก็ตาม ข้อผิดพลาด 500 Internal Server เป็นเพียงหน้าจอเปล่าที่มีบริบทไม่ชัดเจน อย่างไรก็ตาม สิ่งหนึ่งที่คุณสามารถเป็นจริงได้ก็คือปัญหานั้นเกิดจากเว็บไซต์หรือเซิร์ฟเวอร์ของคุณ (แทนที่จะเป็นเบราว์เซอร์) สาเหตุทั่วไปและที่เป็นไปได้บางประการของข้อความแสดงข้อผิดพลาดนี้ ได้แก่:
- ไฟล์หลัก . htaccess หรือ WordPress เสียหาย
- WordPress เข้ากันได้กับปลั๊กอิน / ธีมอื่น ๆ
- ขีดจำกัดหน่วยความจำ PHP บนเซิร์ฟเวอร์ของคุณหมดแล้ว
ในบางครั้ง การรอหนึ่งหรือสองนาทีแล้วโหลดหน้าซ้ำก็เพียงพอแล้วที่จะแก้ปัญหาได้ เนื่องจากเป็นไปได้ว่าเซิร์ฟเวอร์จะโอเวอร์โหลดเพียงชั่วคราว
นอกจากนี้ยังอาจช่วยในการระบุว่าทุกคนกำลังประสบกับข้อผิดพลาดนี้ในไซต์ของคุณหรือเกิดขึ้นที่ฝั่งของคุณเท่านั้น ในบางครั้ง คุณจะใช้เครื่องมืออย่างเช่น Down for Everyone หรือ Just Me และดูว่าทุกคนมีปัญหาในการเข้าถึงเหมือนกันหรือไม่
หากหลังจากผ่านไประยะหนึ่งปัญหาดูเหมือนจะไม่ได้รับการแก้ไข คุณสามารถตรวจสอบปัญหาโดยละเอียดด้วยการแก้ไขปัญหาต่อไปนี้
วิธีแก้ไขข้อผิดพลาด 500 Internal Server ใน WordPress (8 โซลูชั่น)
ก่อนที่จะทำอะไรก็ตาม การสำรองข้อมูลฐานข้อมูลของคุณปลอดภัย วิธีนี้จะช่วยให้เราสามารถกู้คืนได้ในกรณีที่มีสิ่งเลวร้ายเกิดขึ้น วิธีการต่อไปนี้เกี่ยวข้องกับการแก้ไขไดเรกทอรีรากของไซต์และไฟล์บางไฟล์ หากคุณไม่คุ้นเคย คุณควรติดต่อผู้เชี่ยวชาญ
เมื่อคุณทำเสร็จแล้ว คุณสามารถดำเนินการต่อได้ มาดูวิธีการแก้ไขข้อผิดพลาด 500 Internal Server Error ใน WordPress โดยใช้วิธีการดังต่อไปนี้
ปิดใช้งานปลั๊กอิน WordPress ทั้งหมดของคุณ
สาเหตุที่เป็นไปได้ของปัญหานี้อาจเป็นปลั๊กอินที่มีปัญหา ตรวจสอบว่าเป็นกรณีนี้หรือไม่ คุณสามารถปิดใช้งานปลั๊กอิน WordPress ทั้งหมดของคุณชั่วคราวได้ หากวิธีนี้แก้ไขข้อผิดพลาดเซิร์ฟเวอร์ภายใน คุณจะรู้ว่าปลั๊กอินเป็นสาเหตุ
คุณควรทราบว่าแม้ว่าปลั๊กอินของคุณจะถูกปิดใช้งาน แต่ก็ไม่ได้หมายความว่าข้อมูลทั้งหมดของคุณจะถูกลบ การปิดใช้งานปลั๊กอินจะหยุดการทำงานเท่านั้น และหากเปิดใช้งานปลั๊กอินที่ทำให้เกิดปัญหา คุณอาจเห็นเว็บไซต์ของคุณทำงานอีกครั้ง
หากคุณเข้าถึงหน้าจอแดชบอร์ดของ WordPress ได้ คุณสามารถปิดใช้งานปลั๊กอินทั้งหมดได้โดยไปที่เมนู ปลั๊กอิน
ทำเครื่องหมายที่ช่องเพื่อเลือกปลั๊กอินทั้งหมด จากนั้นเลือก ปิดใช้งาน Â จากเมนูแบบเลื่อนลง การ ดำเนิน การเป็น กลุ่ม Â จากนั้นคลิกปุ่ม ใช้ Â:
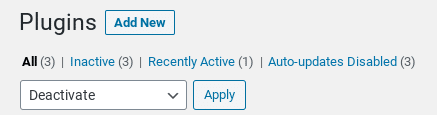
หากคุณไม่มีสิทธิ์เข้าถึงแดชบอร์ด คุณสามารถปิดใช้งานปลั๊กอินผ่าน FTP หรือตัวจัดการไฟล์ได้
จากไดเร็กทอรีรากของ ไซต์ ของคุณ ไปที่โฟลเดอร์ wp-content จากนั้นคลิกขวาที่โฟลเดอร์ปลั๊กอิน เลือก Rename และเปลี่ยนเป็น “plugins-disabled†:

กลับไปที่เว็บไซต์ WordPress ของคุณ เพื่อดูว่าสามารถแก้ไขข้อผิดพลาดได้หรือไม่ หากเป็นเช่นนั้น ขั้นตอนต่อไปคือการค้นหาว่าปลั๊กอินใดทำให้เกิดปัญหาดังกล่าว คุณสามารถทำได้โดยเปิดใช้งานทีละตัว โหลดไซต์ซ้ำหลังจากการเปิดใช้งานแต่ละครั้ง
เมื่อข้อความแสดงข้อผิดพลาดกลับมา คุณจะทราบปลั๊กอินที่ทำให้เกิดปัญหา จากที่นั่น คุณสามารถลบออกทั้งหมด ลองติดตั้งเวอร์ชันที่อัปเดตใหม่ หรือติดต่อนักพัฒนาเพื่อขอความช่วยเหลือเพิ่มเติม
เปลี่ยนเป็นธีม WordPress เริ่มต้น
เช่นเดียวกับปลั๊กอิน ธีมที่ผิดพลาดอาจทำให้เกิดข้อผิดพลาดภายในเซิร์ฟเวอร์ใน WordPress หากคุณเพิ่งติดตั้งธีมใหม่หรืออัปเดตธีมที่มีอยู่ คุณอาจต้องการเปลี่ยนไปใช้ธีม WordPress เริ่มต้นและดูว่าจะช่วยแก้ปัญหาได้หรือไม่
หากคุณสามารถเข้าถึงพื้นที่ผู้ดูแลระบบ WordPress ได้ คุณสามารถเปลี่ยนธีมได้โดยไปที่ลักษณะที่ปรากฏ 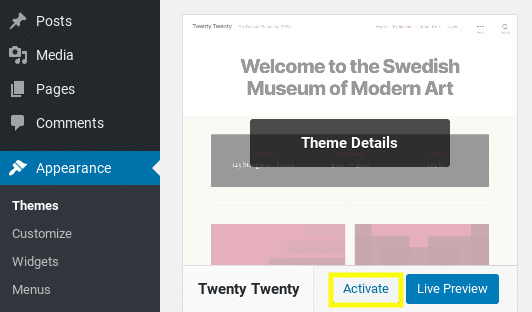
หากคุณไม่สามารถเข้าถึงแดชบอร์ดของ WordPress ได้ คุณสามารถเปลี่ยนธีมได้โดยเชื่อมต่อกับเซิร์ฟเวอร์ของไซต์ผ่าน FTP เมื่อเชื่อมต่อแล้ว ให้ไปที่ Â wp-content 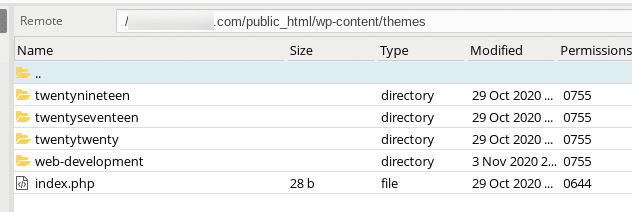
ค้นหาโฟลเดอร์ของธีมที่ใช้งานอยู่ในปัจจุบัน จากนั้นเปลี่ยนชื่อโดยเพิ่ม "ปิดใช้งาน" ต่อท้ายชื่อธีม การดำเนินการนี้จะเปลี่ยนเป็นธีมเริ่มต้นโดยอัตโนมัติ สมมติว่าคุณติดตั้งไว้
โหลดไซต์ของคุณซ้ำเพื่อดูว่าปัญหาได้รับการแก้ไขหรือไม่ หากเป็นเช่นนั้น คุณอาจต้องติดต่อผู้พัฒนาหรือ เปลี่ยนธีม WordPress
ตรวจสอบด้วย WordPress Debugging
500 Internal Server Error เป็นหนึ่งในปัญหาที่คาดเดาไม่ได้มากที่สุด นี้เป็นจริงเนื่องจากขาดข้อมูลที่มีอยู่ โดยเฉพาะอย่างยิ่งหากคุณกำลังเผชิญกับ "หน้าจอสีขาวแห่งความตาย" (WSOD)
อย่างไรก็ตาม หากคุณเปิดใช้งานโหมดแก้ไขข้อบกพร่องบนไซต์ WordPress ของคุณ อาจช่วยให้คุณเข้าใจปัญหามากขึ้น
คุณสามารถทำได้โดยแก้ไข ไฟล์ wp-config.php ของคุณ ผ่านไคลเอนต์ File Transfer Protocol (FTP) เช่น FileZilla คุณยังสามารถใช้ตัวจัดการไฟล์ที่มีให้ใน cPanel ทั้งนี้ขึ้นอยู่กับผู้ให้บริการโฮสต์ของคุณ
เมื่อคุณพบไฟล์นี้แล้ว ให้ค้นหา ‘ WP_DEBUG ’ หากมี คุณต้องเปลี่ยนค่าเป็น "จริง" ถ้าไม่ คุณสามารถคัดลอกและวางข้อมูลต่อไปนี้แล้ววางก่อนบรรทัดที่ระบุว่า "นั่นคือทั้งหมดสำหรับการแก้ไข"
define( "WP_DEBUG", true );
เมื่อคุณทำเสร็จแล้ว ให้บันทึกไฟล์ของคุณ จากนั้นโหลดไซต์ WordPress ของคุณใหม่ หวังว่าตอนนี้หน้าจอว่างจะถูกแทนที่ด้วยข้อความแสดงข้อผิดพลาด และควรเป็นโค้ดเฉพาะที่คุณสามารถค้นหาปัญหาได้
คุณอาจสังเกตว่า อย่างน้อยคุณจำเป็นต้องมีความรู้ในการเขียนโค้ดเพื่อระบุที่มาของปัญหา โดยปกติข้อผิดพลาดของ PHP จะแสดงไฟล์ที่ปัญหามาจากและจากที่นั่น คุณสามารถตรวจสอบว่าการปิดใช้งานธีมหรือปลั๊กอินนั้นช่วยแก้ปัญหาได้หรือไม่ (ดูวิธีการที่กล่าวถึงข้างต้น)
เพิ่มขีด จำกัด หน่วยความจำ PHP ของคุณ
หากการเปิดใช้งานการดีบักข้อผิดพลาดนั้นมีการกล่าวถึงหน่วยความจำที่หมดแล้ว คุณสามารถเพิ่มหน่วยความจำได้ อย่างไรก็ตาม สิ่งนี้ควรแก้ปัญหาอย่างถาวร โดยเฉพาะอย่างยิ่งเมื่อปัญหานี้เกิดขึ้นเมื่อเวลาผ่านไป หากปลั๊กอินหรือธีม WordPress ใช้หน่วยความจำที่มีอยู่อย่างผิดปกติ โค้ดธีมหรือปลั๊กอินไม่ดี)
คุณสามารถเพิ่มขีดจำกัดหน่วยความจำ PHP ของคุณได้หลายวิธี – มีไฟล์ที่เป็นไปได้สามไฟล์ที่คุณสามารถค้นหาหรือเพิ่มข้อมูลโค้ดหน่วยความจำ PHP
ที่แรกที่จะทำคือใน ไฟล์ของคุณ wp-config.php  ค้นหา Fora WP_MEMORY_LIMIT และถ้ามันมีอยู่แล้วเปลี่ยนค่า TOA 256M หากไม่เป็นเช่นนั้น ให้เพิ่มบรรทัดต่อไปนี้ก่อนบรรทัดที่ระบุว่า "หยุดแก้ไข" :
define('WP_MEMORY_LIMIT', '256M');
คุณยังสามารถค้นหาข้อมูลโค้ดนี้ใน ไฟล์ php.ini ซึ่งอาจมีอยู่หรือไม่มีก็ได้ หากไม่เป็นเช่นนั้น คุณสามารถสร้างไฟล์ข้อความเปล่า ตั้งชื่อมันว่า php.ini จากนั้นวางโค้ดต่อไปนี้:
memory_limit=256MB
นอกจากนี้ยังสามารถเปลี่ยนหน่วยความจำจาก Cpanel จากตัวเลือกตัวเลือก PHP

คุณยังสามารถตรวจสอบไฟล์ .htaccess  ได้อีกด้วย หากไม่มีค่าขีดจำกัดหน่วยความจำ คุณสามารถเพิ่มข้อมูลโค้ดต่อไปนี้ในไฟล์:
php_value memory_limit 256M
บันทึกไฟล์ แล้วโหลดไซต์ของคุณใหม่ หากสามารถแก้ไขข้อความแสดงข้อผิดพลาดได้ คุณอาจต้องติดต่อผู้ให้บริการโฮสต์ของคุณเพื่อขอข้อมูลเพิ่มเติมเกี่ยวกับหน่วยความจำที่จำกัดของคุณ หรือหากคุณสามารถรับได้โดยการตรวจสอบข้อความแสดงข้อผิดพลาด
นอกจากนี้ ผู้ให้บริการโฮสติ้งบางรายไม่อนุญาตให้ผู้ใช้เพิ่มขีดจำกัดหน่วยความจำ PHP ด้วยตนเอง ในกรณีนี้ คุณอาจต้องติดต่อโฮสต์ของคุณเพื่อขอให้เพิ่มด้วยตนเอง หากคุณกำลังใช้โฮสติ้งที่ใช้ร่วมกัน คำขอของคุณไม่น่าจะได้รับการอนุมัติ ดังนั้น คุณควรพิจารณาเปลี่ยนไปใช้โฮสติ้งหรือแผนที่เหมาะสมกว่า
ตรวจสอบไฟล์ .htaccess ของคุณ
สาเหตุทั่วไปประการหนึ่งของข้อผิดพลาด 500 Internal Server Error ใน WordPress คือไฟล์ . htaccess ที่ เสียหาย ในการพิจารณาว่านี่เป็นปัญหาหรือไม่ คุณสามารถเปลี่ยนชื่อไฟล์นั้นเป็น “.htaccess_backup” หรืออะไรที่คล้ายกัน
คุณสามารถค้นหาไฟล์นี้ได้ภายใต้ไดเร็กทอรีรากของไซต์ของคุณ คลิกขวาที่ไฟล์ . htaccess และเลือก เปลี่ยนชื่อ :
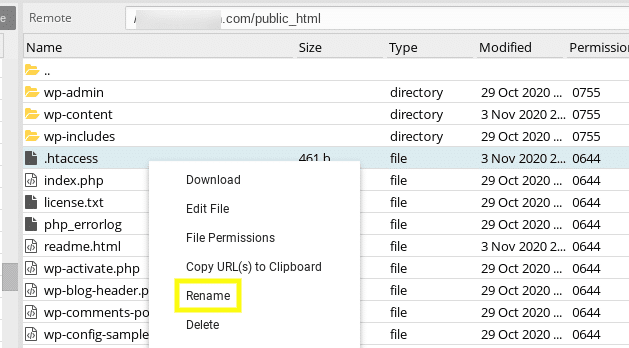
หากคุณไม่เห็นไฟล์นั้น อาจเป็นเพราะไฟล์นั้นถูกซ่อนไว้ เหตุผลที่ไฟล์ .htaccess ถูกซ่อนเป็นเพราะเซิร์ฟเวอร์บางเซิร์ฟเวอร์พิจารณาว่าไฟล์นั้นละเอียดอ่อนแล้วจึงซ่อน บน cPanel ของคุณ คุณอาจเปิดใช้งานตัวเลือก "แสดงไฟล์ที่ซ่อนอยู่"
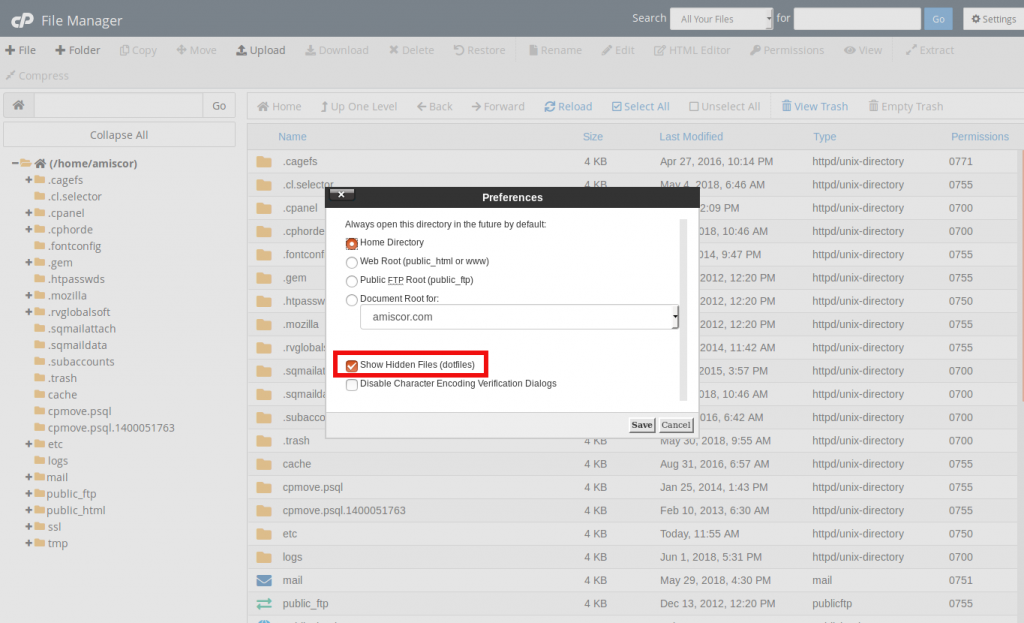
เยี่ยมชมไซต์ของคุณอีกครั้งเพื่อดูว่ายังคงแสดงข้อความแสดงข้อผิดพลาดอยู่หรือไม่
หากไม่เป็นเช่นนั้น คุณสามารถสร้างไฟล์ใหม่ . htaccess ได้ โดยไปที่หน้าจอผู้ดูแลระบบ WordPress จากนั้นไปที่ การตั้งค่า และคลิกที่ปุ่ม บันทึกการเปลี่ยนแปลง ที่ด้านล่างของหน้าจอ:
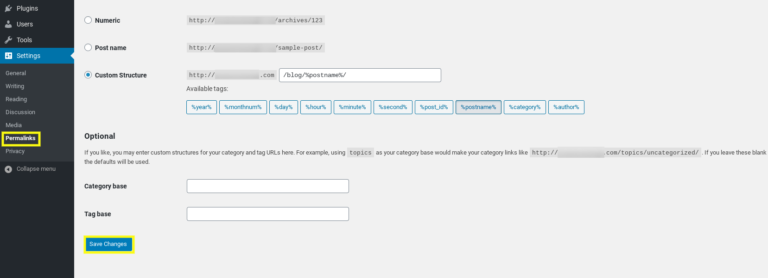
สิ่งนี้จะสร้างไฟล์ . htaccess  ใหม่โดยอัตโนมัติ
ตรวจสอบปัญหาความเข้ากันได้ของ PHP
ปลั๊กอินบางตัวต้องการ PHP เวอร์ชันหนึ่งจึงจะใช้งานได้ ดังนั้น อีกสาเหตุหนึ่งที่คุณอาจเห็นข้อผิดพลาดนี้คือหากมีความไม่เข้ากันกับเวอร์ชัน PHP ที่ใช้งานบนเว็บไซต์ของคุณและปลั๊กอินหรือธีมที่คุณเพิ่งอัปเดต/ติดตั้ง
ตัวอย่างเช่น คุณอาจใช้ปลั๊กอินที่ใช้ฟังก์ชันเก่าหรือใหม่ ซึ่งขาดหรือเลิกใช้แล้วจากเวอร์ชัน PHP จริงของคุณ ถ้าเป็นเช่นนั้น คุณควรจะสามารถระบุได้ว่าปลั๊กอินใดทำให้เกิดปัญหาโดยทำตามขั้นตอนที่ระบุไว้ในข้อความแสดงข้อผิดพลาด
ตามหลักการแล้วคุณควรใช้ PHP 7 หรือสูงกว่า ขั้นตอนการตรวจสอบและ อัปเกรดเวอร์ชัน PHP จะแตกต่างกันไปตามผู้ให้บริการโฮสต์ของคุณ ตัวอย่างเช่น หากคุณมีสิทธิ์เข้าถึง cPanel คุณสามารถนำทางไปยัง Select PHP Version  ใต้หัวข้อ Software  ได้:
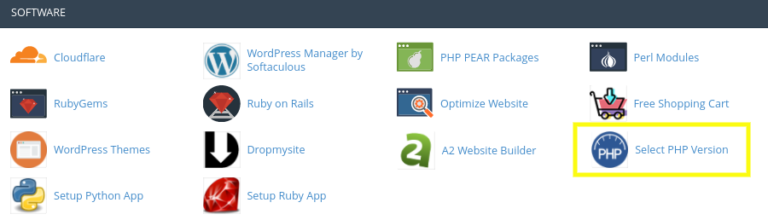
ฉันแนะนำให้ตรวจสอบกับผู้ให้บริการโฮสติ้งของคุณสำหรับข้อมูลเกี่ยวกับการอัปเกรดหรือเปลี่ยนเวอร์ชัน PHP ของคุณ หากคุณไม่สามารถอัปเกรดเวอร์ชัน PHP ของคุณได้ และปัญหาอยู่ที่ปลั๊กอินบางตัว คุณอาจต้องลบปลั๊กอินหรือค้นหาทางเลือกอื่น
ติดตั้ง WordPress ใหม่ (Restaure Core Files)
โดยปกติคุณควรแก้ไขปัญหานั้น อย่างไรก็ตาม หากคุณยังคงเห็นไฟล์นั้นอยู่ ไฟล์หลักของ WordPress บางไฟล์อาจเสียหาย เราจึงต้องกู้คืนไฟล์เหล่านั้น ในการติดตั้ง WordPress ใหม่ คุณต้อง ดาวน์โหลด WordPress เวอร์ชันล่าสุดจาก WordPress.org จากนั้นแตกไฟล์ในโฟลเดอร์บนคอมพิวเตอร์ของคุณ
จากนั้นเชื่อมต่อกับเซิร์ฟเวอร์ของคุณผ่าน FTP ในหน้าต่างด้านซ้าย ให้เปิดโฟลเดอร์ WordPress ใหม่ที่คุณแตกไฟล์ในคอมพิวเตอร์ของคุณ เลือกโฟลเดอร์  wp-includes  และ wp-admin  คลิกขวา แล้วเลือก อัปโหลด :
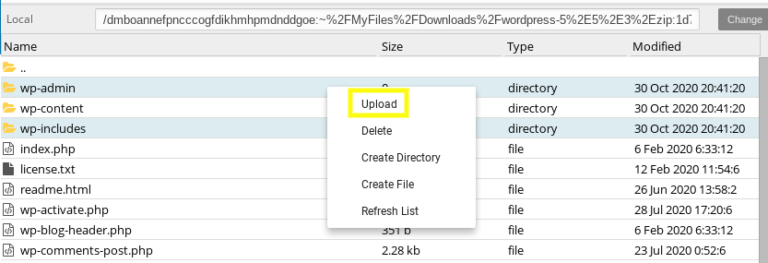
การดำเนินการนี้จะแทนที่ไฟล์ในไดเร็กทอรีรากของไซต์ของคุณ หมายเหตุ: คุณจะได้รับแจ้งให้อนุญาตให้เขียนทับไฟล์ซึ่งคุณควรอนุญาต โดยปกติเมื่อโหลดซ้ำ เว็บไซต์ของคุณควรทำงานอย่างถูกต้อง
ท้ายที่สุด ติดต่อผู้ให้บริการโฮสติ้งของคุณ
ณ จุดนี้ หากคุณใช้โซลูชันที่รู้จักทั้งหมดซึ่งสามารถแก้ไขข้อผิดพลาด 500 Internal Server Error ใน WordPress ได้หมดแล้ว อาจถึงเวลาแล้วที่จะติดต่อผู้ให้บริการโฮสติ้งของคุณเพื่อขอความช่วยเหลือเพิ่มเติม พวกเขาควรจะสามารถตรวจสอบบันทึกของเซิร์ฟเวอร์และให้ข้อมูลเชิงลึกเกี่ยวกับสิ่งที่อาจเป็นสาเหตุของปัญหา
บางทีปัญหาอาจมาจากเซิร์ฟเวอร์และพวกเขาสามารถแก้ไขได้ พวกเขาอาจสามารถช่วยแก้ไขปัญหาอื่น ๆ ที่อาจก่อให้เกิดปัญหาได้ เช่น สิทธิ์ของไฟล์
ขออภัย หากคุณพบข้อผิดพลาดภายในเซิร์ฟเวอร์ซ้ำๆ ปัญหาอาจเกิดจากเซิร์ฟเวอร์ที่โฮสต์ไซต์ของคุณไม่มีอุปกรณ์ที่เพียงพอหรือปรับให้เหมาะสมกับการใช้งานไซต์ WordPress หากเป็นกรณีนี้ คุณอาจพิจารณาเปลี่ยนไปใช้โฮสต์ WordPress อื่น
สรุป
หากคุณต้องจัดการกับปัญหา WordPress ของคุณ คุณควรเตรียมพร้อมที่จะเผชิญกับความผิดหวังมากมาย ข้อผิดพลาดเซิร์ฟเวอร์ภายใน 500 ข้อใน WordPress เป็นเรื่องที่น่าหนักใจเป็นพิเศษ เนื่องจากคุณมีข้อมูลที่จำกัดในการพยายามหาทั้งสาเหตุและวิธีแก้ไข
ในบทช่วยสอนปัจจุบัน เราได้แชร์การแก้ไขที่เป็นไปได้มากมายที่คุณสามารถใช้เพื่อแก้ไขข้อผิดพลาด 500 Internal Server Error ใน WordPress
คุณมีคำถามเกี่ยวกับวิธีแก้ไขข้อผิดพลาด 500 Internal Server Error ใน WordPress หรือไม่? แจ้งให้เราทราบ!




