มีปัญหาในการปรับแต่งอีเมล WooCommerce? สำหรับการดำเนินการมากกว่าสิบรายการ เช่น คำสั่งซื้อใหม่ คำสั่งซื้อที่ดำเนินการแล้ว และบัญชีใหม่ WooCommerce ได้จัดเตรียมอีเมลธุรกรรมอัตโนมัติไว้แล้ว อย่างไรก็ตาม เพื่อให้อีเมลเหล่านี้เป็นของคุณโดยเฉพาะ คุณควรแก้ไข คุณจะได้เรียนรู้วิธีปรับแต่งอีเมล WooCommerce ในแบบของคุณโดยใช้การตั้งค่าในตัวในบทแนะนำทีละขั้นตอนนี้
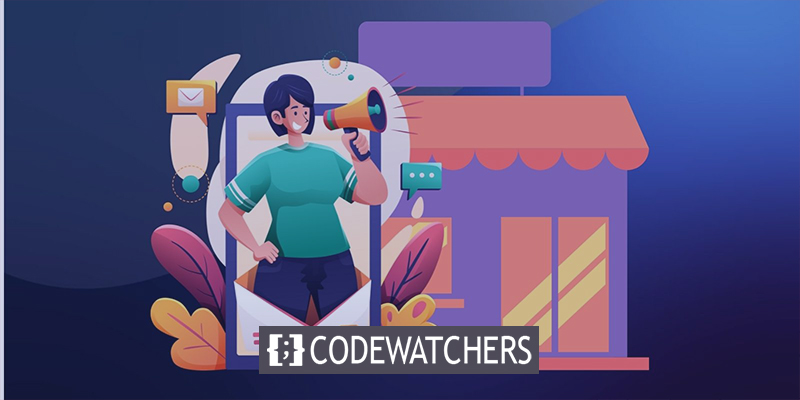
ทำไมคุณควรปรับแต่ง WooCommerce Emails?
เมื่อลูกค้าออกจากเว็บไซต์ของคุณแล้ว คุณยังสามารถสื่อสารกับพวกเขาผ่านอีเมลธุรกรรมหรืออีเมลที่เกี่ยวข้องกับคำสั่งซื้อได้ อีเมลที่มีรูปลักษณ์แบบมืออาชีพและธีมที่สอดคล้องกันจะแสดงเอกลักษณ์ของแบรนด์ที่โดดเด่นที่คุณได้พัฒนาสำหรับธุรกิจของคุณ การทำเช่นนี้จะทำให้คุณสามารถรักษาระดับความไว้วางใจของลูกค้าให้อยู่ในระดับที่ดีได้ นอกจากนี้ยังช่วยปรับปรุงประสบการณ์ของลูกค้าของคุณ
นอกจากนี้ การปรับเปลี่ยนเป็นวิธีที่เหมาะที่สุดในการให้ข้อมูลที่เกี่ยวข้องกับเว็บไซต์ของคุณแก่ลูกค้า เช่น ลิงก์ไปยังผลิตภัณฑ์ที่เกี่ยวข้องและรหัสส่วนลด นี่อาจเป็นแรงบันดาลใจให้ซื้อเพิ่มเติม
ปรับแต่งอีเมล WooCommerce ของคุณ
คุณสามารถแก้ไของค์ประกอบหลายอย่างในอีเมล WooCommerce ของคุณได้โดยใช้การตั้งค่าเริ่มต้น เช่น:
สร้างเว็บไซต์ที่น่าทึ่ง
ด้วย Elementor ตัวสร้างหน้าฟรีที่ดีที่สุด
เริ่มเลย- ตัวเลือกผู้ส่งอีเมล
- ธีมอีเมลทั่วไป
- เนื้อหาอีเมลเฉพาะ
การตั้งค่าอีเมลใน WooCommerce
ไปที่ WooCommerce > การตั้งค่า > อีเมลในแดชบอร์ด WordPress ของคุณ คุณสามารถดูรายการอีเมลแจ้งเตือนมาตรฐานที่ WooCommerce ได้ตั้งค่าให้คุณที่นี่ พร้อมกับพาดหัวสำหรับการแจ้งเตือนทางอีเมล
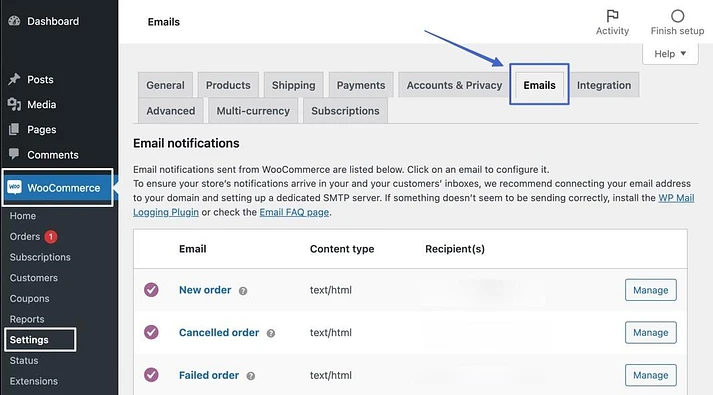
ปรับแต่งตัวเลือก & เทมเพลต
หากต้องการเข้าถึงพื้นที่ที่ระบุว่า "ตัวเลือกผู้ส่งอีเมล" ให้เลื่อนผ่านรายการการแจ้งเตือนทางอีเมล
จะมีสองฟิลด์:
- ชื่อ “From” : ลูกค้าจะเห็นชื่อ "จาก" เมื่อได้รับอีเมล ใช้ชื่อบริษัทของคุณ หรือหากเข้ากับแผนการสร้างแบรนด์ของคุณ ให้ใช้ชื่อบุคคลจริง
- ที่อยู่ “From” : ที่อยู่อีเมลที่ผู้คนสามารถติดต่อเพื่อตอบกลับอีเมลอัตโนมัติคือที่อยู่ "จาก"
เปลี่ยนตัวเลือก

จากส่วนเทมเพลตอีเมล ให้ปรับแต่งตัวเลือกต่อไปนี้
- รูปภาพส่วนหัว
- ข้อความส่วนท้าย
- สีพื้น
- สีพื้นหลังของร่างกาย
- สีข้อความเนื้อหา
วาง URL ของรูปภาพลงในส่วนรูปภาพส่วนหัว หากคุณต้องการเพิ่มส่วนหัวที่กำหนดเองในอีเมล สามารถรับ URL รูปภาพได้โดยการโฮสต์รูปภาพใน WordPress Media Library ของคุณ
นอกจากนี้ เราแนะนำให้ลบเนื้อหา "Built using WooCommerce" ของส่วนท้าย คุณมีอิสระที่จะรวมสิ่งที่คุณต้องการในส่วนท้าย

การตั้งค่าสีสำหรับเทมเพลตอีเมลเริ่มต้นของ WooCommerce จะอยู่ด้านล่างในส่วนเทมเพลตอีเมล ดังที่ได้กล่าวไว้ก่อนหน้านี้ ขณะที่เปิดร้านค้าออนไลน์ WooCommerce จะแทรกสีม่วงเริ่มต้นโดยอัตโนมัติเป็นสีรองพื้น ซึ่งไม่พึงปรารถนา
เลือกสีที่เข้ากับแบรนด์ของคุณเป็นสีพื้นฐาน และหากจำเป็น ให้คิดถึงการอัปเดตช่องสีอื่นๆ ด้วย
เมื่อเสร็จแล้ว คลิกบันทึกการเปลี่ยนแปลง

ปรับแต่งอีเมล WooCommerce เฉพาะ
WooCommerce มีเทมเพลตที่ตั้งไว้ล่วงหน้าสำหรับอีเมลที่ถูกส่งไปยังผู้ดูแลระบบไซต์และลูกค้าโดยอัตโนมัติเพื่อให้อัปเดตตามคำสั่งซื้อ จากอีเมลคำสั่งซื้อใหม่ผ่านอีเมลคำสั่งซื้อที่เสร็จสมบูรณ์ อย่างไรก็ตาม อีเมลเหล่านี้บางส่วนควรได้รับการปรับแต่งด้วยเนื้อหาเฉพาะของคุณ และไม่มีการตั้งค่าล่วงหน้าของ WooCommerce ที่ไม่ได้ใช้งาน
โดยการเลือกจัดการถัดจากอีเมลที่คุณต้องการแก้ไข คุณสามารถกำหนดค่าอีเมลเฉพาะเหล่านี้ให้เสร็จสมบูรณ์ได้ เนื่องจากอีเมล "กำลังดำเนินการคำสั่งซื้อ" และ "คำสั่งซื้อที่เสร็จสมบูรณ์" เป็นอีเมลที่ผู้บริโภคดูบ่อยที่สุด การเริ่มด้วยอีเมลเหล่านี้จึงไม่ใช่ความคิดที่ดี
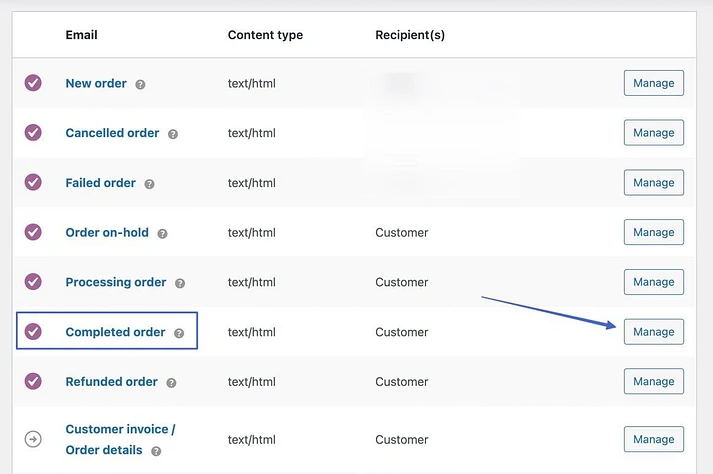
หากจำเป็น ให้ดำเนินการตามฟิลด์ต่อไปนี้:
- เปิดปิด
- เรื่อง
- หัวเรื่องอีเมล
- เนื้อหาเพิ่มเติม
ยกเว้นกรณีที่คุณมีสถานการณ์พิเศษที่คุณไม่ต้องการหนึ่งในนั้น หรือหากคุณต้องการใช้ปลั๊กอินอื่นสำหรับอีเมลธุรกรรม เราขอแนะนำให้คุณปล่อยให้อีเมล WooCommerce ทั้งหมดเปิดใช้งานอยู่
เนื้อหาโดยรวมของอีเมลของคุณกำหนดโดยฟิลด์ต่างๆ เช่น หัวเรื่อง หัวเรื่องอีเมล และเนื้อหาเพิ่มเติม เปลี่ยนตามความจำเป็น
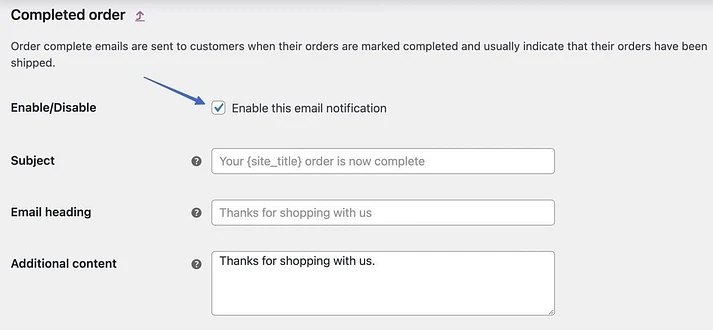
หากต้องการดูรายการตัวยึดตำแหน่งแบบไดนามิกที่สามารถแทรกลงในช่องเนื้อหา ให้คลิกไอคอน "?" ตัวอย่างเช่น ในแต่ละอีเมล คุณอาจใช้ตัวยึดตำแหน่งเพื่อให้ WooCommerce กรอกลิงก์ไปยังเว็บไซต์ของคุณ
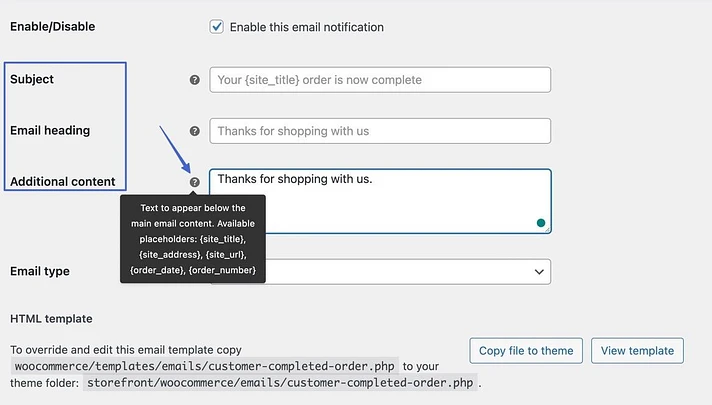
สร้าง HTML หรือข้อความธรรมดา Email
หากต้องการดูการเลือกของคุณ ให้คลิกช่องประเภทอีเมล ตัดสินใจระหว่างสิ่งต่อไปนี้:
- ข้อความธรรมดา: อีเมลที่ส่งเป็นข้อความธรรมดาโดยไม่มีรูปภาพหรือการจัดรูปแบบ
- HTML: อีเมลในรูปแบบ HTML สามารถมีสื่อสมบูรณ์ เช่น รูปภาพ ตาราง และการจัดรูปแบบ
- หลายส่วน: เนื่องจากไคลเอ็นต์อีเมลบางตัวไม่รองรับอีเมล HTML อีเมลนี้จะแปลงระหว่างข้อความธรรมดาและ HTML แบบไดนามิกตามต้องการ
การแก้ไขเทมเพลต HTML
มีส่วนชื่อ "เทมเพลต HTML" ที่ด้านล่างสุดของหน้า อีเมลของ WooCommerce ไม่มีตัวแก้ไขแบบลากแล้ววาง แต่คุณสามารถแก้ไขโค้ด HTML สำหรับแต่ละอันได้
หากต้องการดูโค้ดของเทมเพลต ให้คลิกปุ่มดูเทมเพลต
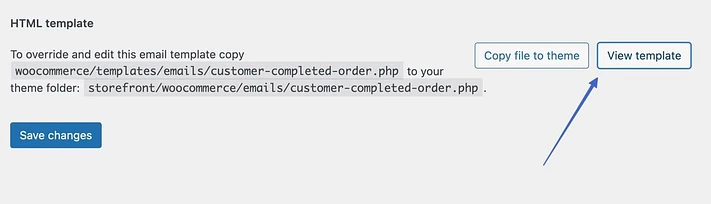
เทมเพลต HTML เริ่มต้นของ WooCommerce ถูกล็อก ทำให้ไม่สามารถเปลี่ยนแปลงได้ หากต้องการแทนที่และแก้ไขเทมเพลต คุณต้องคลิกปุ่มคัดลอกไฟล์ไปยังธีม
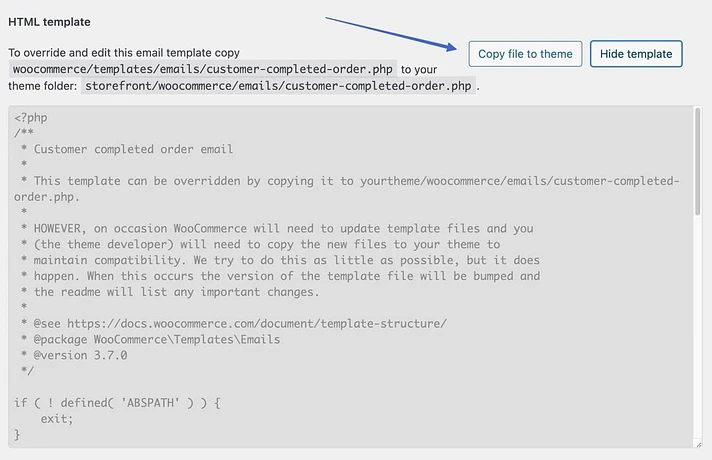
จากนั้นคุณสามารถแทรกเคอร์เซอร์ของคุณในโปรแกรมแก้ไขข้อความและทำการเปลี่ยนแปลงหลังจากนั้น ส่วนนี้ควรใช้เฉพาะเมื่อคุณมีความเชี่ยวชาญใน HTML
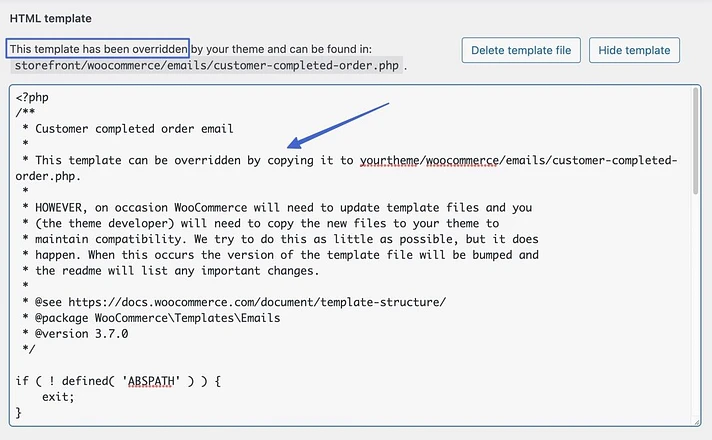
และนั่นคือวิธีที่สามารถปรับแต่งอีเมลของ WooCommerce ได้! เพื่อสรุป ใช้ปุ่มบันทึกการเปลี่ยนแปลง
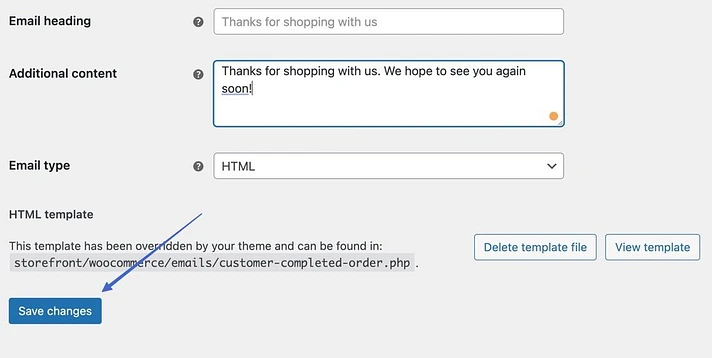
ก่อนส่งอีเมลธุรกรรมไปยังลูกค้า คุณต้องดูตัวอย่างก่อน โดยการทำเช่นนี้ คุณสามารถตรวจสอบการพิมพ์ผิด การสร้างแบรนด์ WooCommerce ที่ล้าสมัย และโอกาสในการส่งเสริมการขายหรือการเพิ่มยอดขาย ค้นหาพื้นที่เทมเพลตอีเมลภายใต้ WooCommerce > การตั้งค่า > อีเมล และคลิกลิงก์ "คลิกที่นี่เพื่อดูตัวอย่างเทมเพลตอีเมลของคุณ" ที่นั่น
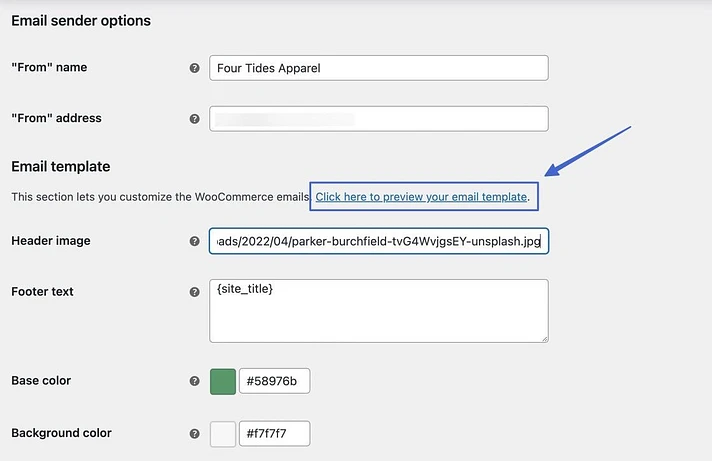
การดำเนินการนี้จะเปิดแท็บเบราว์เซอร์ใหม่พร้อมอีเมลที่แสดงในการตั้งค่าอีเมลทั่วไปที่คุณกำหนดเอง หากคุณแก้ไขทุกอย่าง คุณควรสังเกตเห็นสีใหม่ รูปภาพส่วนหัว และส่วนท้ายที่อัปเดต โปรดจำไว้ว่าเนื้อหาของตัวอย่างเทมเพลตยังคงเป็นเรื่องทั่วไป
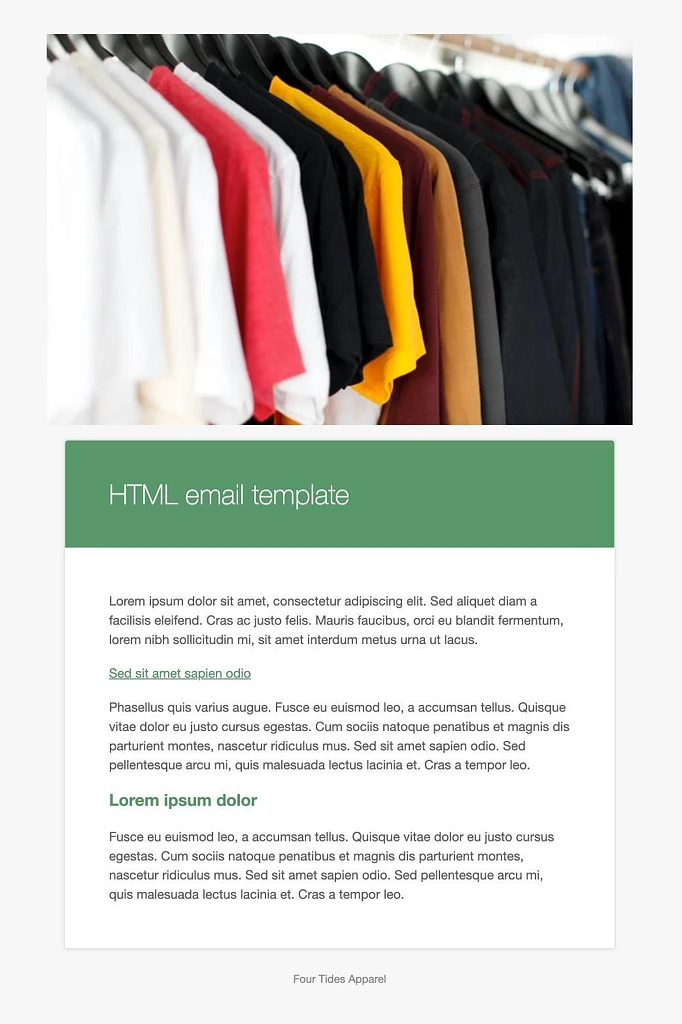
ห่อ
ร้านค้าอีคอมเมิร์ซมือใหม่ส่วนใหญ่สามารถหลีกหนีจากการปรับแต่งอีเมลของ WooCommerce ขั้นพื้นฐานได้ แต่เราขอแนะนำให้ชำระเงินสำหรับโปรแกรมแก้ไขอีเมลระดับพรีเมียม เช่น Ninja Forms หรือ WP หวังว่าคุณจะชอบบทช่วยสอนนี้ ถ้าใช่ แชร์กับเพื่อนของคุณและติดตาม CodeWatchers เพื่อดูบทแนะนำ WordPress เพิ่มเติม




