บน WordPress การรวมระบบส่งอีเมลไม่ใช่เรื่องง่ายเสมอไป สาเหตุอาจเป็นเพราะโฮสต์เว็บจำนวนมากไม่สนับสนุนฟังก์ชันนั้นหรือเสนอความสามารถของอีเมลเลย ในการแก้ไขปัญหานี้ คุณต้องพึ่งพาผู้ให้บริการอีเมลธุรกรรมบุคคลที่สาม เช่น SendGrid

แพลตฟอร์มนี้สนับสนุนอีเมลสำหรับบริษัทที่ใหญ่ที่สุดในโลก ซึ่งหมายความว่าสามารถทำให้การลงทะเบียนเว็บไซต์ WordPress และอีเมลรีเซ็ตรหัสผ่านของคุณเป็นไปอย่างรวดเร็ว ในบทความนี้ เราจะแสดงให้คุณเห็นถึงวิธีตั้งค่า SendGrid ให้ทำงานกับไซต์ของคุณในสามขั้นตอนสั้นๆ
มาดำน้ำกันเถอะ!
SendGrid คืออะไร?
SendGrid (ปัจจุบันเป็นเจ้าของโดย Twilio) ถูกใช้โดยชื่อที่ใหญ่ที่สุดในอุตสาหกรรม เช่น Uber, Spotify, Yelp, Airbnb เป็นต้น แต่เดิมมันคือ SMTP และ API การส่งข้อความธุรกรรมที่ออกแบบมาสำหรับนักพัฒนา อย่างไรก็ตาม ตอนนี้พวกเขายังมีฟังก์ชันการตลาดผ่านอีเมลอีกด้วย ดังนั้นคุณจึงสามารถใช้มันเพื่อสิ่งใดสิ่งหนึ่งหรือทั้งสองอย่างก็ได้ วันนี้เราจะเน้นที่ด้านธุรกรรม เพราะนั่นอาจเป็นสิ่งที่พวกคุณส่วนใหญ่พยายามจะตั้งค่าและทำงาน
สร้างเว็บไซต์ที่น่าทึ่ง
ด้วย Elementor ตัวสร้างหน้าฟรีที่ดีที่สุด
เริ่มเลย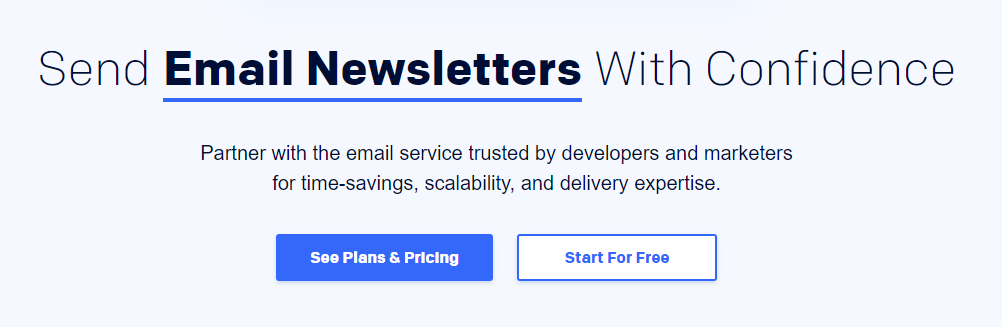
SendGrid มีช่วงทดลองใช้งานฟรี 30 วัน ซึ่งคุณสามารถส่งอีเมลได้มากถึง 40,000 ฉบับ หลังจากนั้น คุณสามารถทดลองใช้งานฟรีต่อไปได้ตลอดไป และส่งอีเมลได้มากถึง 100 ฉบับต่อวัน
หากคุณต้องการอีเมลมากกว่านั้น แผน Essentials เริ่มต้นที่ $14.95 / เดือน และคุณสามารถส่งอีเมลได้มากถึง 40,000 ฉบับต่อเดือน ค่าใช้จ่ายต่ออีเมลเพิ่มเติมคือ $ 0.001 แต่คุณยังสามารถอัปเกรดเพื่อประหยัดเงินได้อีกด้วย
ประโยชน์เพิ่มเติมบางประการ ได้แก่ :
- ความสามารถในการใช้ Web API หรือ SMTP เพื่อส่งอีเมล API ของเว็บเร็วขึ้นและมีฟังก์ชันในการจัดการการยกเลิกการสมัครของผู้ใช้ จัดการที่อยู่ IP สร้างเทมเพลตอีเมล และอื่นๆ
- ปรับปรุงอัตราการส่งเพื่อเข้าถึงกล่องจดหมายของผู้ใช้ด้วยการปรับแต่งโดเมนและลิงก์ ไม่ว่าจะมาจากกลุ่ม IP ที่ใช้ร่วมกันหรือ IP เฉพาะ
- กำจัดการโจรกรรมข้อมูลประจำตัวและฟิชชิงชื่อโดเมนด้วยการสร้างระเบียน SPF และ DKIM ที่กำหนดเอง
- รับประโยชน์จากการรับส่งอีเมลอย่างต่อเนื่องผ่านศูนย์ข้อมูลที่ปลอดภัย กระจาย และซ้ำซ้อนของเรา
- บันทึกสดและค้นหาได้
วิธีส่งอีเมลโดยใช้ SendGrid กับ WordPress (ใน 3 ขั้นตอน)
ในการปฏิบัติตามบทช่วยสอนนี้ คุณจะต้องมี 2 สิ่ง: การเข้าถึงเว็บไซต์ WordPress และบัญชี SendGrid สำหรับระยะหลัง คุณสามารถใช้ประโยชน์จากแผนบริการฟรีเพื่อทดสอบบริการได้ เมื่อคุณมีข้อกำหนดเบื้องต้นทั้งสองแล้ว ให้ไปยังขั้นตอนที่ 1
ขั้นตอนที่ 1: ค้นหารหัส SendGrid API ของคุณ
เมื่อคุณตั้งค่าบัญชี SendGrid แล้ว คุณจะสามารถเข้าถึงแดชบอร์ดผู้ใช้ของคุณได้ ที่นี่ คุณสามารถตรวจสอบว่าแอปพลิเคชันใดที่คุณอนุญาตให้ทำงานกับ SendGrid ได้
ตอนนี้รายการนั้นควรว่างเปล่า ให้ไปที่การตั้งค่า 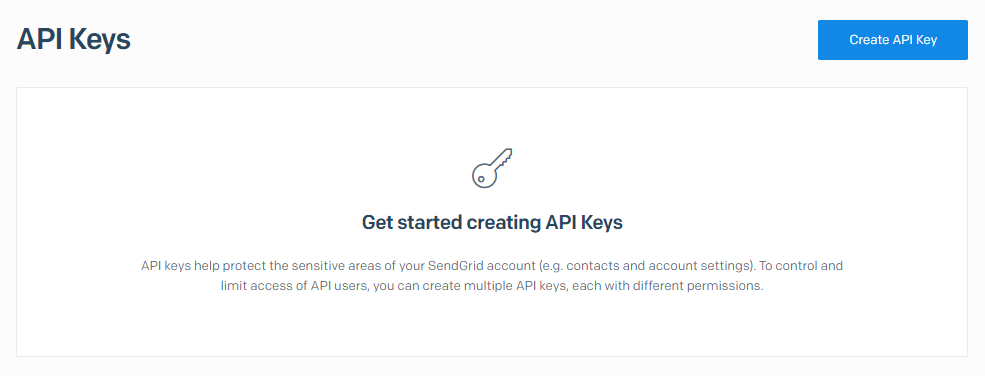
ในหน้าถัดไป คุณสามารถตั้งชื่อสำหรับคีย์ API เพื่อวัตถุประสงค์ในการระบุตัวตนภายใน บริการจะถามว่าคุณต้องการให้คีย์เข้าถึงระดับใด เราขอแนะนำตัวเลือกการ เข้าถึงแบบเต็ม :
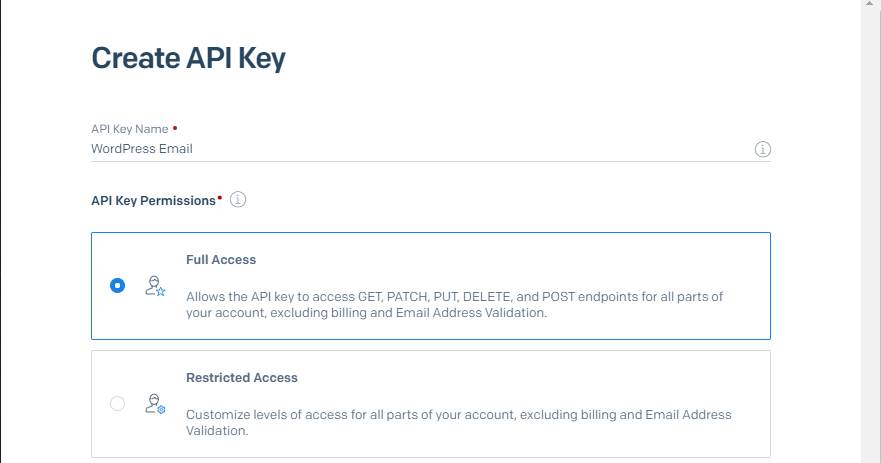
ตอนนี้คลิกที่ สร้างและดู และคุณจะสามารถเข้าถึงคีย์ API ของคุณได้ทันที โปรดทราบว่าคุณจะได้เห็นคีย์เต็มเพียงครั้งเดียวเพื่อความปลอดภัย ดังนั้นโปรดเก็บคีย์นั้นไว้อย่างปลอดภัย:
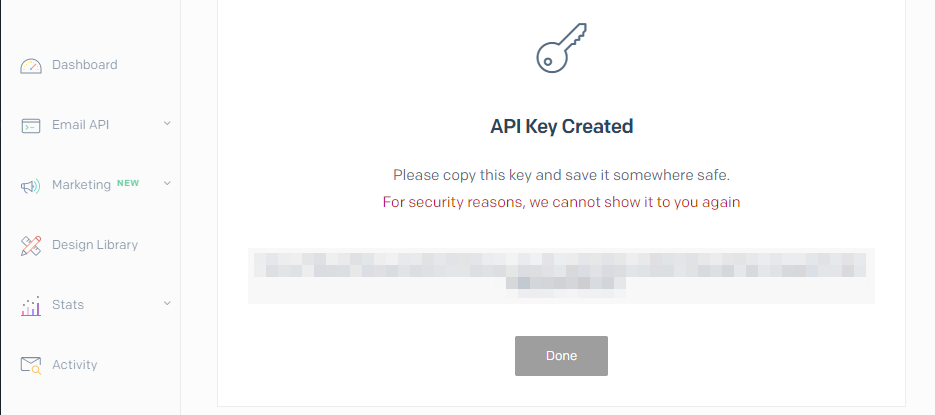
คุณจะต้องใช้กุญแจนั้นในทันที ดังนั้นโปรดยึดมันไว้
ขั้นตอนที่ 2: เชื่อมต่อ SendGrid กับ WordPress
วิธีที่ง่ายที่สุดในการรวม WordPress กับ SendGrid คือการใช้ปลั๊กอิน SendGrid มีเครื่องมืออย่างเป็นทางการที่คุณสามารถใช้ได้ แต่จะไม่ได้รับการอัปเดตเป็นประจำ
แต่เราจะใช้ปลั๊กอิน Post SMTP แทน ซึ่งคุณสามารถเชื่อมต่อกับ SendGrid โดยใช้คีย์ API ที่คุณสร้างขึ้นเมื่อนาทีที่แล้ว:
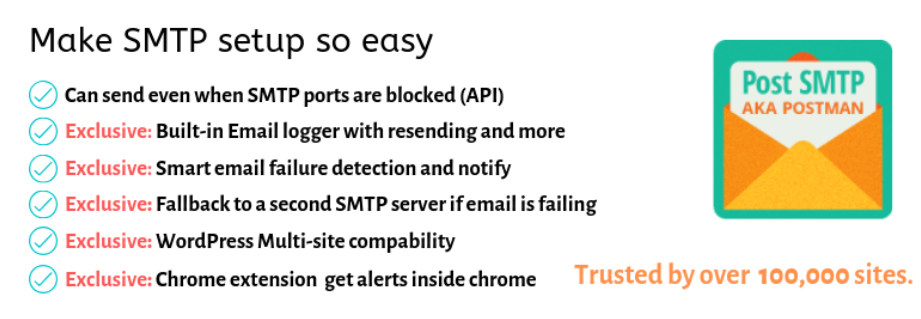
ติดตั้งและเปิดใช้งานปลั๊กอิน จากนั้นไปที่แท็บ โพสต์ SMTP บนแดชบอร์ดของคุณ คุณจะเห็นตัวเลือกในการใช้วิซาร์ดการกำหนดค่าของปลั๊กอิน - คลิกที่ปุ่มสีน้ำเงินเพื่อเปิดใช้งาน:
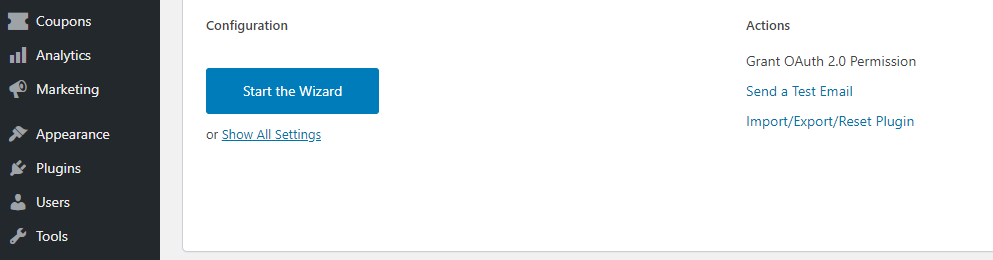
ขั้นแรก ปลั๊กอินจะขอให้คุณป้อนอีเมลของผู้ส่ง โดยค่าเริ่มต้น จะใช้อีเมลผู้ดูแลระบบของคุณ ซึ่งน่าจะใช้ได้ดี:
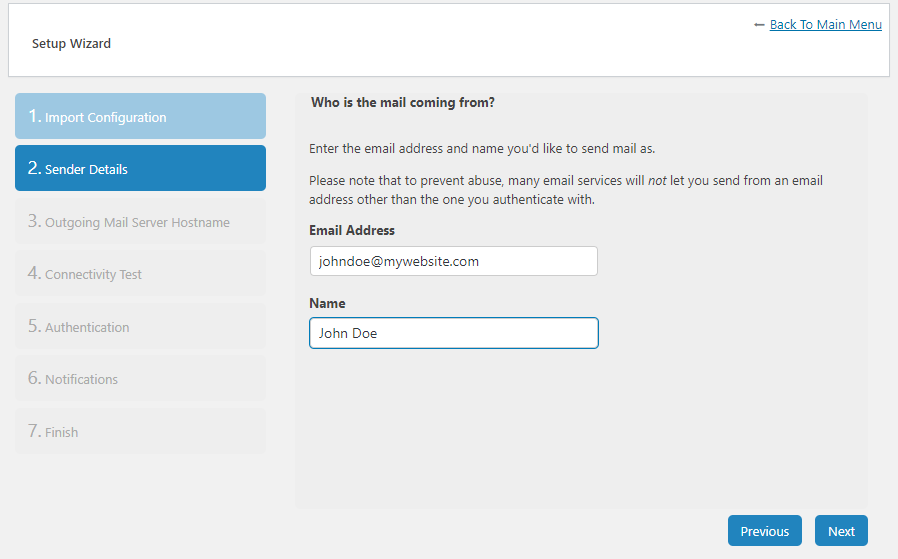
ขั้นต่อไป คุณจะต้องตั้งค่าชื่อโฮสต์ของเซิร์ฟเวอร์อีเมลขาออก เนื่องจากเราใช้ API ของ SendGrid แทน SMTP คุณจึงปล่อยค่าเริ่มต้นไว้หรือป้อนสตริงสุ่มใดก็ได้:

ตอนนี้ Post SMTP จะทำการทดสอบการเชื่อมต่อสำหรับผู้ให้บริการอีเมลยอดนิยมหลายราย รวมถึง SendGrid เมื่อปลั๊กอินให้คุณเลือกได้แล้ว ให้เลือกตัวเลือก SendGrid API ภายใต้ ซ็อกเก็ต :
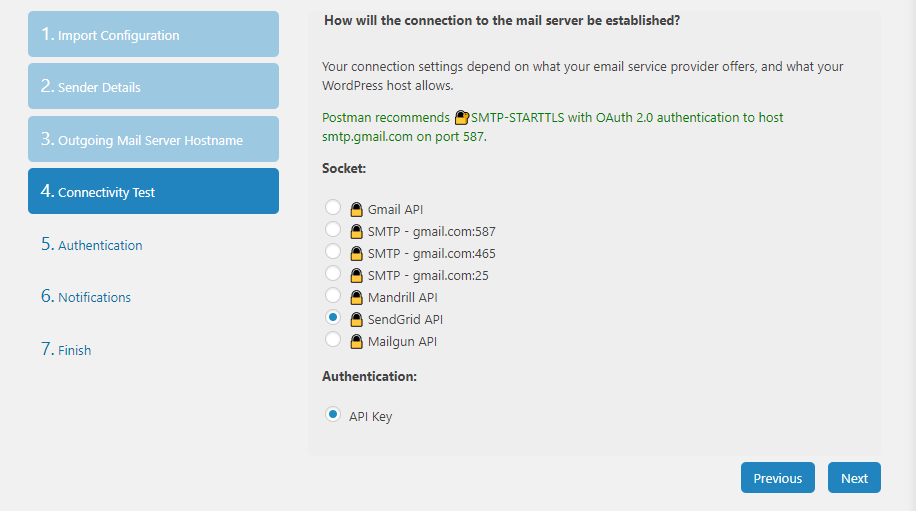
สุดท้าย วางคีย์ API ที่คุณสร้างขึ้นในระหว่างขั้นตอนที่ 1:

ก่อนที่คุณจะสรุป ปลั๊กอินจะถามคุณว่าต้องทำอย่างไรในกรณีที่ SendGrid ไม่สามารถส่งอีเมลได้ โดยค่าเริ่มต้น โปรแกรมจะแจ้งให้คุณทราบถึงความล้มเหลวนั้นทางอีเมล แต่คุณยังสามารถกำหนดค่าให้ใช้การแจ้งเตือนของ Chrome ได้อีกด้วย
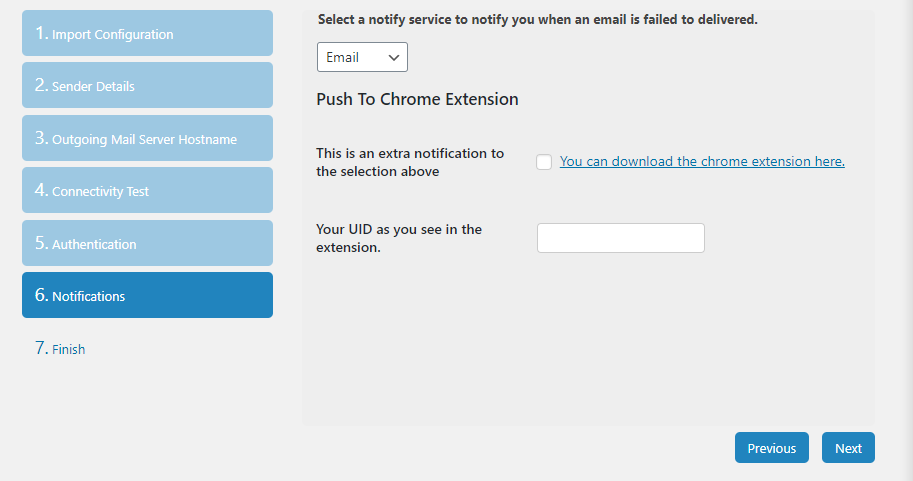
Post SMTP มีคุณสมบัติการทดสอบอีเมลที่คุณสามารถใช้เพื่อตรวจสอบว่าผู้ให้บริการส่งจดหมายของคุณทำงานอย่างถูกต้องหรือไม่ อย่างไรก็ตาม ก่อนที่จะดำเนินการดังกล่าว ให้กลับไปที่แดชบอร์ด SendGrid และยืนยันโดเมนของคุณเสียก่อน
ขั้นตอนที่ 3: ตรวจสอบโดเมนเว็บไซต์ WordPress ของคุณ
ตามหลักการทั่วไป ขอแนะนำให้คุณตรวจสอบสิทธิ์โดเมนของคุณผ่านผู้ให้บริการอีเมลใดก็ตามที่คุณใช้อยู่ ด้วยวิธีนี้ อีเมลธุรกรรมของคุณจึงมีโอกาสน้อยที่จะลงเอยในโฟลเดอร์สแปมของผู้รับ
ในการดำเนินการนี้ใน SendGrid ให้ไปที่แดชบอร์ดบัญชีของคุณแล้วข้ามไปที่ แท็บ การ ตั้งค่า ที่นี่ คุณจะเห็นตัวเลือกที่ระบุว่า การ ตรวจสอบความถูกต้องของโดเมน และถัดจากนั้นจะมีปุ่มที่เขียนว่า เริ่มต้นใช้งาน  â€" คลิกที่มัน:
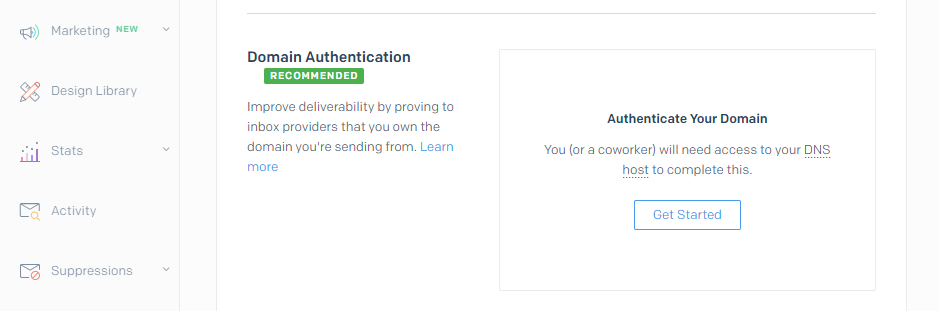
สิ่งแรกที่ SendGrid จะถามคือโดเมนเนมเซิร์ฟเวอร์ (DNS) ที่โดเมนของคุณใช้ ซึ่งอาจเป็นผู้รับจดทะเบียนโดเมนหรือโฮสต์เว็บก็ได้ ขึ้นอยู่กับว่าคุณจดทะเบียนโดเมนไว้ที่ใด (และถ้าคุณโอนโดเมน):
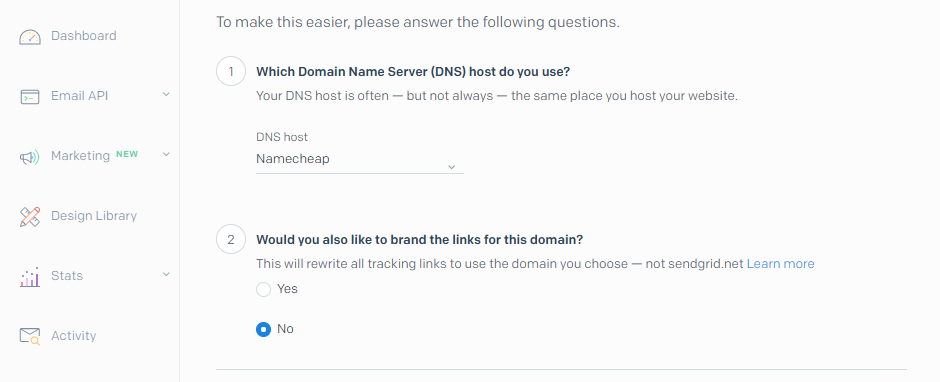
หากโฮสต์เว็บหรือผู้รับจดทะเบียนของคุณไม่ปรากฏในรายการนั้น ให้เลือกตัวเลือกโฮสต์ อื่น (ไม่อยู่ในรายการ)
ขั้นต่อไป คุณสามารถเลือกได้ว่าจะใช้โดเมนของคุณเพื่อติดตามลิงก์หรือไม่ เนื่องจากสิ่งนี้ไม่มีผลกระทบต่อความสามารถในการส่งหรือการนำเสนอของอีเมลของคุณ ให้เลือกตัวเลือกที่คุณต้องการ
ในหน้าถัดไป คุณจะต้องป้อนโดเมนของเว็บไซต์ WordPress ของคุณ:
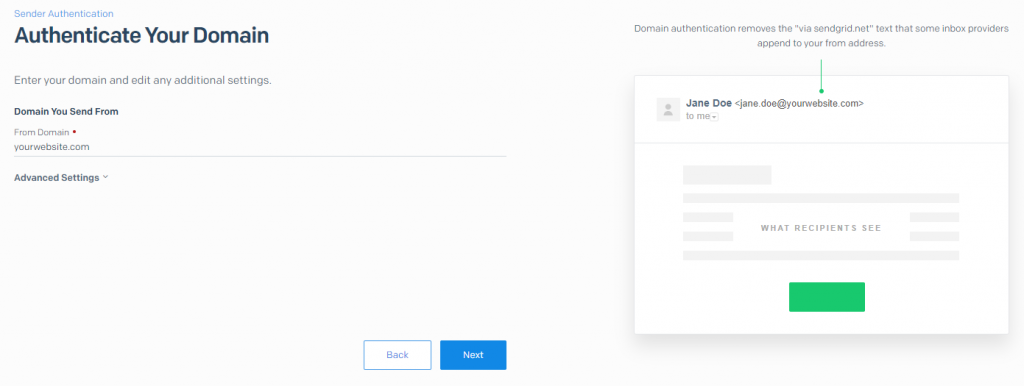
ในขั้นตอนนี้ SendGrid จะแสดงชุดระเบียน DNS ที่คุณต้องเพิ่มผ่านผู้รับจดทะเบียนหรือโฮสต์เว็บของคุณ:
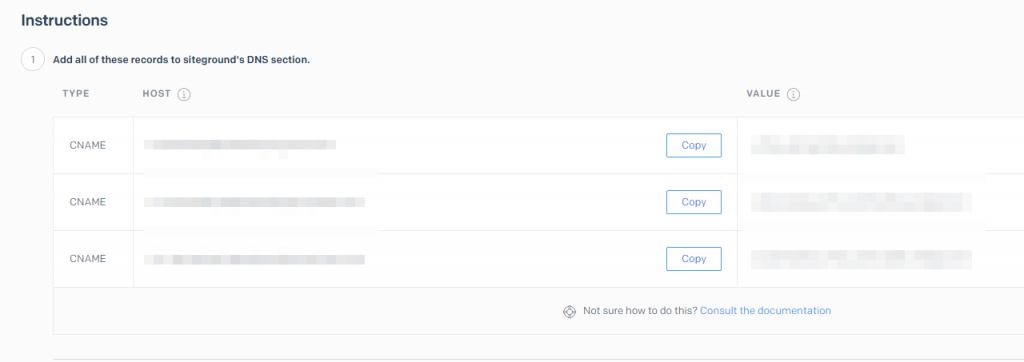
คุณอาจต้องตรวจสอบฐานความรู้ของโฮสต์หรือติดต่อฝ่ายสนับสนุนเพื่อขอความช่วยเหลือ
เมื่อคุณเพิ่มระเบียนเหล่านั้นแล้ว คุณสามารถคลิกปุ่ม ยืนยัน ในแดชบอร์ด SendGrid ได้ หากทุกอย่างถูกต้อง คุณจะเห็นข้อความแสดงความสำเร็จ ตอนนี้คุณสามารถนั่งลงและปล่อยให้ SendGrid ดูแลอีเมล WordPress ของคุณ
บทสรุป
เพื่อสรุปบทความของเรา การตั้งค่า SendGrid ให้ทำงานกับ WordPress นั้นง่ายและใช้เวลาเพียงสามขั้นตอน:
- ค้นหาคีย์ SendGrid API ของคุณ
- เชื่อมต่อ SendGrid กับ WordPress โดยใช้ Post SMTP
- ตรวจสอบโดเมนเว็บไซต์ WordPress ของคุณผ่าน SendGrid
หากคุณชอบโพสต์นี้ อย่าลังเลที่จะแบ่งปันบนเครือข่ายสังคมออนไลน์ หรือติดตามเรา บน Twitter และ Facebook




