หากคุณใช้งานเว็บไซต์ WordPress สิ่งสำคัญคือต้องมั่นใจในความปลอดภัยของฐานข้อมูลของคุณ มาตรการหนึ่งที่มีประสิทธิภาพในการดำเนินการนี้คือการแก้ไขคำนำหน้าตารางเริ่มต้น ในการสนทนาครั้งต่อไป เราจะอธิบายกระบวนการแก้ไขคำนำหน้าตาราง WordPress โดยมีขั้นตอนง่ายๆ ไม่กี่ขั้นตอน

การแก้ไขคำนำหน้าตาราง WordPress เป็นขั้นตอนที่ค่อนข้างตรงไปตรงมา แม้ว่าจะต้องปฏิบัติตามคำแนะนำที่ให้ไว้อย่างระมัดระวังเพื่อหลีกเลี่ยงข้อผิดพลาดที่อาจเกิดขึ้น
อย่างไรก็ตาม ก่อนที่จะลงรายละเอียดโดยละเอียดของกระบวนการนี้ ขั้นแรกให้เราสร้างคำจำกัดความของคำนำหน้าตาราง WordPress และนำเสนอข้อควรพิจารณาที่สำคัญบางประการเพื่อพิจารณาก่อนที่จะดำเนินการแก้ไขนี้ ต่อจากนั้น เราจะสำรวจแนวทางที่แตกต่างกัน 3 วิธี ซึ่งคุณสามารถดำเนินการแก้ไขคำนำหน้าตาราง WordPress ได้เป็นการส่วนตัว
ทำไมต้องเปลี่ยนคำนำหน้าตาราง WordPress?
คำนำหน้าตาราง WordPress ทำหน้าที่เป็นตัวระบุเฉพาะสำหรับทุกตารางภายในฐานข้อมูล WordPress ของคุณ ตามค่าเริ่มต้น คำนำหน้าตารางได้รับการกำหนดค่าเป็น wp_
สร้างเว็บไซต์ที่น่าทึ่ง
ด้วย Elementor ตัวสร้างหน้าฟรีที่ดีที่สุด
เริ่มเลยอย่างไรก็ตาม การตั้งค่าที่กำหนดไว้ล่วงหน้านี้ทำให้ไซต์ของคุณเสี่ยงต่อการถูกโจมตี เนื่องจากบุคคลที่ไม่ประสงค์ดีจะรับรู้ถึงคำนำหน้าและสามารถใช้ประโยชน์จากคำนำหน้าได้อย่างง่ายดาย ดังนั้น หากการปกป้องไซต์ WordPress ของคุณมีความสำคัญสูงสุด จำเป็นต้องแก้ไขคำนำหน้าตารางเริ่มต้น
เมื่อใดที่คุณควรเปลี่ยนคำนำหน้าตาราง WordPress?
การแก้ไขคำนำหน้าตาราง WordPress สามารถทำได้ทุกเวลา อย่างไรก็ตาม ขอแนะนำให้ดำเนินการงานนี้ระหว่างการติดตั้ง WordPress ครั้งแรก เมื่อทำเช่นนี้ ความกังวลเกี่ยวกับการแก้ไขคำนำหน้าสำหรับเว็บไซต์ที่สร้างไว้แล้วจะหมดไป
สำหรับบุคคลที่เริ่มต้นการติดตั้ง WordPress ครั้งแรก ขั้นตอนนั้นไม่ซับซ้อน เพียงปฏิบัติตามคำแนะนำที่ให้ไว้และป้อนคำนำหน้าตารางใหม่เมื่อได้รับแจ้ง
อย่างไรก็ตาม หากคุณพยายามแก้ไขคำนำหน้าตาราง WordPress สำหรับไซต์ที่มีอยู่ จำเป็นต้องมีมาตรการเพิ่มเติม ขั้นตอนเพิ่มเติมเหล่านี้จะกล่าวถึงในส่วนถัดไปของโพสต์นี้
สิ่งที่ต้องพิจารณาก่อนเปลี่ยนคำนำหน้าตาราง WordPress
ก่อนที่จะแก้ไขคำนำหน้าตารางใน WordPress มีข้อควรพิจารณาที่สำคัญหลายประการที่ควรนำมาพิจารณา
ก่อนอื่น สิ่งสำคัญคือต้องสร้างข้อมูลสำรองของฐานข้อมูล WordPress ของคุณ เมื่อดำเนินการดังกล่าว ในกรณีที่เกิดปัญหาหรือความยุ่งยากใดๆ ในระหว่างกระบวนการ คุณจะสามารถกู้คืนเว็บไซต์ของคุณกลับสู่สถานะก่อนหน้าได้อย่างรวดเร็ว
ประการที่สอง สิ่งสำคัญคือต้องรับทราบว่าการแก้ไขคำนำหน้าตาราง WordPress จะทำให้ปลั๊กอินหรือธีมที่ใช้งานอยู่ทำงานผิดปกติ นี่เป็นเพราะพวกเขาทั้งหมดถูกเก็บไว้ในฐานข้อมูลภายใต้คำนำหน้าตารางที่มีอยู่
ดังนั้น หากคุณเลือกที่จะเปลี่ยนคำนำหน้าตาราง WordPress ต่อไป จำเป็นต้องปิดใช้งานและเปิดใช้ปลั๊กอินและธีมที่มีอยู่ทั้งหมดอีกครั้งในภายหลัง ขั้นตอนต่อไปสำหรับการดำเนินการนี้จะกล่าวถึงในบทความนี้
ประการที่สาม จำเป็นอย่างยิ่งที่จะต้องทราบว่าการแก้ไขคำนำหน้าจะไม่ให้วิธีแก้ปัญหาที่ครอบคลุมในการขัดขวางแฮ็กเกอร์ที่สามารถใช้ประโยชน์จากไซต์ของคุณผ่านการแทรก SQL ได้ อย่างไรก็ตาม มันจะป้องกันการโจมตีจากบอทโดยอัตโนมัติได้อย่างมีประสิทธิภาพ ซึ่งเป็นความพยายามในการแฮ็คส่วนใหญ่
นอกจากนี้ สิ่งสำคัญคือต้องแน่ใจว่าคำนำหน้าที่ระบุในไฟล์ wp-config.php ตรงกับคำนำหน้าที่ใช้ในฐานข้อมูลจริง และทุกตารางใช้คำนำหน้าเดียวกัน ความล้มเหลวในการรักษาความสม่ำเสมอในเรื่องนี้จะส่งผลให้เว็บไซต์ของคุณเสียหาย เนื่องจากมีโอกาสที่จะก่อให้เกิดความเสียหายโดยไม่ได้ตั้งใจ ขอแนะนำให้งดเว้นจากการปรับเปลี่ยนดังกล่าว เว้นแต่คุณจะมีความเข้าใจที่ชัดเจนเกี่ยวกับกระบวนการนี้
สุดท้ายนี้ เป็นเรื่องที่ควรค่าแก่การกล่าวถึงว่าหากคุณมีส่วนร่วมในการดำเนินการกับฐานข้อมูลบ่อยครั้ง ข้อความค้นหาที่คุณพบทางออนไลน์โดยทั่วไปจะกำหนดขึ้นโดยใช้คำนำหน้าเริ่มต้น ดังนั้น การแก้ไขคำนำหน้าอาจทำให้เกิดความไม่สะดวกในสถานการณ์ดังกล่าว
ตอนนี้เราได้ครอบคลุมประเด็นพื้นฐานแล้ว ให้เราดำเนินการสำรวจกระบวนการเปลี่ยนคำนำหน้าตาราง WordPress
เปลี่ยนคำนำหน้าตาราง WordPress
วิธีที่ 1 - ด้วยตนเอง
เทคนิคเริ่มต้นที่เราจะสำรวจเกี่ยวข้องกับการใช้ FTP เพื่อแก้ไขไฟล์ wp-config.php ใน Kinsta โดยตรง เราสนับสนุนให้ใช้ MyKinsta เป็นแนวทางที่เหมาะสมสำหรับการดำเนินการนี้ ขั้นตอนต่อไปนี้สรุปขั้นตอน:
เมื่อเข้าสู่ระบบสำเร็จ ให้ไปที่แถบด้านข้างด้านซ้ายแล้วเลือก "ไซต์" ตามด้วยเลือกไซต์ที่คุณต้องการแก้ไขคำนำหน้า WordPress ดำเนินการต่อเพื่อคลิกที่ "ข้อมูล" เลื่อนลงเพื่อค้นหาส่วนที่ระบุว่า "SFTP/SSH" และคัดลอกข้อมูลที่เกี่ยวข้องอย่างละเอียด รวมถึงโฮสต์ ชื่อผู้ใช้ รหัสผ่าน และพอร์ต
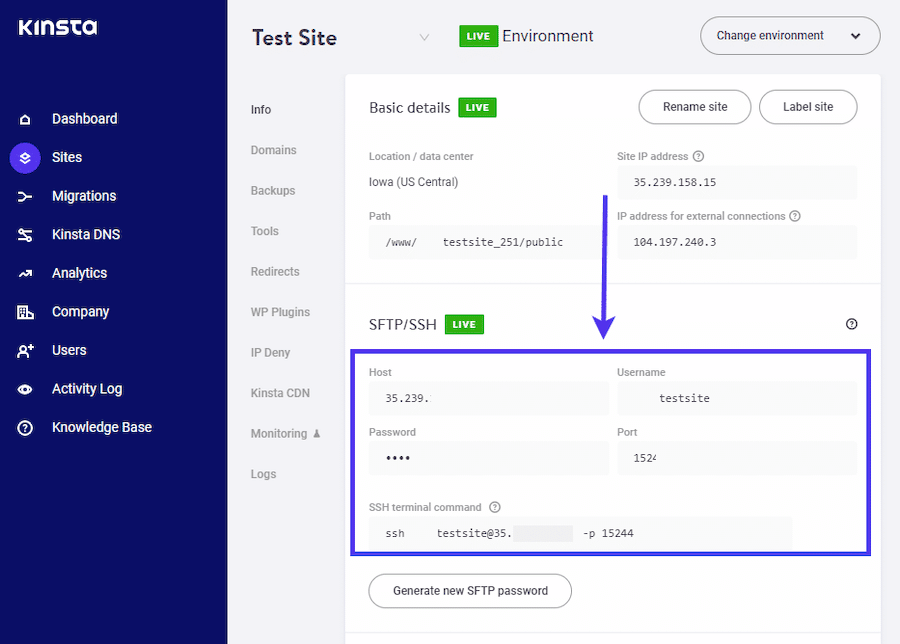
ในปัจจุบัน คุณจำเป็นต้องใช้ข้อมูลนี้เพื่อเริ่มต้นเซสชันการเข้าสู่ระบบภายในไคลเอนต์ FTP คำแนะนำของเราคือใช้ FileZilla เพื่อจุดประสงค์นี้ หลังจากติดตั้งซอฟต์แวร์ดังกล่าวแล้ว ให้ดำเนินการเปิดแอปพลิเคชันและป้อนรายละเอียดที่เกี่ยวข้องจาก MyKinsta ลงในช่องที่กำหนดซึ่งกำหนดไว้สำหรับโฮสต์ ชื่อผู้ใช้ รหัสผ่าน และพอร์ต จากนั้นคลิกที่ตัวเลือก "เชื่อมต่อด่วน"
อีกวิธีหนึ่งคือ วิธีการทางเลือกที่เกี่ยวข้องกับการทำตามขั้นตอนที่หนึ่งและสองให้เสร็จสิ้นอย่างสะดวกสบายผ่านการใช้ cPanel ในการดำเนินการวิธีนี้ ให้เข้าถึงบัญชีโฮสติ้งของคุณโดยเข้าสู่ระบบ นำทางไปยังอินเทอร์เฟซ cPanel และดำเนินการต่อเพื่อเข้าถึงฟังก์ชันตัวจัดการไฟล์
เมื่อคุณเข้าสู่ระบบแล้ว คุณจะพบรายการไฟล์ทางด้านขวา ค้นหาไฟล์ wp-config.php และบันทึกลงในคอมพิวเตอร์ของคุณโดยคลิกขวาที่ไฟล์แล้วเลือกตัวเลือก "ดาวน์โหลด" จากเมนู
ในการเริ่มต้น ให้เปิดไฟล์ wp-config.php โดยใช้โปรแกรมแก้ไขข้อความ เช่น Sublime Text
$table_prefix = ‘wp_’; ค้นหาบรรทัดที่มี " wp_ " และแทนที่ด้วยคำนำหน้าใหม่ที่คุณต้องการ อย่าลืมบันทึกไฟล์หลังจากที่คุณทำการเปลี่ยนแปลงแล้ว
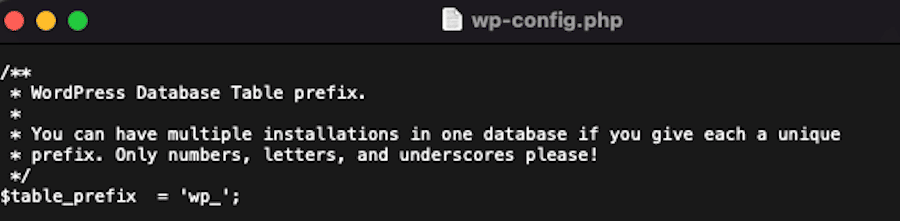
ตอนนี้ เปิด FileZilla และค้นหาไฟล์ wp-config.php บนคอมพิวเตอร์ของคุณ ใช้เมาส์ของคุณเพื่อคลิกขวา จากนั้นเลือกตัวเลือก "อัปโหลด" จากเมนู
สิ่งต่อไปที่คุณต้องทำคือเปลี่ยนส่วนเริ่มต้นของชื่อสำหรับตารางทั้งหมดในฐานข้อมูล WordPress ของคุณ ตารางที่มาพร้อมกับ WordPress ตามค่าเริ่มต้นมีชื่อดังนี้:
- wp_commentmeta
- wp_comments
- wp_links
- wp_options
- wp_postmeta
- wp_posts
- wp_terms
- wp_term_relationships
- wp_term_taxonomy
คุณควรระวังตารางเพิ่มเติมใดๆ ที่สร้างโดยปลั๊กอินที่ไม่ได้เป็นส่วนหนึ่งของรายการเริ่มต้น
หากต้องการเปลี่ยนส่วนเริ่มต้นของชื่อตาราง คุณต้องเข้าถึงฐานข้อมูลของคุณ คุณสามารถทำได้โดยใช้ phpMyAdmin ใน cPanel หรือหากคุณใช้ MyKinsta คุณจะสามารถเข้าถึงฐานข้อมูลได้โดยตรง มีวิธีการดังนี้: ลงชื่อเข้าใช้บัญชีของคุณ ไปที่ Sites > Your Site > Info แล้วคลิกลิงก์ที่ระบุว่า Open phpMyAdmin
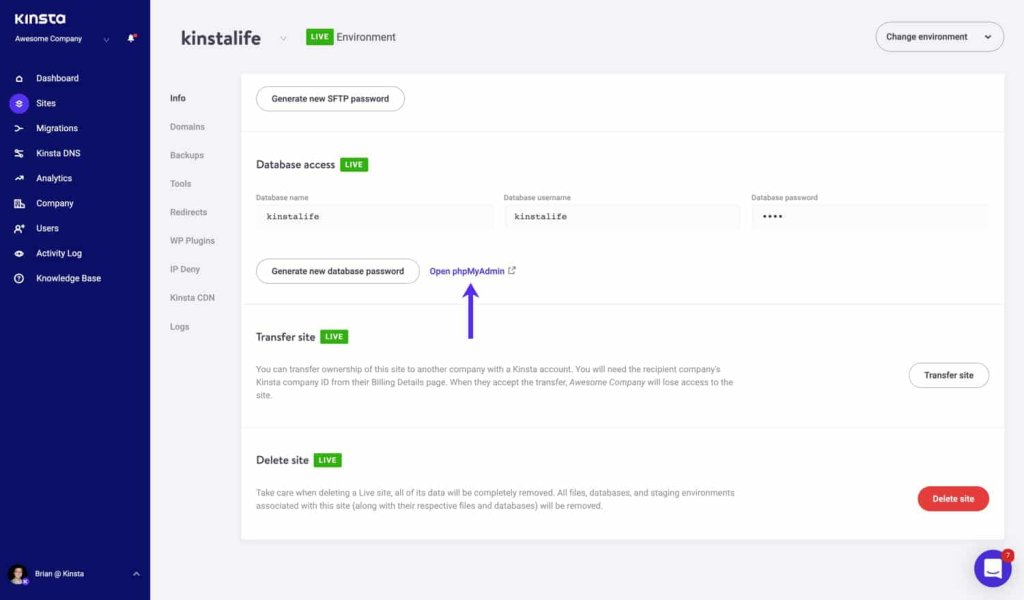
เพื่อให้ง่ายยิ่งขึ้น มีวิธีดังนี้: ขั้นแรก ค้นหาชื่อฐานข้อมูลทางด้านซ้ายของหน้าจอแล้วคลิกที่ชื่อนั้น จากนั้นไปที่ด้านบนของหน้าแล้วคลิกแท็บที่มีข้อความว่า "SQL" เมื่อคุณเข้าไปแล้ว คุณจะเห็นกล่องข้อความ เพียงพิมพ์คำถามที่คุณต้องการป้อน
RENAME table wp_xxxx TO newprefix_xxxx; แทนที่ " new prefix " ด้วยคำนำหน้าจริงที่คุณต้องการใช้ ตัวอย่างเช่น หากคุณต้องการเปลี่ยนคำนำหน้าสำหรับตาราง wp_comments คำนำหน้าจะกลายเป็น " newprefix_comments " หลังจากที่คุณทำการเปลี่ยนแปลง
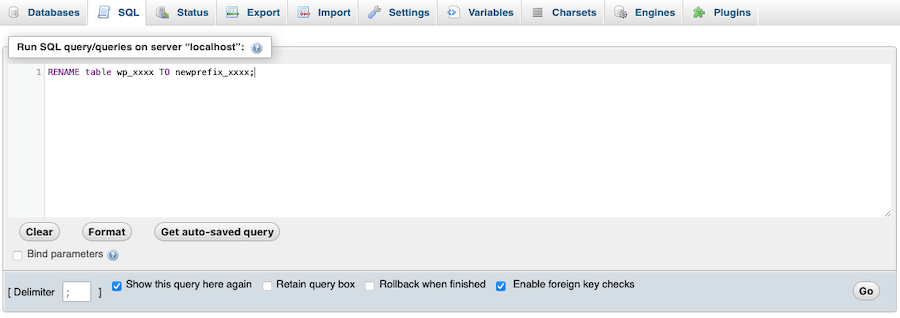
หลังจากนั้นให้คลิกปุ่ม ไป
ทำเช่นเดียวกันกับตาราง WordPress ทั้งหมดในฐานข้อมูลของคุณ โดยเปลี่ยน "wp_" เป็นคำนำหน้าใหม่
ตรวจสอบว่าคุณค้นหาตัวเลือกและตาราง usermeta สำหรับคำนำหน้าเก่าด้วย เพื่อให้แน่ใจว่าคุณได้อัปเดตทุกอย่างถูกต้อง
วิธีที่ 2 - การใช้ปลั๊กอิน
หากคุณไม่มั่นใจที่จะใช้โค้ดหรือเข้าถึงฐานข้อมูลโดยตรง มีวิธีอื่นในการเปลี่ยนคำนำหน้า WordPress คุณสามารถใช้ปลั๊กอินชื่อ Brozzme DB Prefix & Tools Addons ใช้งานง่ายและเราแนะนำสำหรับงานนี้

ในการเริ่มต้น ให้ทำตามขั้นตอนเหล่านี้:
ติดตั้งและเปิดใช้งานปลั๊กอิน คุณสามารถทำได้ภายในพื้นที่ผู้ดูแลระบบ WordPress ของคุณ
- ไปที่ปลั๊กอิน > เพิ่มใหม่
- ค้นหา "ส่วนเสริมเครื่องมือ Brozzme DB Prefix &"
- คลิกที่ "ติดตั้งทันที" จากนั้นคลิก "เปิดใช้งาน"
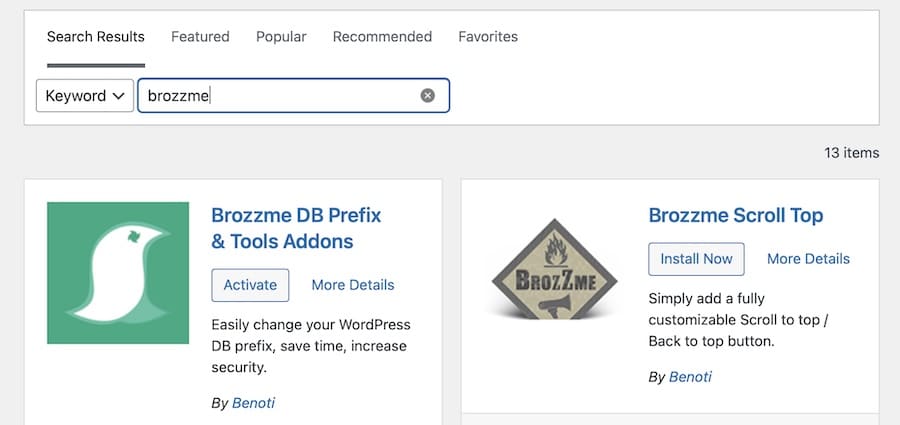
แค่นั้นแหละ! ตอนนี้คุณพร้อมที่จะใช้ปลั๊กอินแล้ว
เมื่อคุณเปิดใช้งานปลั๊กอินแล้ว คุณสามารถเปลี่ยนคำนำหน้าฐานข้อมูล WordPress ได้ เพียงไปที่เครื่องมือ > DB Prefix
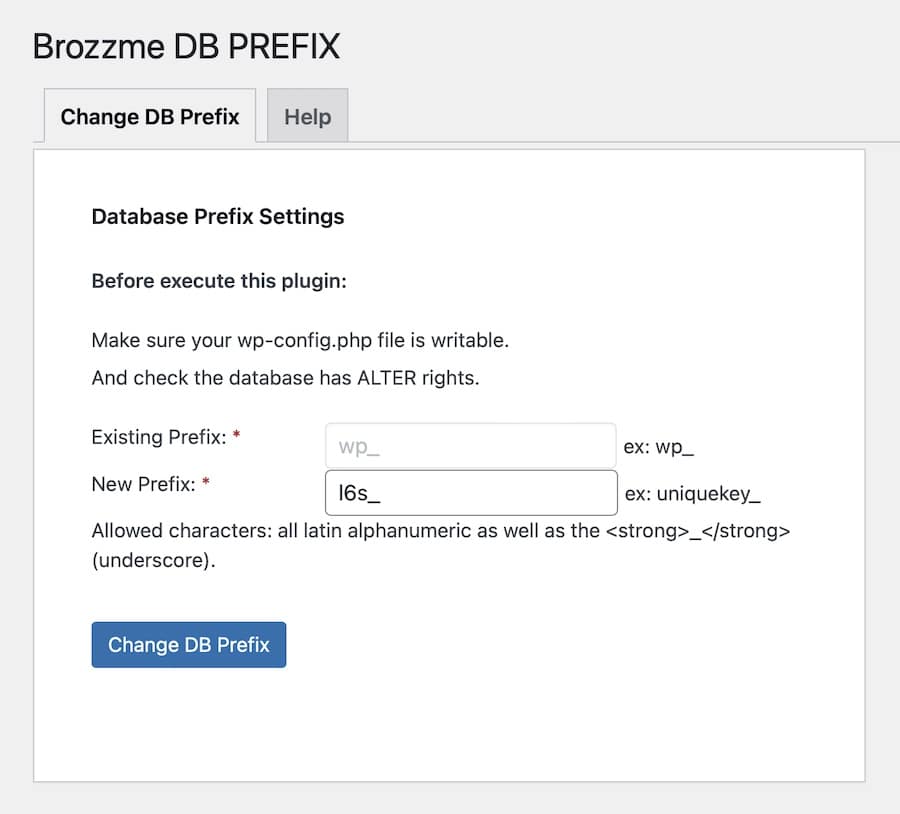
ในหน้านั้น คุณจะพบฟิลด์ชื่อ "คำนำหน้าใหม่" ป้อนคำนำหน้าใหม่ที่คุณต้องการที่นั่น จากนั้นคลิกปุ่ม "เปลี่ยนคำนำหน้าฐานข้อมูล"
ปลั๊กอินจะอัปเดตตาราง WordPress ทั้งหมดของคุณด้วยคำนำหน้าใหม่
หลังจากปลั๊กอินอัปเดตฐานข้อมูลของคุณเสร็จแล้ว คุณควรทดสอบไซต์ WordPress ของคุณเพื่อให้แน่ใจว่ายังคงทำงานได้อย่างถูกต้อง เพียงเปิดเว็บเบราว์เซอร์และไปที่ไซต์สดของคุณ หากทุกอย่างปรากฏเป็นปกติ แสดงว่าการอัปเดตสำเร็จ
วิธีที่ 3 - การใช้ผู้ดูแลระบบ
หากคุณไม่ต้องการใช้ปลั๊กอิน คุณยังคงสามารถเปลี่ยนคำนำหน้าฐานข้อมูล WordPress โดยใช้เครื่องมือที่เรียกว่า Adminer Adminer เป็นสคริปต์ PHP อย่างง่ายที่ช่วยให้คุณจัดการฐานข้อมูลของคุณ
ในการเริ่มใช้ Adminer คุณต้องดาวน์โหลดเวอร์ชันล่าสุดจากเว็บไซต์ทางการ เมื่อคุณมีแล้ว ให้อัปโหลดไฟล์ PHP ไปยังโฟลเดอร์หลักของเว็บไซต์ของคุณโดยใช้เครื่องมือ FTP เช่น FileZilla ดังที่เราได้อธิบายไปก่อนหน้านี้
หลังจากอัปโหลด Adminer แล้ว คุณจะสามารถเข้าถึงได้โดยตรงผ่านเว็บเบราว์เซอร์ของคุณ เวอร์ชันปัจจุบันคือ 4.8.1 ดังนั้นหากคุณวางไฟล์ไว้ในโฟลเดอร์หลักของเว็บไซต์ คุณสามารถไป ที่นี่ เพื่อเข้าถึงได้
เมื่อคุณอยู่ที่นั่นแล้ว คุณสามารถเข้าสู่ระบบและเข้าถึงฐานข้อมูลใดก็ได้บนเซิร์ฟเวอร์ของคุณ อย่างไรก็ตาม ในกรณีนี้ เราต้องการเปลี่ยนเฉพาะคำนำหน้าฐานข้อมูล WordPress ดังนั้นคุณจึงไม่ต้องสนใจฐานข้อมูลอื่นๆ ทั้งหมด
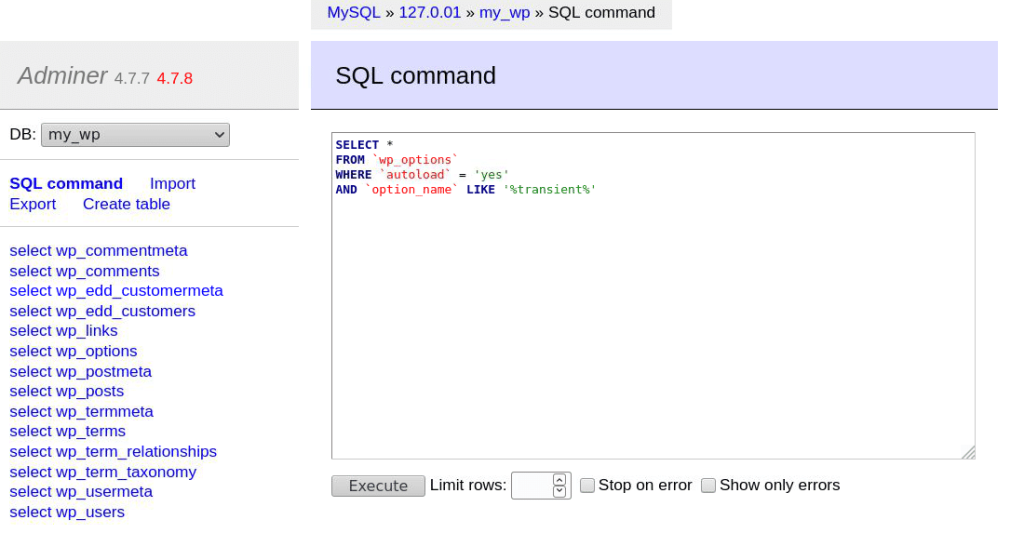
ไปที่หน้านี้และค้นหาฐานข้อมูล WordPress ของคุณทางด้านซ้าย จากนั้นคลิกที่แท็บชื่อคำสั่ง SQL ที่ด้านบนของหน้า
ในกล่องว่าง พิมพ์ข้อความค้นหาต่อไปนี้:
RENAME table wp_xxxx TO newprefix_xxxx; อย่าลืมแทนที่ " new prefix " ด้วยคำนำหน้าจริงที่คุณต้องการใช้ ตัวอย่างเช่น หากคุณต้องการเปลี่ยนคำนำหน้าฐานข้อมูลสำหรับ " wp_usermeta " ควรเป็น " newprefix_usermeta " หลังจากการเปลี่ยนแปลง
คลิกปุ่ม "ดำเนินการ"
ทำขั้นตอนเหล่านี้ซ้ำกับตาราง WordPress ทั้งหมดในฐานข้อมูลของคุณ เปลี่ยน " wp_ " เป็นคำนำหน้าใหม่ที่คุณต้องการ
เมื่อคุณเปลี่ยนส่วนเริ่มต้นของตารางทั้งหมดในฐานข้อมูล WordPress แล้ว คุณควรตรวจสอบว่าเว็บไซต์ของคุณทำงานถูกต้องหรือไม่ เพียงเปิดไซต์ WordPress ของคุณในเว็บเบราว์เซอร์และดูว่าโหลดได้โดยไม่มีปัญหาใดๆ ถ้าทุกอย่างดูดีก็เสร็จ!
เยี่ยมมาก! คุณแก้ไขคำนำหน้าฐานข้อมูล WordPress สำเร็จแล้ว และทำการอัปเดตที่จำเป็นในไซต์ของคุณ
ห่อ
การเปลี่ยนคำนำหน้าฐานข้อมูลใน WordPress สามารถทำให้ไซต์ของคุณปลอดภัยยิ่งขึ้น โดยปกติ คำนำหน้าฐานข้อมูลจะถูกตั้งค่าเป็น "wp_" แต่คุณสามารถเลือกคำนำหน้าอื่นได้อย่างง่ายดาย
เราได้พูดถึงสามวิธีในการเปลี่ยนคำนำหน้าฐานข้อมูล WordPress: แก้ไขไฟล์ wp-config.php, ใช้ปลั๊กอิน หรือใช้ Adminer
เราหวังว่าบทความนี้จะสอนวิธีเปลี่ยนคำนำหน้าฐานข้อมูลใน WordPress อย่างมั่นใจ




