ไม่มีอะไรทดแทนเว็บไซต์เพื่อสร้างตัวตนออนไลน์ของคุณ การสร้างเว็บไซต์ด้วย Elementor นั้นสะดวกมากในทุกวันนี้ด้วยระบบ คลาวด์ของ Elementor หลังจากสร้างเค้าโครงเว็บที่ต้องการแล้ว เป้าหมายแรกของเราคือเพิ่มโดเมนที่นี่ หลังจากสร้างเว็บไซต์ใน Elementor Cloud แล้ว คุณจะมีโดเมนเริ่มต้นที่มีนามสกุล elementor.cloud แต่ควรใช้โดเมนเชิงพาณิชย์เพื่อสร้างธุรกิจของคุณเองทางออนไลน์จะดีกว่า หากคุณซื้อโดเมนสำหรับเว็บไซต์ของคุณแล้ว ในบทช่วยสอนวันนี้ เราจะดูวิธีเชื่อมต่อโดยตรงกับไซต์ Elementor Cloud และหากคุณยังกังวลเกี่ยวกับการซื้อโดเมน GoDaddy หรือ Namecheap อาจเป็นตัวเลือกที่เหมาะสำหรับคุณ
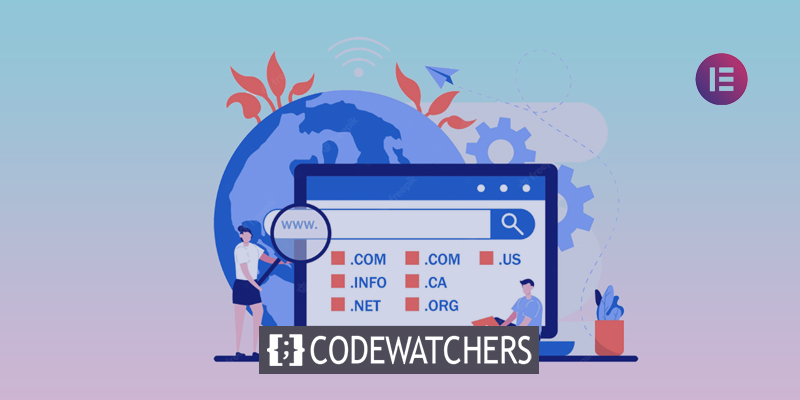
การเชื่อมต่อโดเมนกับ Elementor Cloud
ไปที่Elementor Cloud Dashboard แล้วคลิกปุ่ม Manage This Website บนการ์ดเว็บไซต์ของคุณเพื่อเปิดหน้าจอรายละเอียดไซต์ คลิกเชื่อมต่อโดเมนของฉันจากส่วนจัดการโดเมน
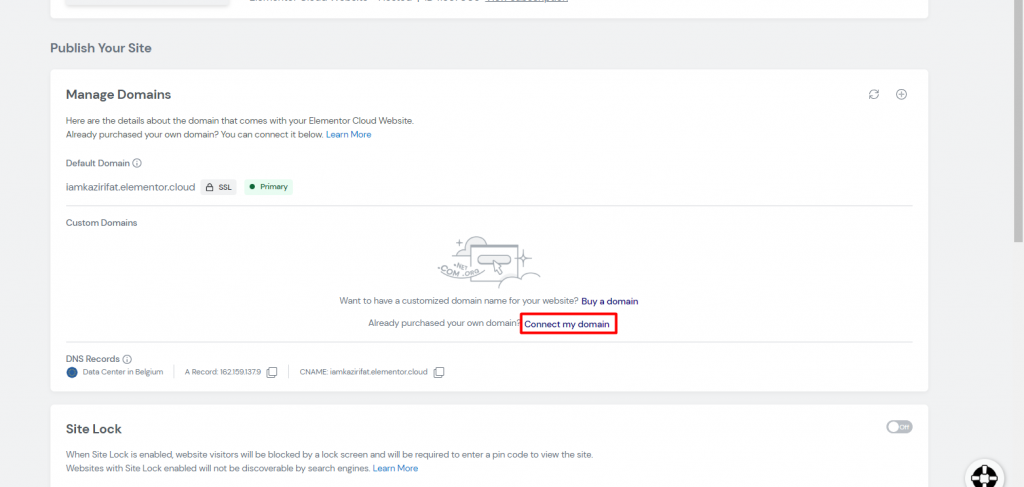
ตอนนี้หน้าต่างป๊อปอัปจะปรากฏขึ้นต่อหน้าคุณ ใส่ชื่อโดเมนแบบกำหนดเองที่คุณซื้อในหน้าต่างป๊อปอัพ แล้วคลิก เริ่มกันเลย โดยทั่วไป คุณจะใช้ชื่อโดเมนโดยไม่มี www
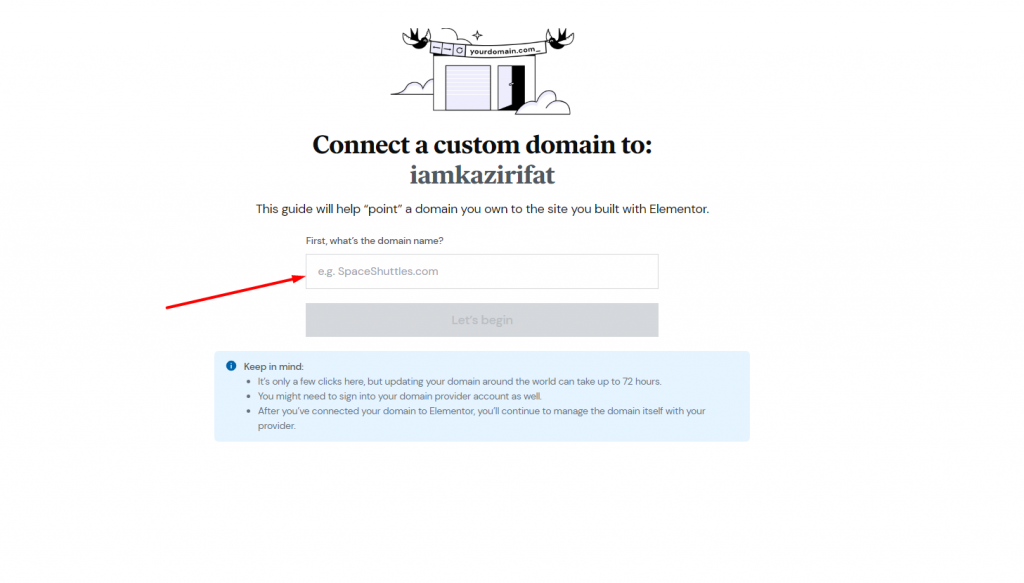
การแก้ไขชื่อโดเมน
คุณจะเห็นการตั้งค่าเริ่มต้นบางอย่าง ปล่อยไว้อย่างนั้น
สร้างเว็บไซต์ที่น่าทึ่ง
ด้วย Elementor ตัวสร้างหน้าฟรีที่ดีที่สุด
เริ่มเลย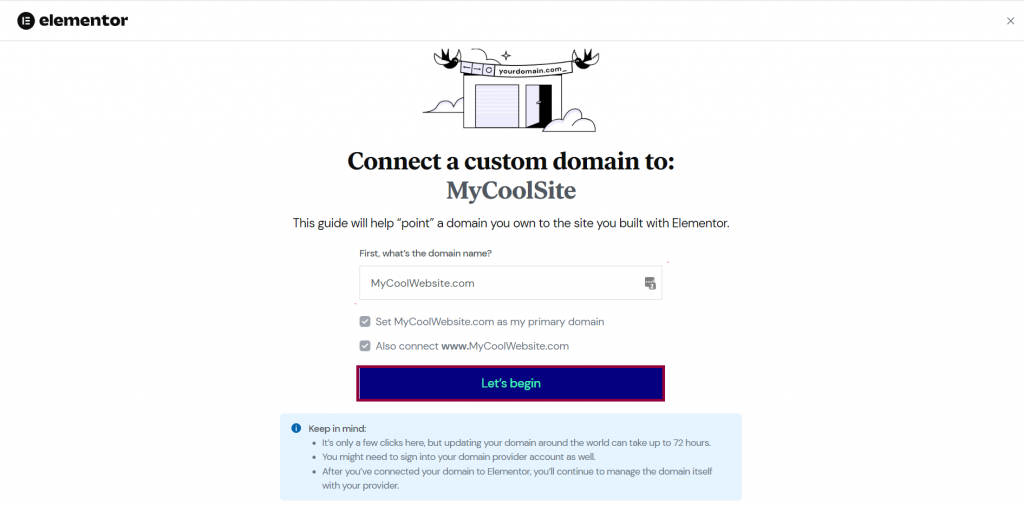
หากคุณยังไม่ได้ดำเนินการ ให้เปิดแท็บใหม่ในเบราว์เซอร์และลงชื่อเข้าใช้บัญชีผู้ให้บริการชื่อโดเมนของคุณ
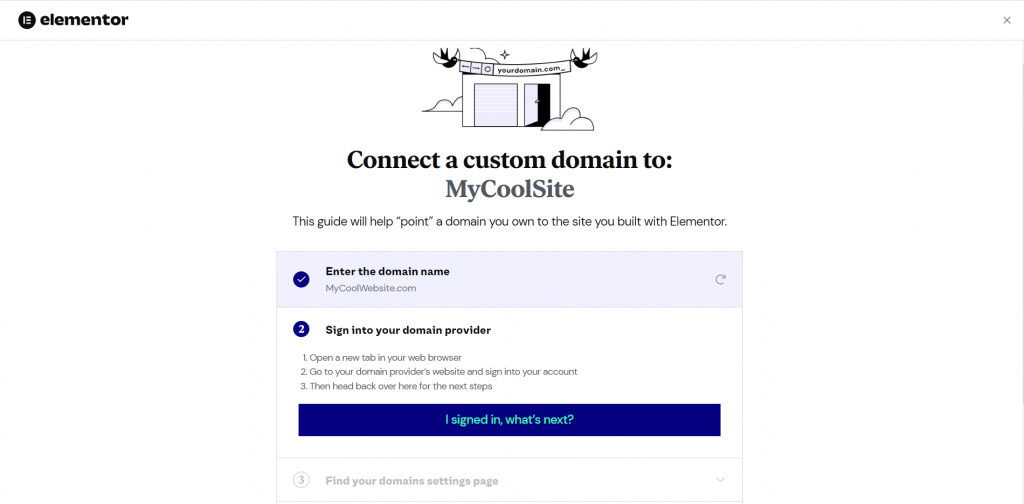
เมื่อคุณสมัครเสร็จแล้ว ให้คลิก ฉันลงชื่อเข้าใช้ ’s ถัดไป?
เข้าสู่ระบบเว็บไซต์ของผู้รับจดทะเบียน
หลังจากที่คุณลงชื่อเข้าใช้เว็บไซต์ของผู้รับจดทะเบียนในแท็บเบราว์เซอร์ใหม่แล้ว คุณจะต้องเข้าถึงการตั้งค่าโดเมน ซึ่งจะขึ้นอยู่กับผู้ให้บริการชื่อโดเมนของคุณ
เมื่อคุณพบการตั้งค่าโดเมนของคุณแล้ว ให้คลิกปุ่มสีน้ำเงินที่มีข้อความว่าพบแล้ว what’s next?
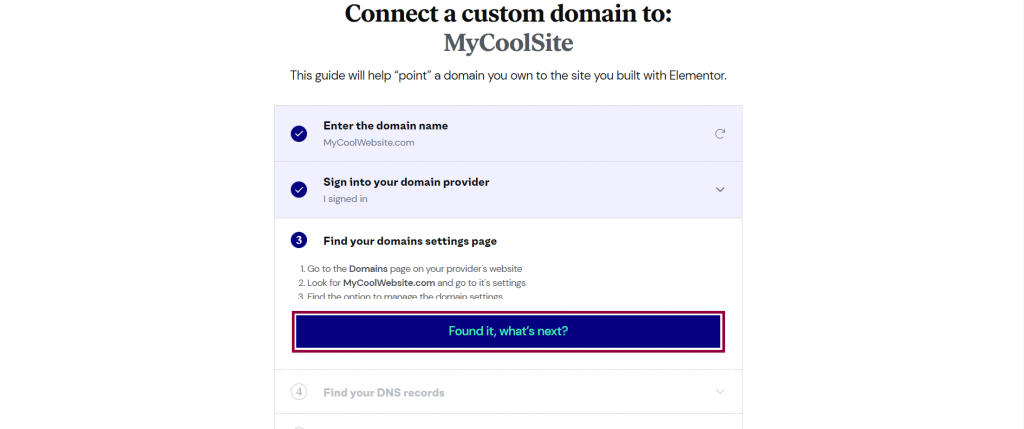
หลังจากได้รับการตั้งค่าโดเมนแล้ว ให้ดำเนินการต่อไป
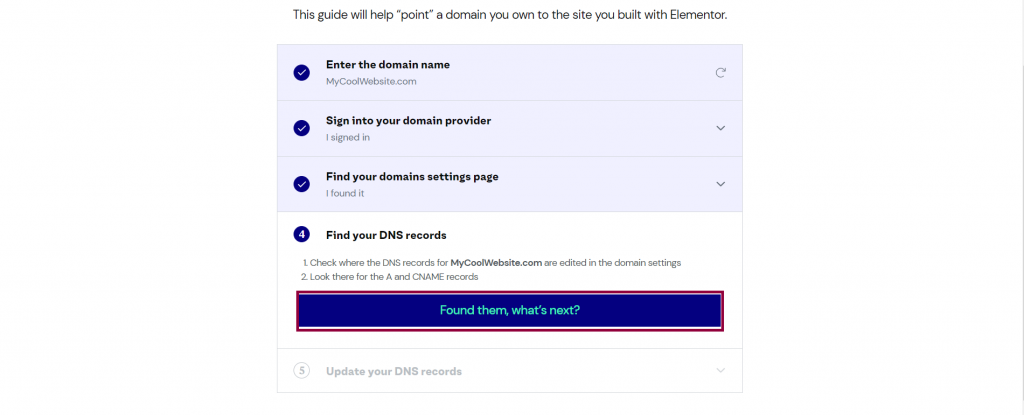
ตอนนี้คุณสามารถเข้าถึงระเบียน A และ CNAME ของเว็บไซต์ Elementor Cloud ได้แล้ว คัดลอกระเบียน A และ CNAME แล้ววางลงในช่องระเบียน A และ CNAME ในการตั้งค่าโดเมนของคุณ
ผู้ให้บริการชื่อโดเมนแต่ละรายจะมีวิธีการแก้ไขระเบียน A และ CNAME ของตนเอง ตัวอย่างของการเปลี่ยนแปลงระเบียน A และ CNAME อยู่ที่ส่วนท้ายของบทความนี้
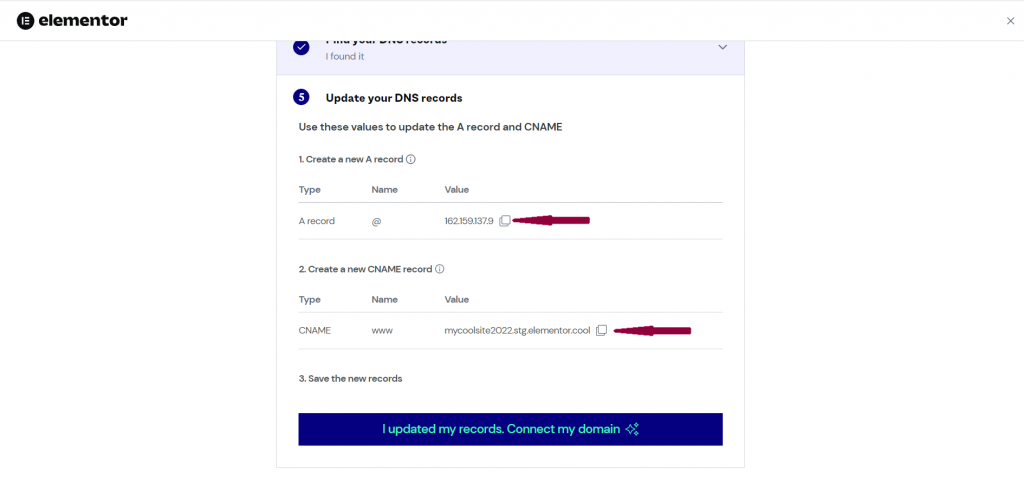
ตอนนี้ ให้บันทึกการตั้งค่าโดเมนใหม่ภายในผู้ให้บริการชื่อโดเมนของคุณและดำเนินการต่อ
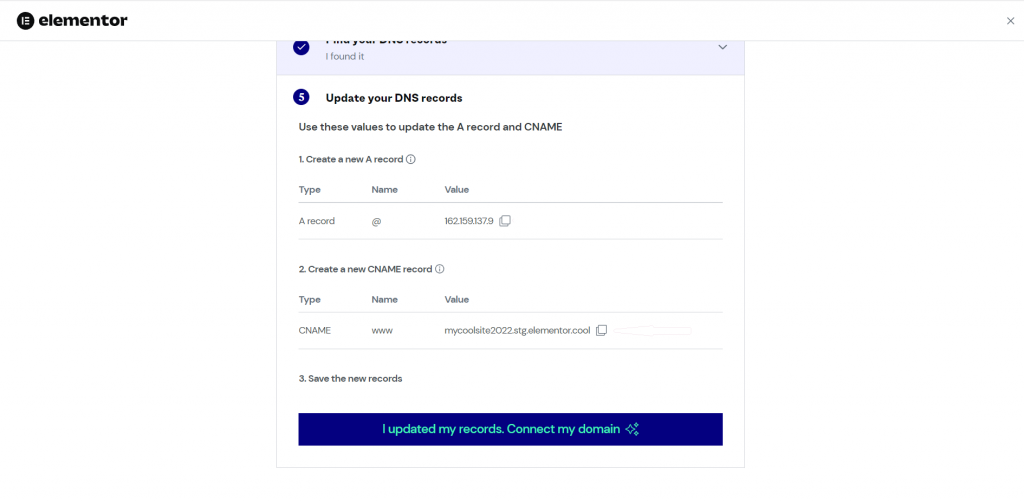
จากนั้น รอให้การเปลี่ยนแปลง DNS เผยแพร่ ซึ่งอาจใช้เวลาถึง 72 ชั่วโมง ภายในระยะเวลานี้ Elementor จะออกใบรับรอง SSL สำหรับเว็บไซต์ของคุณ และเมื่อโดเมนพร้อม คุณจะได้รับแจ้งทางอีเมล
ความช่วยเหลือเพิ่มเติม
การเพิ่มบันทึก
A Record เป็นวิธีที่พบได้บ่อยที่สุดในการชี้โดเมนไปยังเว็บไซต์ Elementor Cloud ของคุณ ระเบียน A กำหนดที่อยู่โดเมนให้กับที่อยู่ IP เฉพาะ (เช่น ตัวอย่างชี้ไปที่ที่อยู่ IP 162.159.137.9)
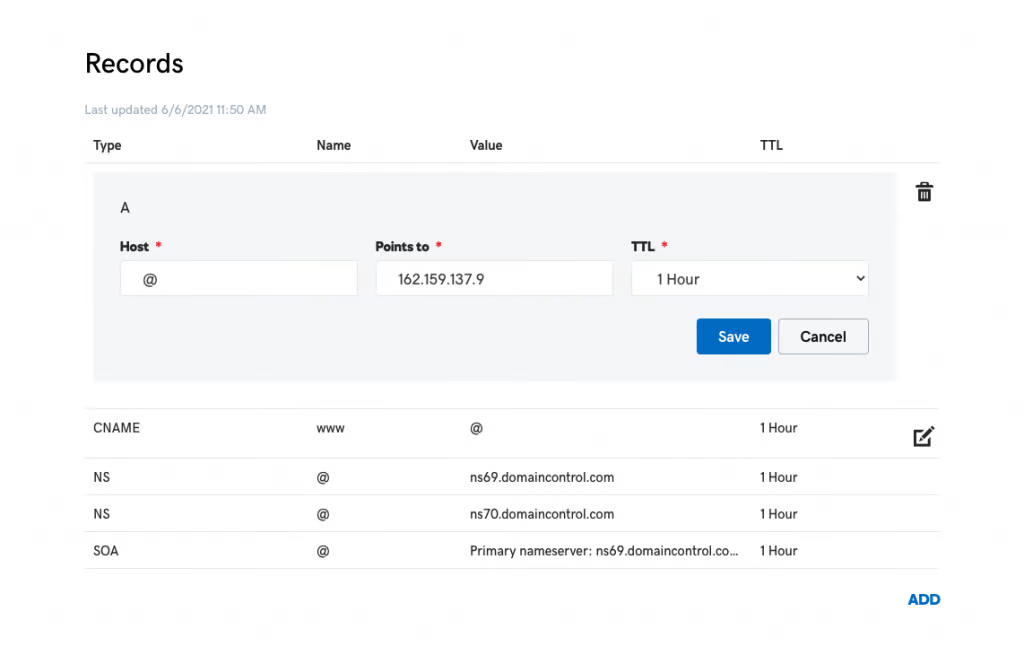
ปัจจุบัน ที่อยู่ IP ที่ถูกต้องคือ 162.159.137.9 และ 162.159.138.9 ที่อยู่ IP ที่ถูกต้องจะแสดงในแดชบอร์ดของเว็บไซต์ Elementor Cloud
ลบบันทึก
หลังจากซื้อโดเมนของคุณแล้ว โดเมนนั้นอาจปรากฏในรายการโดเมนของคุณเป็น "พักไว้" หากต้องการชี้ไปที่บัญชี Hosted Elementor ของคุณ คุณต้องลบหรือแก้ไขบัญชีนี้ก่อน

หากมีการตั้งค่าระเบียน AAAA (IPv6) ในระเบียน DNS ของโดเมน คุณต้องลบ (ลบ) เนื่องจากระเบียนประเภทนี้ (IPv6) ยังไม่สามารถทำงานร่วมกับเว็บไซต์ Elementor Cloud ได้
การเปลี่ยนระเบียน CNAME
การเพิ่มระเบียน CNAME ที่นำโดเมนของคุณไปยังเว็บไซต์ Elementor Cloud เป็นอีกวิธีหนึ่งในการเปลี่ยนเส้นทางโดเมนของคุณไปยังบัญชีคลาวด์ของคุณ สร้างระเบียน CNAME บน example.com ที่ชี้ไปที่ example.elementor.cloud เช่น หากชื่อโดเมนของคุณคือ example.com และเว็บไซต์ Elementor Cloud ของคุณคือ example.elementor.cloud
คุณต้องสร้างระเบียน CNAME โดยตั้งชื่อโฮสต์เป็น "www" หากคุณต้องการส่งที่อยู่ "www" ไปยังเว็บไซต์ Elementor Cloud ของคุณ ขั้นตอนคือ -
- เลือก เพิ่ม
- เลือก CNAME จากเมนูแบบเลื่อนลง Type โดยไปที่นั้น
- เลือกช่องชื่อและพิมพ์ "www" ลงไป
- ควรป้อนโดเมนหลักของคุณในคอลัมน์ค่า
- เลือกตัวเลือก 1 ชั่วโมงจากเมนูแบบเลื่อนลง TTL เมื่อคุณพบ
- แตะเพิ่มบันทึก
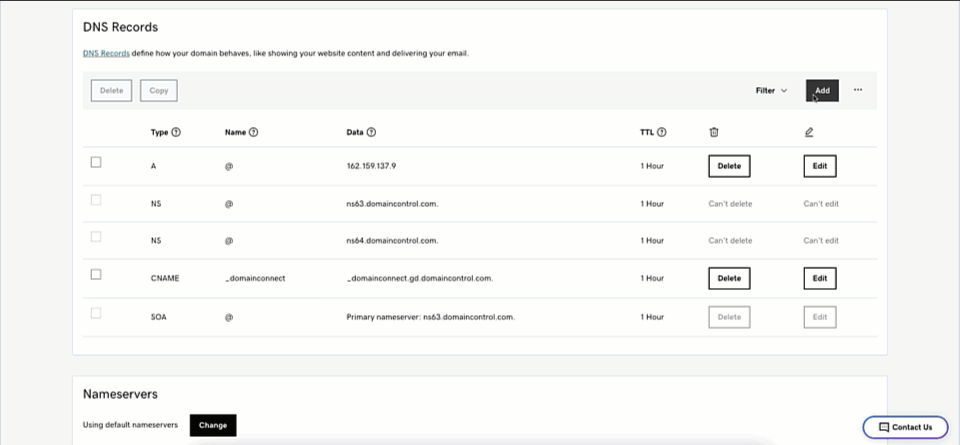
ห่อ
ด้วย การโฮสต์บนคลาวด์ Elementor ทำให้การสร้างเว็บไซต์และการพยายามปรับเปลี่ยนที่จำเป็นง่ายขึ้นมาก คลาวด์โฮสติ้งเป็นเทคโนโลยีขั้นสูง และ Elementor ได้เปรียบผู้บุกเบิกจากการได้มาก่อนหน้านี้ และพยายามทุกวิถีทางเพื่อให้บริการระดับพรีเมียม หวังว่าโพสต์นี้จะช่วยให้คุณเพิ่มโดเมนไปยังไซต์ Elementor ได้ง่ายขึ้น หากคุณชอบบทช่วยสอน แบ่งปันในชุมชนและทำตาม คำแนะนำ Elementor อื่นๆ ของเรา




